进入 Linux 系统的世界,Linux 初学者指南
Linux 世界随时欢迎您的到来,这里提供了大量免费的开源软件,适用于任何计算机:数百种活跃的 Linux 发行版和几十种不同的桌面环境供您选择。这与 Windows 提供的一刀切、这就是随附于您的计算机的视觉完全不同。
然而,在 Linux 系统中,从软件安装到硬件驱动程序的一切都有所不同,这可能令人畏惧。不过,请放心,您甚至无需在计算机上安装 Linux 即可开始。以下是您需要了解的一切。
选择并下载 Linux 发行版
第一步是选择您希望使用的 Linux 发行版。
与 Windows 10 不同,Linux 没有单一版本。Linux 发行版将 Linux 内核与其他软件(如 GNU 核心实用程序、X.org 图形服务器、桌面环境、Web 浏览器等)结合在一起。每个发行版将这些元素的某种组合统一为一个可以安装的操作系统。
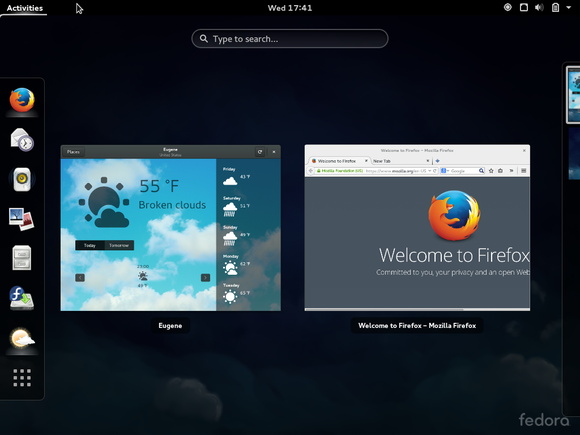
DistroWatch 提供了对您可能想尝试的所有主要 Linux 发行版的良好、深入的摘要。对于之前使用过 Windows(或对 Linux 感兴趣)的用户来说,Ubuntu 是一个很好的起点。Ubuntu 致力于消除 Linux 的一些粗糙之处。许多 Linux 用户现在更喜欢 Linux Mint,它提供了 Cinnamon 或 MATE 桌面环境,两者都比 Ubuntu 的 Unity 桌面环境更传统一些。
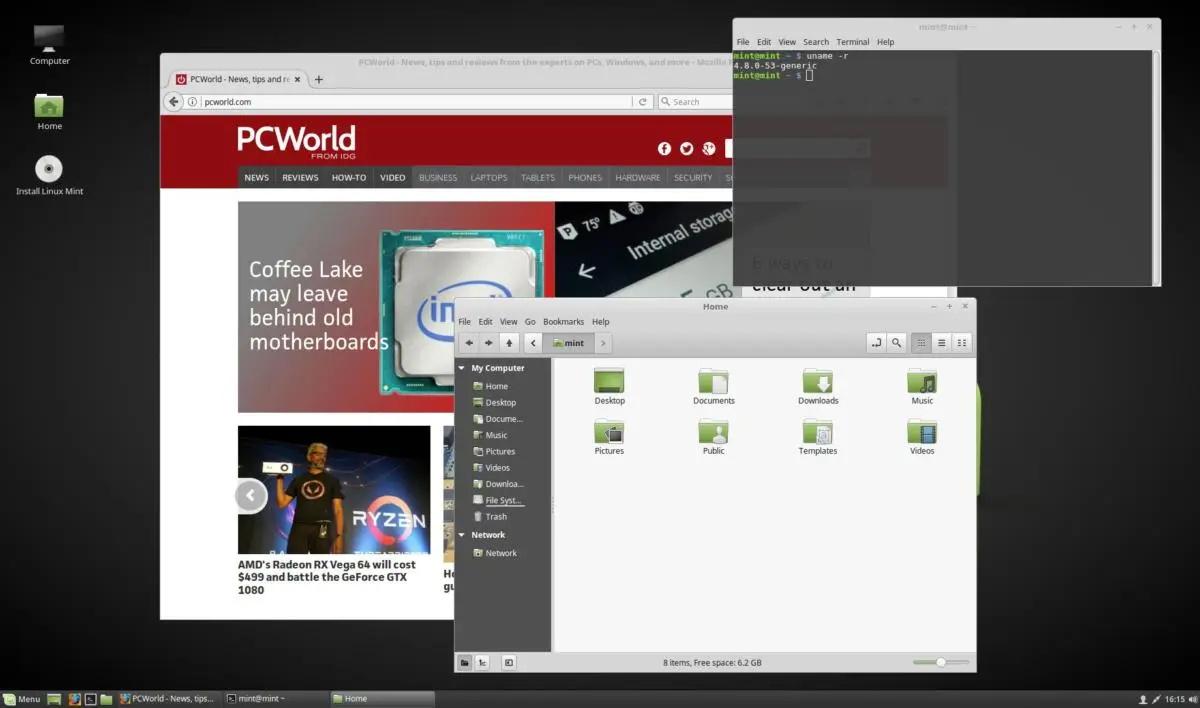
然而,选择最佳的发行版并不是您的首要任务。
只需选择一个相当受欢迎的发行版,比如 Linux Mint、Ubuntu、Fedora 或 openSUSE。前往 Linux 发行版的官方网站,下载您所需的 ISO 光盘映像文件。是的,它是免费的。
您现在可以将该 Linux 系统的 ISO 映像刻录到 DVD 或 USB 上。请注意,现在从 USB 3.0 引导比从 DVD 引导更快,并且更加灵活,因为大多数笔记本电脑和许多台式机不再配备 DVD 驱动器。
要将映像刻录到 USB 上,您需要一个专用程序。许多 Linux 发行版建议使用 Rufus、UNetbootin 或 Universal USB Installer。如果您将使用 Fedora,我们认为Fedora Media Writer 是迄今为止最简便的方法。
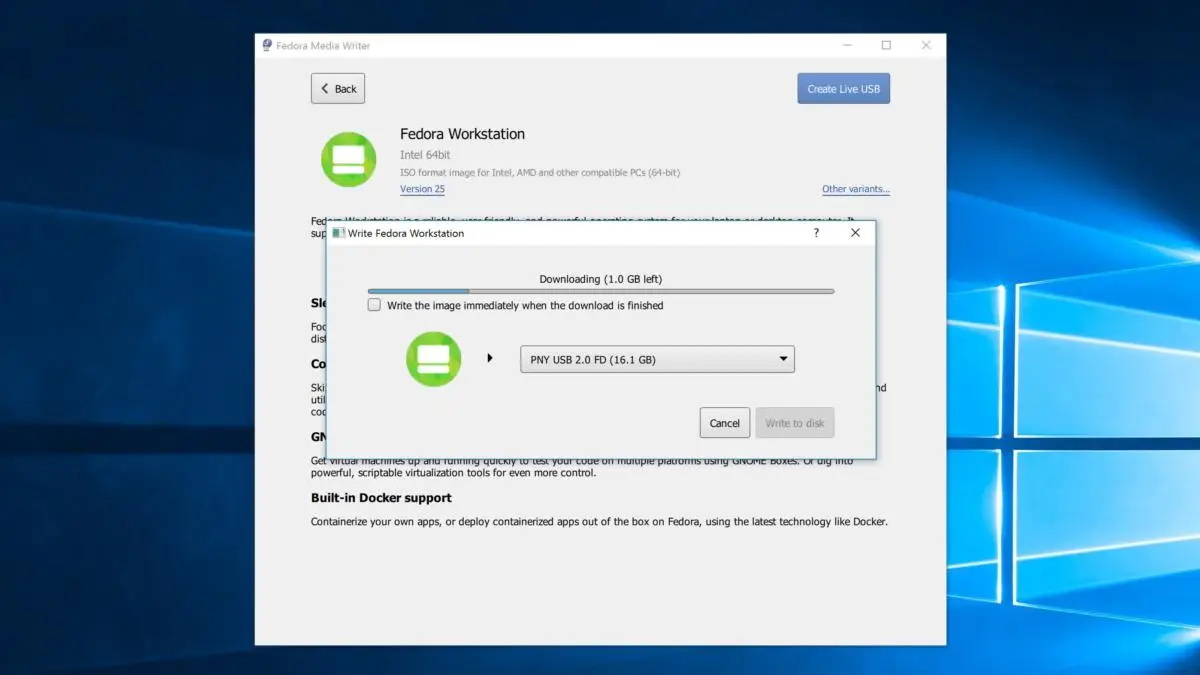
对于大多数台式机和笔记本电脑,上述说明应该足够了。然而,如果您想在 Chromebook、Raspberry Pi 或其他类型的设备上使用 Linux,则需要遵循特殊的说明。
从外部存储运行 Linux live
现在,您需要引导该 Linux 系统。重新启动计算机并插入光盘或 USB 驱动器,它应该会自动引导。如果没有自动引导,您可能需要更改 BIOS 或 UEFI 固件的引导顺序,或在引导过程中选择引导设备。
如果您不确定自己是在运行 UEFI 还是 BIOS,除非您的计算机已有五年或更长时间,否则您很可能在运行 UEFI。要进入台式机的 BIOS 或 UEFI,通常需要在启动过程(Windows 开始引导之前)中按下 Del 键或 F12 键。
对于笔记本电脑来说,进入 BIOS/UEFI 可能会有点棘手。许多现代笔记本电脑不提供按键方式进入 UEFI 设置。有些笔记本电脑的侧面可能有一个小的、没有标记的按钮,您可以在打开笔记本电脑时按住该按钮。如果不确定如何进入 UEFI 设置界面,请参考您的计算机用户手册。
在运行 Windows 10 的较新的 Windows PC 上,您可能需要在引导 Linux 之前禁用安全启动(对许多 Linux 用户来说,安全启动一直是个问题)。大多数较大的 Linux 发行版在启用安全启动的情况下会正常引导,但其他一些发行版则不会。
您选择的 Linux 发行版可能允许您在“实时”环境中使用它,意味着它完全运行在光盘或 USB 驱动器上,实际上不需要安装到计算机的硬盘上。只需正常使用 Linux 桌面并熟悉一下。您甚至可以安装软件,并且在重新启动之前它将保留在实时系统中。
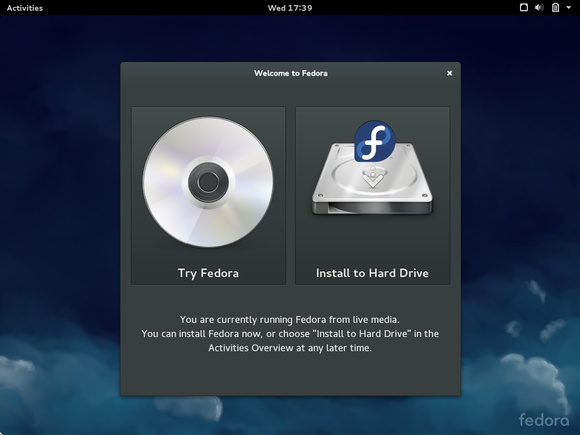
即使您不想将 Linux 作为日常操作系统使用,拥有这个 Linux 实时光盘或 USB 驱动器也很有用。您可以将其插入任何计算机,并在需要时引导 Linux。使用它来解决 Windows 问题,从损坏的系统中恢复文件,扫描受感染的系统以查找恶意软件,或为在线银行和其他重要任务提供安全环境。
如果您有多个闲置的 USB 驱动器,您可以尝试不同的 Linux 发行版并选择您喜欢的那个。另一个方便的技巧是:如果在将 Ubuntu 放入 USB 驱动器时启用了“持久化”选项,您可以将文件和设置保存到驱动器中,每次引导时都可以访问它们。
要退出实时 Linux 系统,只需重新启动计算机并拔出光盘或 USB 驱动器。
在虚拟机中使用 Linux
使用免费的虚拟化工具(如 VirtualBox),您可以拥有多个虚拟机(VM),包括其自己的引导顺序和独立存储空间。在一台计算机上运行不同的操作系统而无需重新启动是虚拟机最受欢迎的用途之一。
在 Windows 上创建虚拟机以创建一个虚拟环境来运行 Linux 非常简单。虚拟机易于管理,使用完成后,您可以删除它们。如果需要,您甚至可以备份整个虚拟化(宿主)操作系统的副本。

如果您以前从未使用过 VirtualBox,那么设置 VirtualBox 非常简单。在 Windows 10 中安装了 VirtualBox 后,您可以使用 VirtualBox 的向导在几分钟内设置一个虚拟机。如果您不确定从何处开始,VirtualBox 手册中的逐步说明是一个很好的资源。
虽然使用 VirtualBox 是尝试一个或多个 Linux 发行版的好方法,但也存在一些缺点。由于开销,虚拟化会导致性能下降,尽管如果您的 CPU 内置了虚拟化支持,这种性能下降会减少。Intel 将其虚拟化支持称为 VT-x,而 AMD 则称为 AMD-V。要利用这项技术,您还必须确保主板(在 UEFI 或 BIOS 中)上启用了虚拟化支持。
除了性能下降,虚拟机通常无法直接访问诸如显卡之类的硬件。尽管存在这些缺点,如果您对 Linux 有兴趣,但尚未准备好将 Linux 安装在计算机的“裸金属”上,虚拟化为您提供了在无需 USB 驱动器的情况下尝试 Linux 的好方法。
您的 Linux 桌面环境
根据您选择的 Linux 发行版和桌面环境,您的桌面环境和已安装的应用程序会有所不同,尽管大多数发行版都会涵盖您的典型需求。例如,大多数 Linux 发行版都会提供 Firefox 网页浏览器。开源的 Chromium 浏览器(或如果您更喜欢,可以选择 Google 的 Chrome)只需点击几下即可安装。
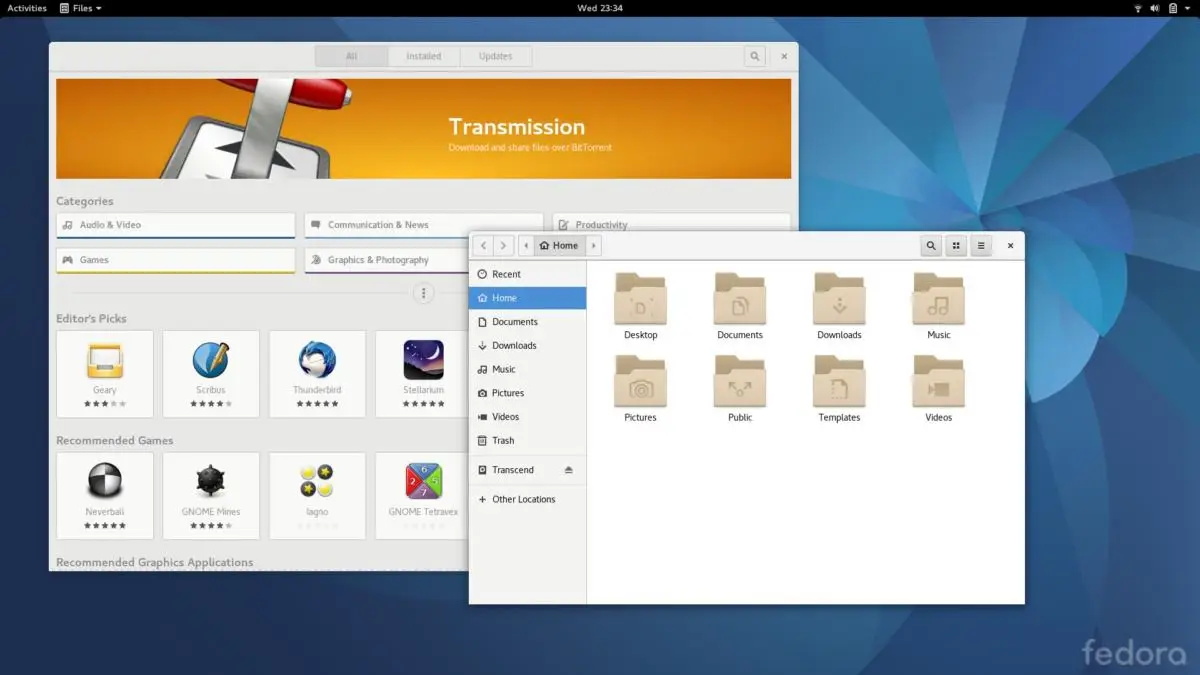
您的桌面环境应该具备所有标准元素:一个应用程序菜单,某种形式的任务栏或托盘,以及一个通知区域或“系统托盘”。点击一下来看看每个元素的功能。您还应该找到一系列系统工具,可以让您配置硬件并使桌面按照您的意愿工作。
Ubuntu 16.04 的 Unity 桌面可能有些古怪,但它充满了您自己可能找不到的有用功能,比如 HUD。如果您选择使用 Ubuntu 16.04 或更早的版本,请注意 Ubuntu 将在未来版本中放弃其 Unity 桌面。Ubuntu 放弃了 Unity,转而使用默认在 Fedora 和其他发行版上使用的 GNOME 桌面环境。如果您想尝试 Ubuntu,我们推荐尝试使用 Ubuntu GNOME,它使用 GNOME 桌面环境而不是 Unity。
此外,强烈推荐启用虚拟桌面(大多数现代Linux桌面默认已禁用它们),并尝试使用它们。
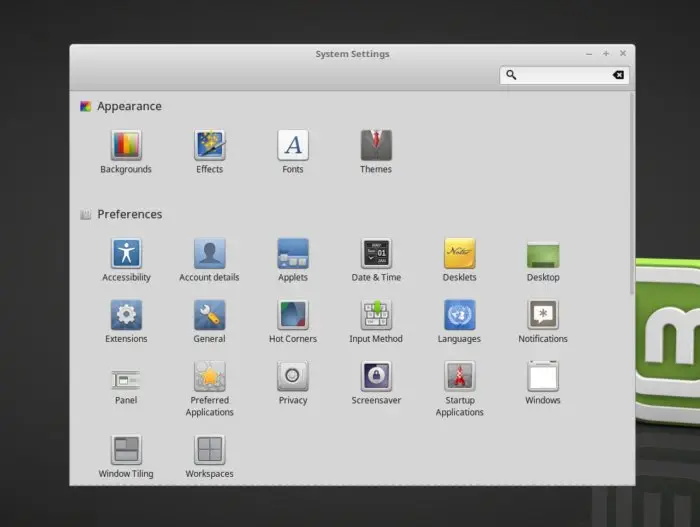
如果您对当前使用的桌面环境不满意,不要担心。虽然某些发行版针对特定的桌面环境进行了优化,但几乎所有主要的发行版在系统安装后都可以选择安装您喜欢的桌面环境。只要您有足够的存储空间,您可以同时安装 GNOME、KDE、Cinnamon、XFCE 和其他桌面环境。当您登录到桌面环境时,可以选择要运行的桌面环境。
如果您有任何困惑,网上有很多帮助资源。通常,在搜索引擎中输入您的发行版名称和问题,会引导您朝正确的方向寻找答案。如果您喜欢更结构化的帮助环境,Ubuntu 和 Fedora 的文档网站是很好的资源。尽管 Arch Wiki 是针对 Arch Linux 用户编写的,但它是关于 Linux 程序的一份很好的深入资源。
安装Linux,或者不安装
您可以选择何时以及如何安装 Linux。您可以将其保留在光盘或 USB 驱动器中,并在想玩的时候启动它。可以多次尝试,直到确定要安装它为止。您可以以这种方式尝试多个 Linux 发行版,甚至可以重复使用同一个 USB 驱动器。
与仅从 USB 驱动器或光盘中运行 Linux 相比,安装 Linux 的主要原因是提高生产力和便利性。与运行 Linux live 不同,安装的 Linux 将记住您的设置、保留已安装的软件,并在重新启动之间维护您的文件。
一旦您准备好开始,将 Linux 安装在您的 PC 上非常简单,只需在 live Linux 环境中启动提供的安装程序即可。不过,在这里您还有另一个选择:您可以清除现有的 Windows 系统(假设那是您当前的操作系统),用 Linux 替换它,但在“双启动”或“与 Windows 并存”(在 Ubuntu 安装程序中的说法)中安装则更灵活。安装程序将调整 Windows 分区大小以为 Linux 腾出空间,并且您可以在每次启动计算机时选择要使用的操作系统。
当然,您还可以选择在虚拟机中安装 Windows。
如何安装更多软件
在 Linux 上,软件安装与 Windows 上的软件安装方式有很大区别。您不需要打开网页浏览器并搜索应用程序。相反,您需要在系统中寻找软件安装程序。在 Ubuntu 和 Fedora 上,您可以使用 GNOME 的软件商店应用程序(名为“Software”)来安装软件。
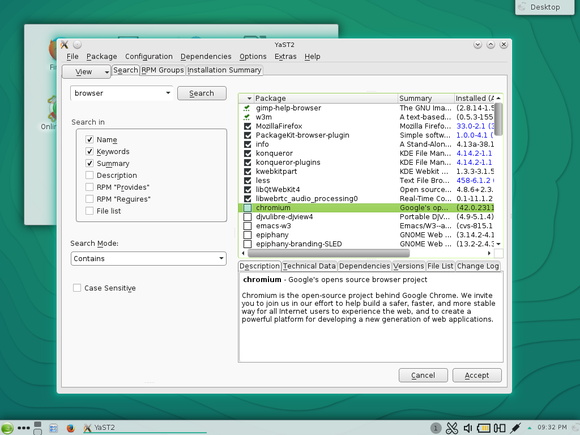
软件管理器不仅仅是从网上下载软件的时髦界面。您的 Linux 发行版拥有自己的“软件仓库”,其中包含为其编译的软件。这些软件经过测试,并由 Linux 发行版提供。(如果您选择像 Arch 或 openSUSE Tumbleweed 这样的滚动发布发行版,较新的软件可能会引起问题。如果您更倾向于稳定性而不是使用最新版本的软件,请选择一个“版本化”的 Linux 发行版作为初始选择。)如果需要安全补丁,您的 Linux 发行版将以标准方式提供给您。
基本上,它就像一个装满免费开源软件的应用商店,只不过 Linux 发行版在苹果推广这个概念之前就一直在使用类似的"应用商店"。
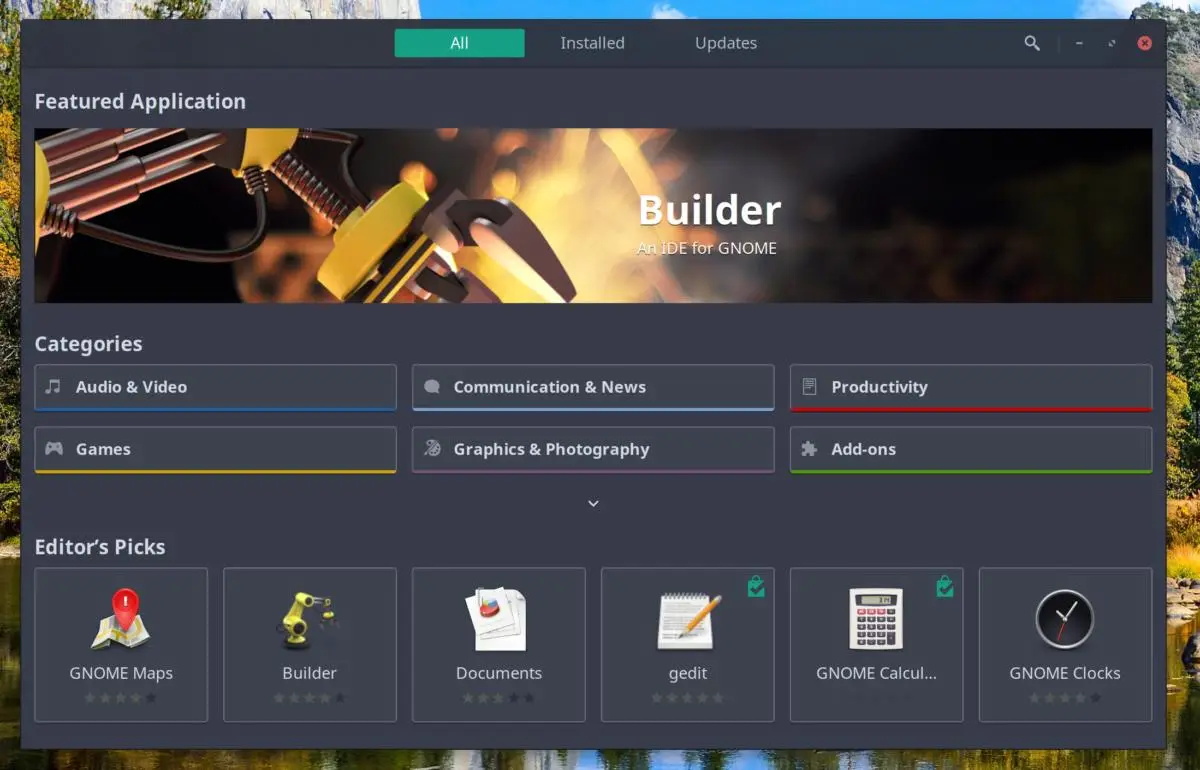
尽管大多数主要发行版提供图形界面程序来帮助您安装软件,但所有发行版都有可以完成相同任务的命令行工具。虽然对新手来说可能有些吓人,但我们建议用户熟悉如何使用命令行安装应用程序,即使他们更喜欢使用图形界面。如果安装失败,使用命令行将提供失败原因的提示。
一些应用程序,特别是像 Google Chrome、Steam、Skype、Minecraft 等闭源应用程序,可能需要从 Linux 发行版的软件包管理器之外进行安装。但是首先要检查软件包管理器,您会惊讶地发现许多应用程序可能可以通过发行版的软件源进行安装。
如果找不到所需的应用程序,您可以像在 Windows 上一样从官方网站下载这些应用程序。请确保下载适用于您使用的 Linux 发行版的安装程序包。
其他开源应用程序可以从 GitHub 获取。如果该应用程序在桌面上广泛使用,该程序的 GitHub 页面可能会有适用于您发行版的软件包链接(.deb或.rpm)。如果没有,通常可以在 README 页面上找到手动安装程序的说明。
与广泛传播的观念相反,您在安装操作系统时通常不需要手动安装硬件驱动程序。您需要的大多数硬件驱动程序在 Linux 上已内置。有一些闭源驱动程序可能是您需要的,例如 Nvidia 和 AMD 驱动程序以获得最佳的 3D 图形性能,或者 Wi-Fi 驱动程序以使您的 Wi-Fi 硬件正常工作。然而,您拥有的大多数硬件(甚至触摸屏)应该可以直接使用。
值得一提的是,尽管 Nvidia 的专有Linux驱动在性能方面表现出色,但 Nvidia 的专有驱动程序并不总是与开源社区兼容。(Linux 内核的作者 Linus Torvalds 就因此在镜头前给 Nvidia 竖起了中指。)如果您不打算在 Linux 上进行大量游戏,英特尔集成显卡(几乎所有非发烧友级别的 Intel Core CPU 上都有)完全可以胜任。
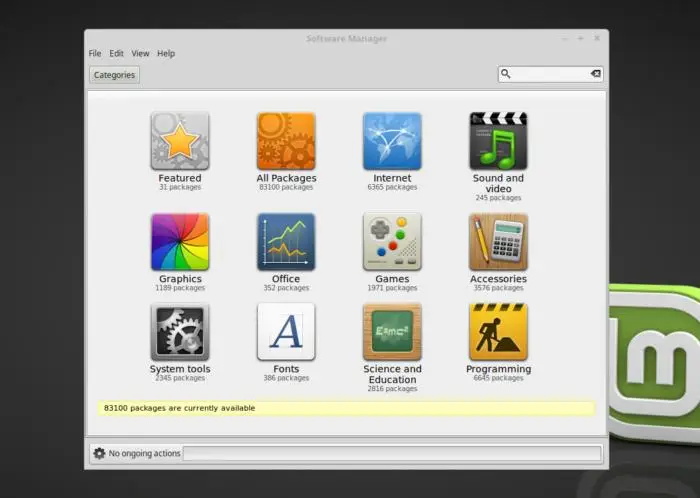
Ubuntu 和 Linux Mint 会根据需要通过它们的硬件驱动程序工具向您推荐驱动程序。有些 Linux 发行版可能根本不会帮助您安装这些驱动程序。例如,Fedora 不希望支持闭源 Linux 驱动程序。如果您需要特定的驱动程序,请查阅您发行版的文档。大多数发行版都会为使用 AMD 或 Nvidia 显卡的用户提供帮助页面。
尽管软件安装方面有所不同,对于之前使用过 Windows 桌面的任何人来说,Linux 应该会感到相当熟悉。您会发现窗口、上下文菜单、控制面板等等。在 Linux 上,您将使用许多与 Windows 上已经使用过的流行程序相同的应用程序,从 Firefox 到 VLC 和 LibreOffice 等。
现在,您已经掌握了开始使用 Linux 系统所需的基本知识。祝您探索的愉快!
结论
想要使用 Linux 系统可以先阅读一下这篇文章,了解如何下载 Linux 以及一些基本的设置信息。
本文编辑:@ 小淙
©本文著作权归电手所有,未经电手许可,不得转载使用。
