三种macOS网络重置办法,解决Mac网络故障问题
认识与使用macOS网络重置
电子产品几乎不可避免的会遭遇这样或那样的问题,或许是人为,也或许是产品自身故障,Mac自然也不能免俗。Mac无法连接到Wi-Fi、网络速度缓慢或者无法浏览网页,这些问题可能是由网络配置错误或其他原因引起的。那,Mac怎么还原网络设置呢?本文将介绍一种有效的解决方法,即macOS网络重置,帮助大家解决常见的网络问题。
方法一:使用“抹掉所有内容和设置”
这种方法适用于安装了 macOS Monterey 或更高的macOS版本,并且使用搭载 Apple 芯片或 Apple T2 安全芯片的 Mac 的用户。这种方法可以抹掉 Mac 上的所有内容和设置,自然能够达成Mac重置网络的需求。但是,在使用这种方法之前,请务必备份你的重要数据,因为这种方法会删除你的所有文件和应用程序。具体操作步骤如下:
1. 从屏幕角落的苹果菜单中,选取“系统偏好设置”。
2. 从菜单栏的“系统偏好设置”菜单中,选取“抹掉所有内容和设置”。
3. 输入你用于登录 Mac 的密码,然后点按“好”。
4. 如果系统要求你退出登录 Apple ID,请输入你的 Apple ID 密码,然后点按“继续”。
5. 点按“抹掉所有内容与设置”以确认你想要继续。
6. 你的 Mac 将重新启动并显示黑屏或进度条。如果它需要重新连接到某个蓝牙配件,如键盘或鼠标,系统可能会要求你打开这个配件。
7. 系统可能会要求你选择 Wi-Fi 网络或连接网线。要选择 Wi-Fi 网络,请使用屏幕右上角的 Wi-Fi 菜单 。加入网络后,你的 Mac 将激活。
8. 点按“重新启动”。重新启动后,设置助理将指导你完成设置过程,就像你在首次设置 Mac 一样。
当然,Mac还原网络设置用这种方法无疑有一种因小失大的感觉,还徒增数据恢复,再度个性化的麻烦。接下来,再为大家介绍一种办法。
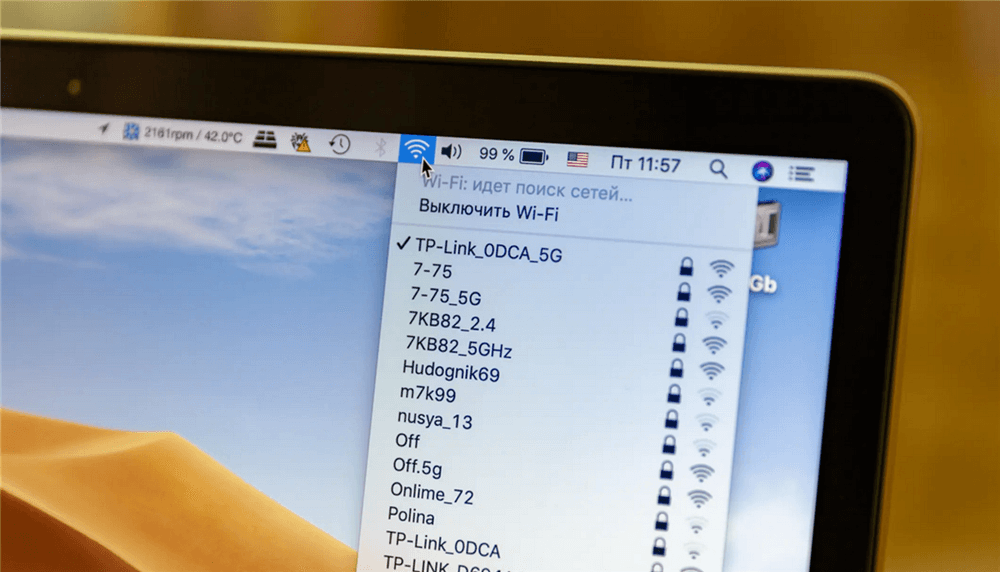
方法二:删除网络配置文件
删除配置文件,也可让macOS网络重置,另,这种方法适用于大多数版本和型号的 Mac 的用户。在使用这种方法之前,请记住你的 Wi-Fi 密码和其他网络信息,因为这种方法会清除你的所有网络记录和偏好。
具体操作步骤如下:
1. 打开 Finder ,找到自己的系统盘(通常是 Macintosh HD)。
2. 打开资源库(Library)文件夹。
3. 找到 Preferences 文件夹并打开。
4. 找到 SystemConfiguration 文件夹并打开。
5. 删除该文件夹中除了 com.apple.Boot.plist 以外的所有后缀为 plist 的文件(不要删除文件夹)。
6. 重启电脑,开始上网吧。
如果这种Mac重置网络设置方法仍旧无效,大家可以尝试接下来这种办法。
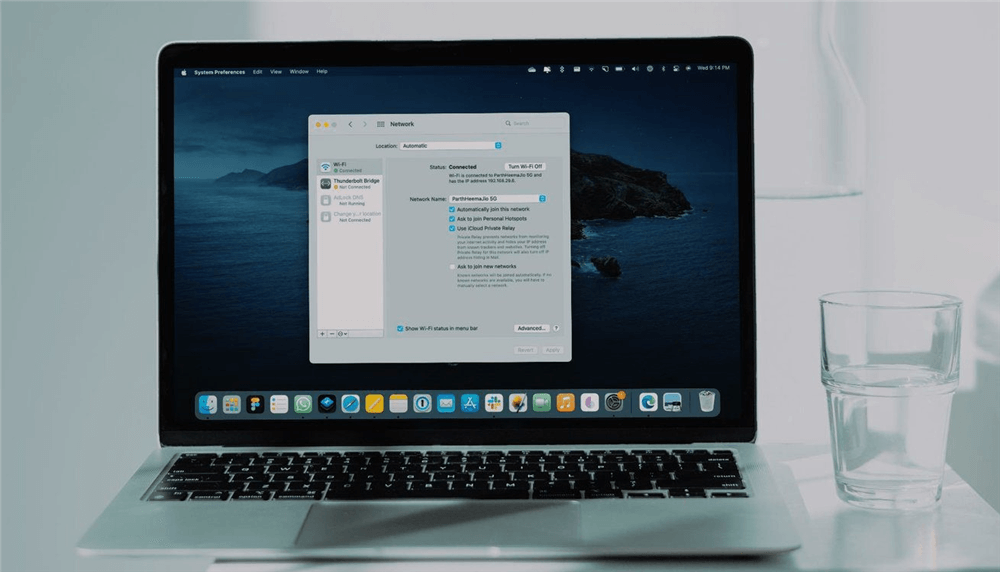
方法三:终端命令
利用命令让macOS网络重置之前,需要我们先行关闭所有网络连接,即关闭Mac的WiFi功能。
1. 打开“应用程序”文件夹,然后进入“实用工具”文件夹。
2. 找到并打开“终端”应用程序。
3. 在终端窗口中输入以下命令:
sudo dscacheutil -flushcache; sudo killall -HUP mDNSResponder
4. 按下回车键执行命令,关闭调制解调器、路由器以及其他网络设备的电源。
5. 等待几分钟后,再次打开设备的电源,Mac上重新连接网络,判断Mac还原网络设置是否完成。
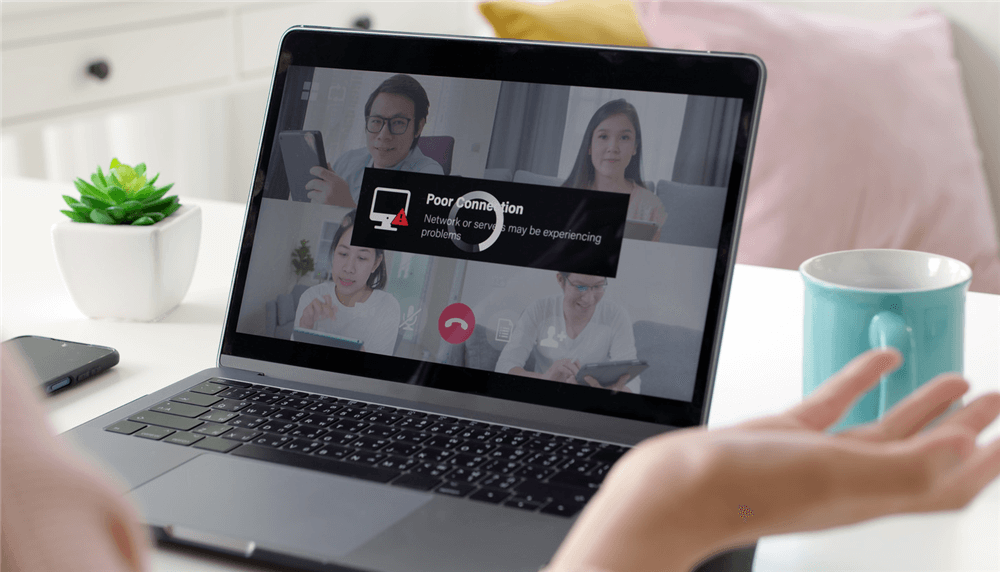
其他注意事项
除了以上方法,Mac怎么还原网络设置?其实,进行macOS网络重置,还有一些其他注意事项可以帮助大家解决网络问题。
检查网络硬件连接:确保你的Mac正确连接到调制解调器或路由器,以及其他必要的网络设备。
更新系统软件:保持你的macOS系统和相关网络驱动程序更新到新版本,以获得更好的网络稳定性和性能。
重置路由器:如果问题仍然存在,你可以尝试重置路由器到出厂设置,并重新配置网络。
结论
macOS网络重置是解决网络问题的有效方法。通过清除当前的网络配置并重新初始化网络设置,你可以解决一些常见的网络连接问题,如Wi-Fi无法连接、网络速度缓慢等。希望本文提供的方法能够帮助你顺利解决网络问题。
