怎么让任务栏显示CPU温度?这款1MB免费还无广告
对于DIY玩家,或者刚刚更换过电脑硬件的用户而言,什么事情算得上当务之急?那自然是性能与稳定性测试了。在这之后,就是长久的监控了,而把CPU状态信息显示在电脑任务栏上无疑是一个好选择。那么,怎么让任务栏显示CPU温度或其它信息呢?本文借助第三方软件,给大家演示一下。
怎么让任务栏显示CPU信息?
市面上有很多可以显示CPU温度和其它信息的第三方软件,例如Core Temp、AIDA64、MSI Afterburner、鲁大师等。这里我们以Core Temp为例,介绍如何使用它如何在任务栏显示CPU温度和其它信息。
步骤一:下载并安装Core Temp
Core Temp是一款专业的CPU温度监视工具,它能识别市面上大多数的处理器型号,并显示每个核心的温度。你可以在软件内查看CPU的基本信息,包括处理器型号、频率、电压等。
你可以从Core Temp的官网下载新版本的软件,也可以直接在搜索引擎中搜索汉化版,中文版。按照提示安装到你的电脑,安装过程中,请注意取消不必要的附加软件或插件,以免影响电脑的安全和性能。

步骤二:配置Core Temp的设置
安装完成后,打开Core Temp,你可以看到CPU的各个核心的温度、负载、功率等信息。
你可以点击菜单栏上的选项来调整软件的设置。例如,你可以点击选项>设置>常规,勾选“随系统启动Core Temp”,在“显示”中选择“最小化启动Core Temp”、“关闭Core Temp到系统托盘”等选项,让软件在后台自动运行并监测CPU温度。

步骤三:在任务栏显示CPU温度和其它信息
1. 要在任务栏显示CPU温度和其它信息,你需要点击选项>设置>系统托盘,在弹出的窗口中勾选你想要显示温度的具体项目,推荐“最高温度”,即可实现状态栏显示CPU温度。
2. 可在下方选择“处理器主频”、“处理器负载”、“功耗”、“内存使用量”等进行显示项目调整。
3. 你还可以调整字体、颜色、背景等参数,让显示效果更符合你的喜好。
4. 完成设置后,点击“确定”,你就可以在任务栏看到所示的CPU温度和其它信息了。
5. 如果你想查看更详细的信息,你可以双击任务栏上的图标,打开Core Temp的主界面。隐藏任务栏图标,可以右键点击图标,选择“隐藏”或“退出”选项。
6. 如被收纳在任务栏托盘中,左键按住拖动至任务栏即可。
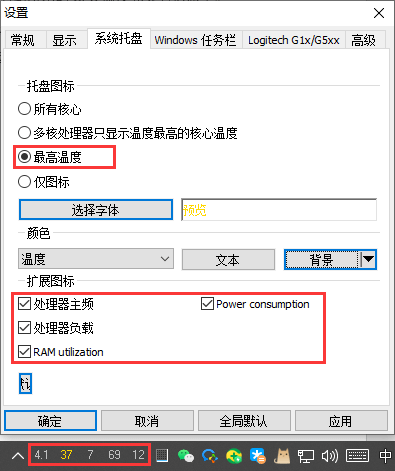
结论
以上就是关于使用Core Temp怎么让任务栏显示CPU温度的全部分享了。当然,除此之外还有许多软件可以实现此功能,Core Temp相对较为轻量使用也比较方便。大家可以根据需要自行选择。
