Windows 更新怎么永久关闭?这些方法你可以尝试
Windows 操作系统的自动更新功能是确保系统安全性和稳定性的关键组成部分。然而,有时用户可能希望永久关闭 Windows 更新,以避免不必要的干扰、控制带宽使用或解决与更新相关的问题。本文就为大家总结了 Windows 更新怎么永久关闭的方法。
关闭 Windows 更新可能的原因
在生活中我们为什么关闭 Windows 更新呢?下面为大家总结了一些有可能出现的原因,但是关闭 Windows 更新可能会对系统的稳定性和安全性产生影响,因此在做出这一决定之前需要慎重考虑。
避免干扰:有些用户可能不喜欢在工作或娱乐时被更新通知中断,因此选择关闭更新以避免不必要的干扰。
控制带宽使用:更新过程可能占用大量带宽,这对于拥有有限网络带宽的用户来说可能是一个问题。关闭更新可以帮助用户更好地控制带宽的使用。
避免不稳定性问题:有时,Windows更新可能引入新的问题,如兼容性问题或性能下降。关闭更新可以防止出现此类问题。
特殊环境需求:在某些特殊情况下,如科研或生产环境中,用户可能需要更多的控制权,以确保系统的稳定性和一致性。
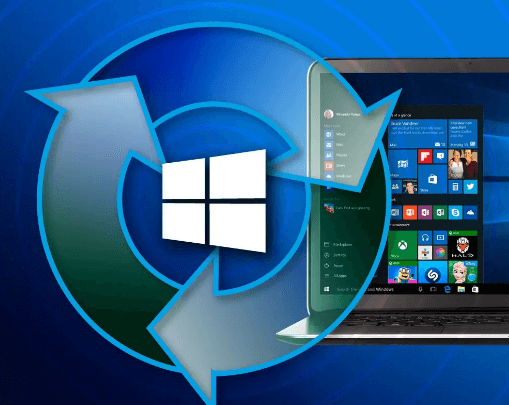
关闭 Windows 更新的方法
windows 更新怎么永久关闭呢?如果你确实需要将 Windows 更新关闭,下面为大家提供了一些可以关闭 windows 更新的方法:
方法一:使用服务管理器
这种方法将禁用 Windows Update 服务,从而停止自动更新。请注意,关闭更新可能会导致系统不安全,因为你将不再收到安全更新和修补程序。如果你选择使用此方法,请确保采取其他安全措施来保护你的系统。
1. 使用键盘快捷键Win + R来打开“运行”对话框。
2. 输入“services.msc”并按回车键打开Windows服务管理器。
3. 在服务管理器中,找到并右键单击“Windows Update”服务。
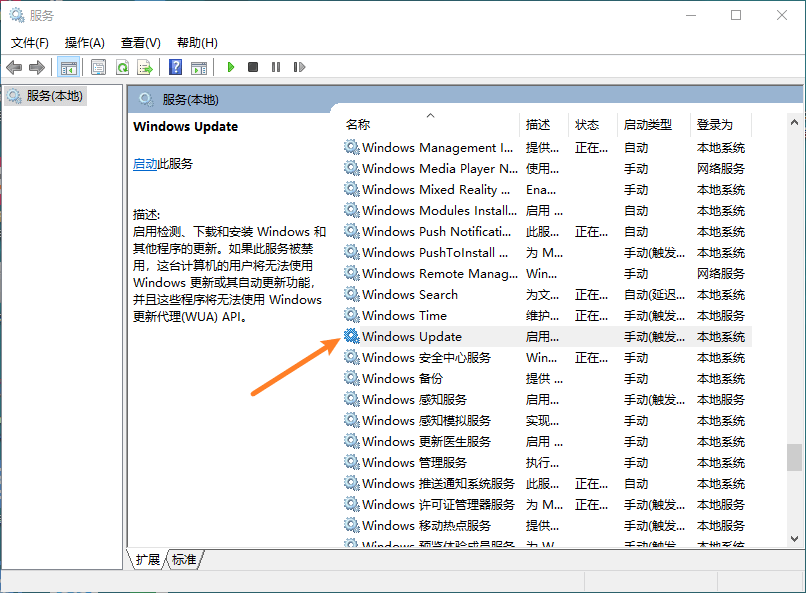
4. 选择“属性”以打开Windows Update服务属性。
5. 在属性窗口中,将“启动类型”更改为“禁用”。

6. 单击“应用”和“确定”以保存更改。
7. 在服务管理器中,确保Windows Update服务的状态更改为“已停止”。
方法二:使用组策略编辑器
windows 更新怎么永久关闭还有一个方法,此方法适用于 Windows 10 专业版和企业版。这种方法也可以禁用 Windows 自动更新,但是你还是可以去手动进行更新。
1. 使用键盘快捷键 Win + R 来打开“运行”对话框。
2. 输入“gpedit.msc”并按回车键打开组策略编辑器。
3. 在组策略编辑器中,导航到“计算机配置” > “管理模板” > “Windows 组件” > “Windows 更新”。
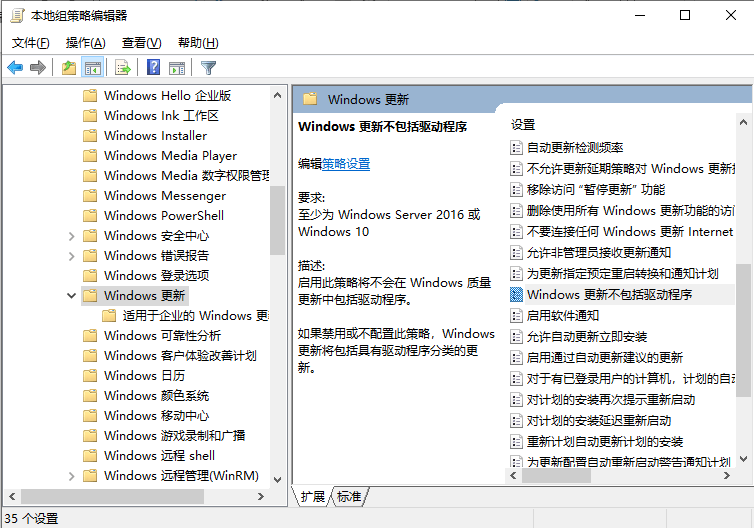
4. 在右侧窗格中,找到“配置自动更新”并双击打开。
5. 选择“已禁用”,然后单击“应用”和“确定”。
结论
阅读完文章之后你学会 Windows 更新怎么永久关闭了吗,在关闭 Windows 更新之前,务必仔细权衡利弊。如果你决定关闭更新,应确保采取其他安全措施,如安装可靠的安全软件、定期备份数据和定期手动检查更新以获取重要的安全修补程序。
本文编辑:@ 小小辉
©本文著作权归电手所有,未经电手许可,不得转载使用。
