Windows 删除用户账户的四种办法
有时候我们会在系统中创建多个不同的用户,但是在之后这些用户账户不在需要使用了,这时我们可能想要将其删除,但是有用户不知道怎么删除 Windows 用户账户,下面就给大家总结了删除用户账户的四种不同方法。
设置面板删除
通常我们创建新用户账户会从电脑中的设置面板进行创建,同样删除用户账户也可以在这里进行操作,下面是从设置面板删除 Windows 用户账户的具体操作步骤:
首先我们需要打开设置界面,然后点击账户选项。
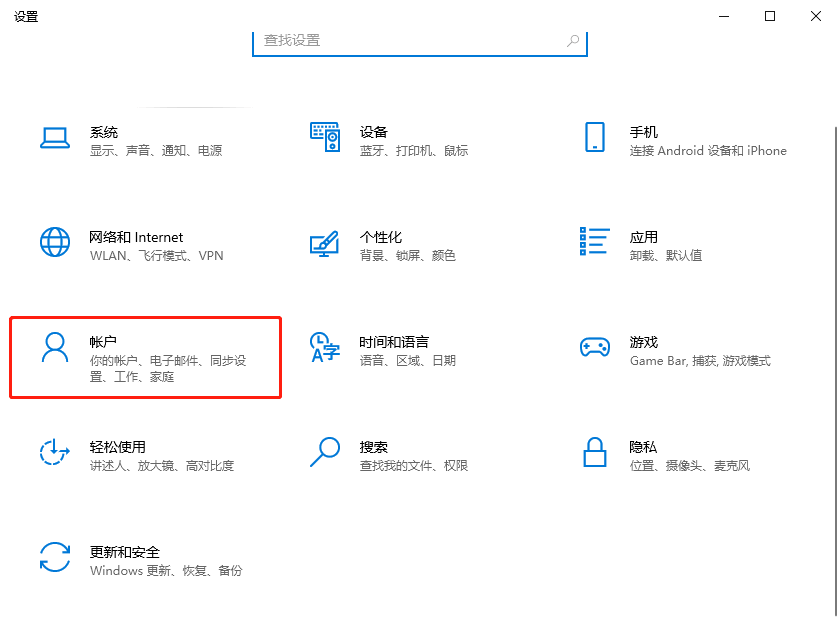
然后我们可以点击家庭和用户,然后找对其他用户模块,在这里就是除你登录的账户之外的其他账户。
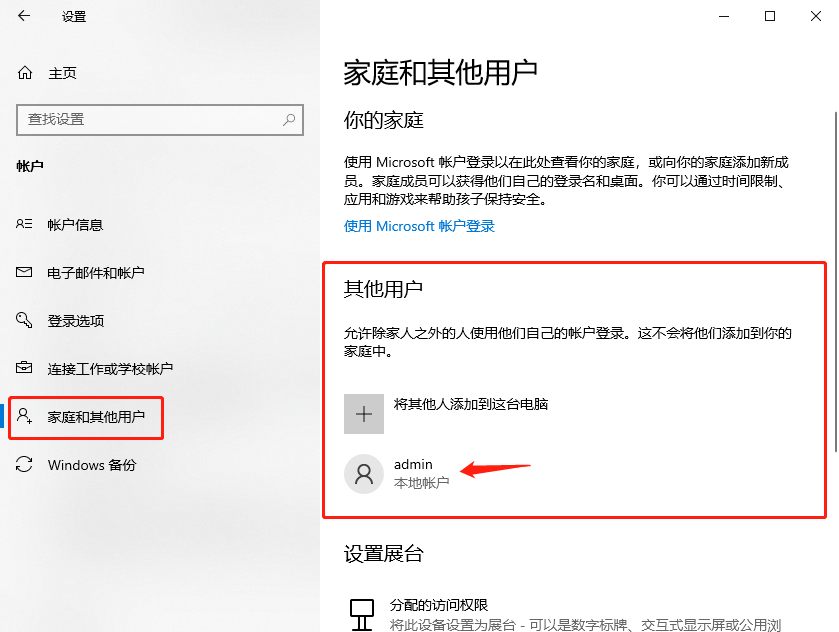
接下来选择想要删除的账户,然后点击删除按钮。
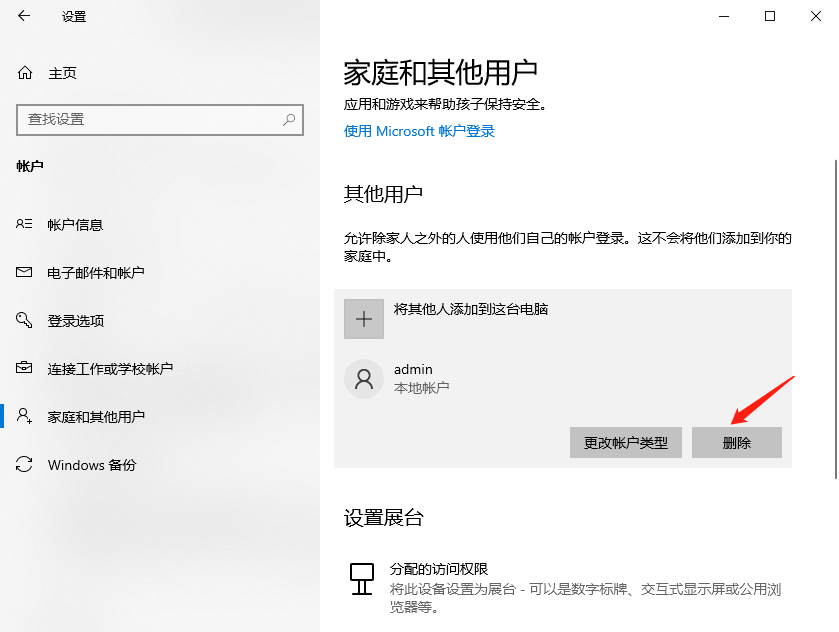
这时候有可能会弹出不能删除用户账户,需要先注销账户,我们可以先在电脑中切换账户之后在开始菜单注销账户。

注销之后我们重新登录现在的用户账户,然后再次点击删除按钮,这次就会弹出删除界面,点击删除用户和数据按钮就可以成功的删除用户。

控制面板删除
我们还可以从控制面板删除用户账户,下面是具体的操作步骤:
大家可以直接在搜索栏中搜索控制面板打开,然后点击用户账户。
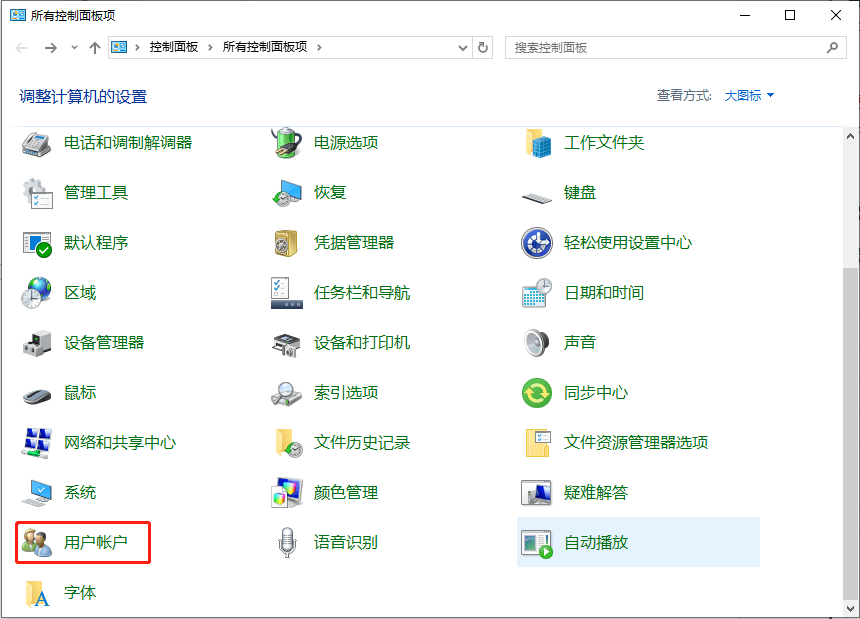
然后选择管理其他账户。
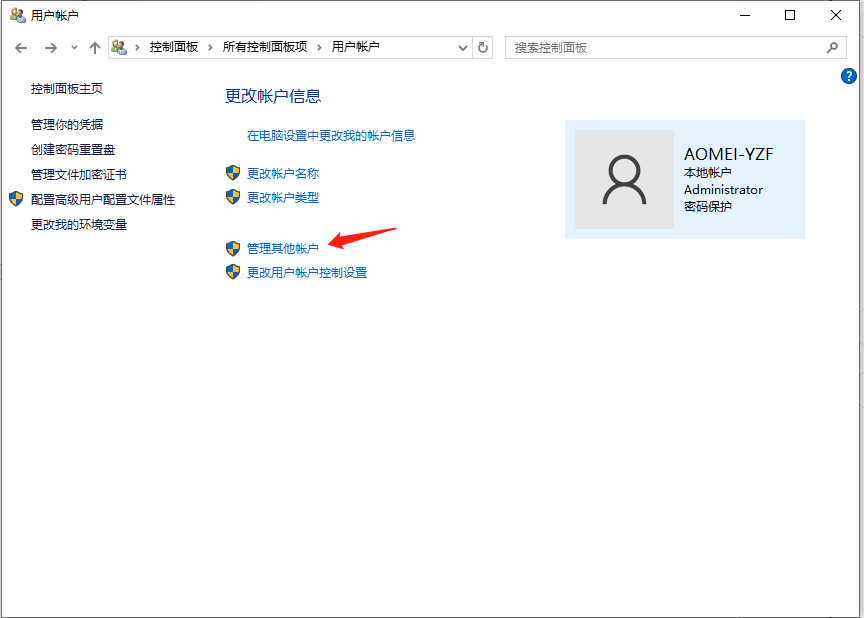
在界面中选择你想要删除的用户账户。
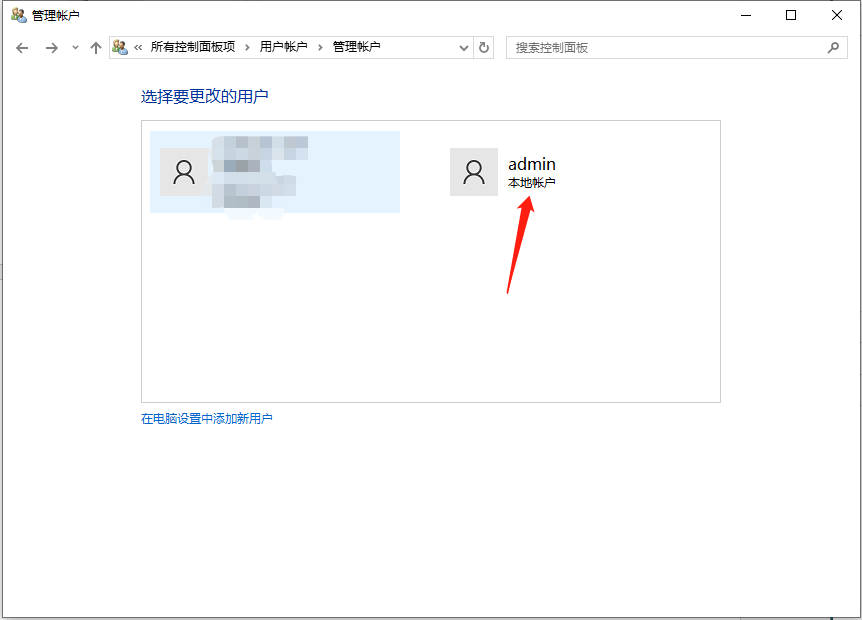
然后选择删除账户。
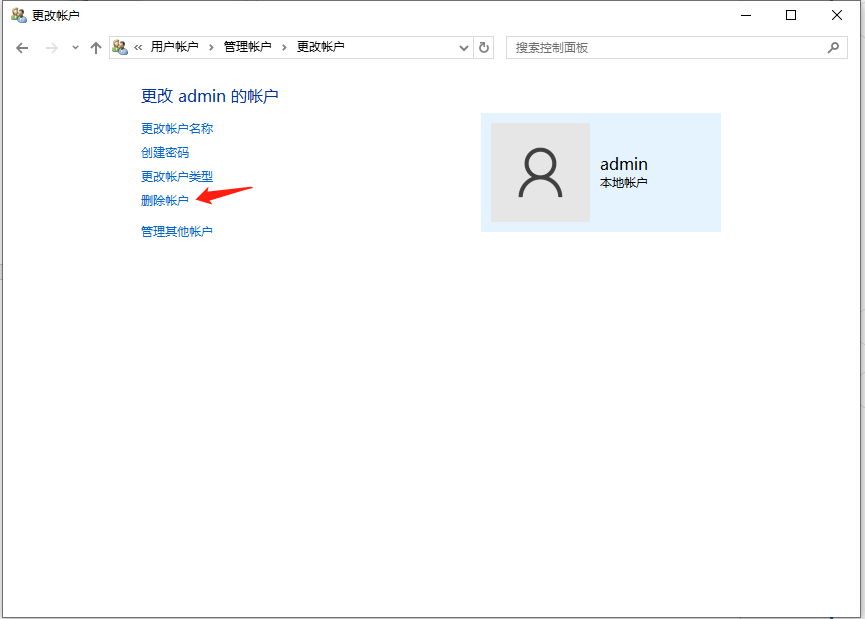
你可以选择保留文件或者不保留,按照自己的需求进行选择。
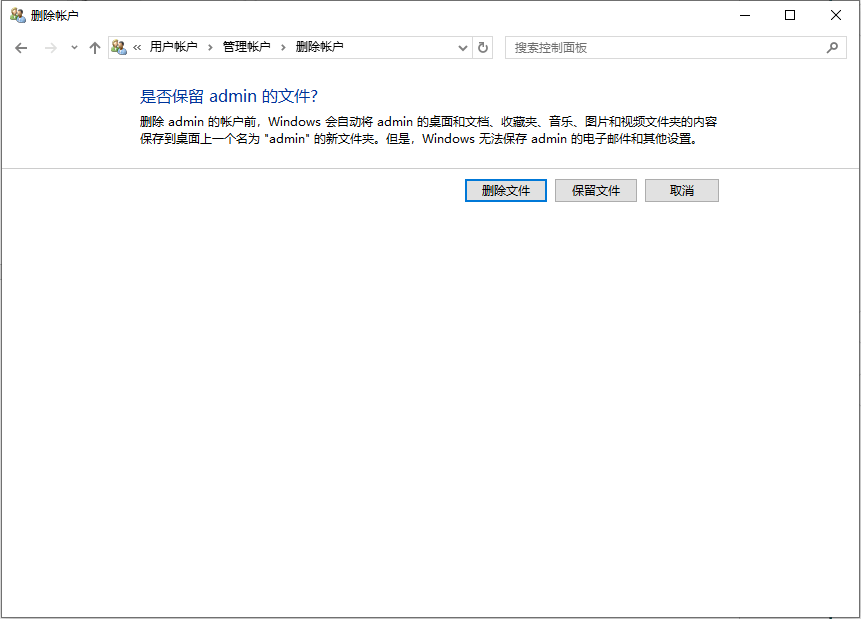
命令提示符中删除
删除用户账户的方法还可以在命令提示符中使用一些命令进行删除操作,下面是具体的操作步骤及命令:
首先我们需要以管理员的身份运行命令提示符。
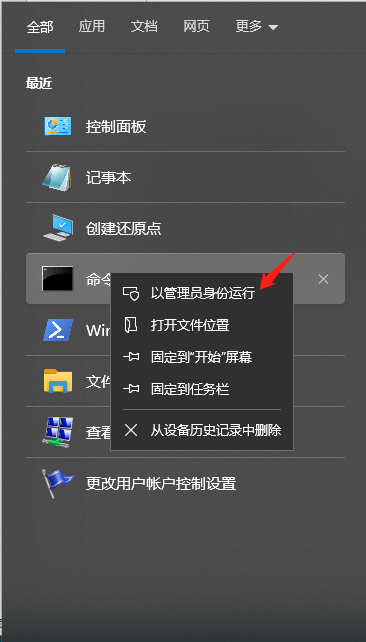
然后输入“net user”查询所有的用户账户。

然后输入命令“net user 用户名 /delete”,就可以删除账户。

PowerShell 界面删除
最后一种删除 Windows 用户账户的方法是使用 PowerShell 进行删除,下面是具体的步骤:
首先还是需要在管理员的身份下打开 PowerShell。
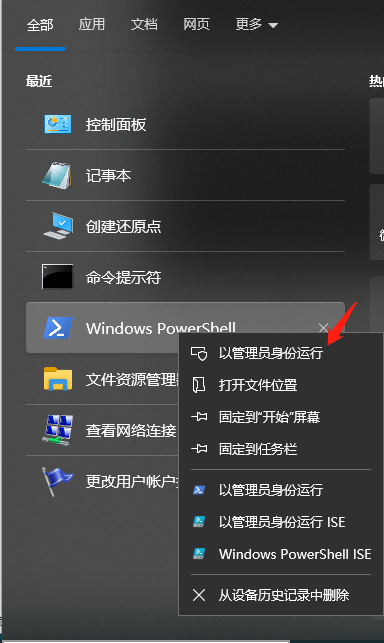
然后输入命令“Get-LocalUser”获取当前电脑中的用户账户。
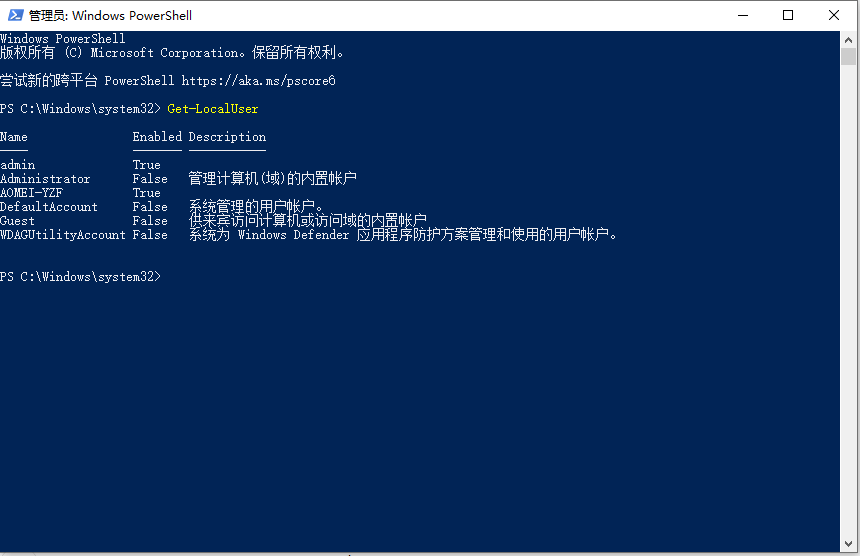
然后输入命令`Remove-LocalUser -name “用户名”`。
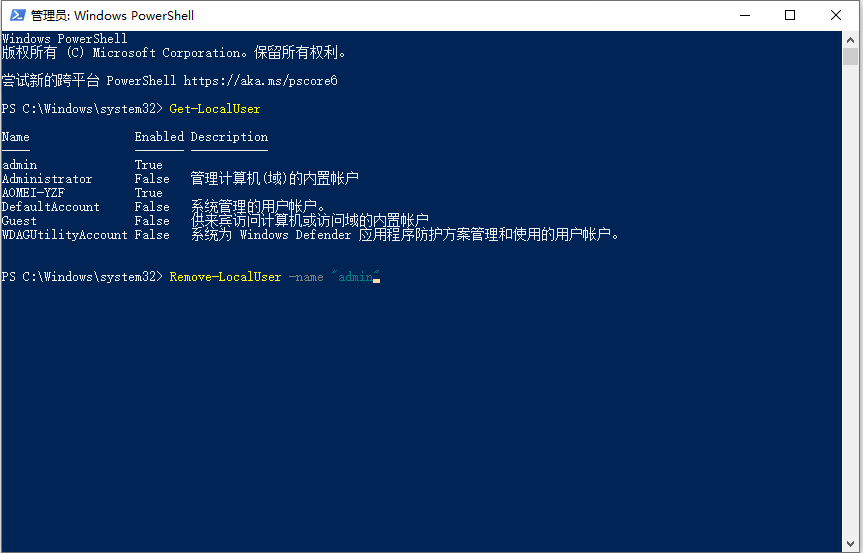
结论
以上就是为大家总结的四种不同的删除用户账户的方法,但是需要注意的是使用命令提示符以及 PowerShell 删除账户的时候只是删除了账户并没有将账户中的文件删除,并且在输入命令的时候可能会出错,所以还是建议大家使用前两种方法来删除 Windows 用户账户。
本文编辑:@ 小小辉
©本文著作权归电手所有,未经电手许可,不得转载使用。
