Windows 10 如何设置静态 IP 地址?3 种方法实现该操作
静态 IP 地址与动态 IP 地址不同,它不会随时间变化,而是永久地分配给某一设备。你知道如何在 Windows 10 操作系统中设置静态 IP 地址吗?下面就给大家总结了几种不同的方法。
什么是静态 IP 地址
在了解如何设置静态 IP 地址之前,我们先来了解一下什么是静态 IP 地址,静态 IP 地址是手动配置并且将其永久分配给设备的一种 IP 地址。与动态 IP 地址不同,静态 IP 地址不会随网络重启或设备重启而发生改变。静态 IP 地址通常用于需要稳定连接的设备,如服务器、网络打印机或其他网络设备。

如何设置静态 IP 地址
在 Windows 电脑中如何去设置静态 IP 地址呢?下面就给大家总结了几种不同的方法。
设置界面设置
第一种方法,我们可以去设置界面中设置静态 IP 地址。具体的操作步骤如下:
首先打开设置面板之后,选择“网络和 Internet”。
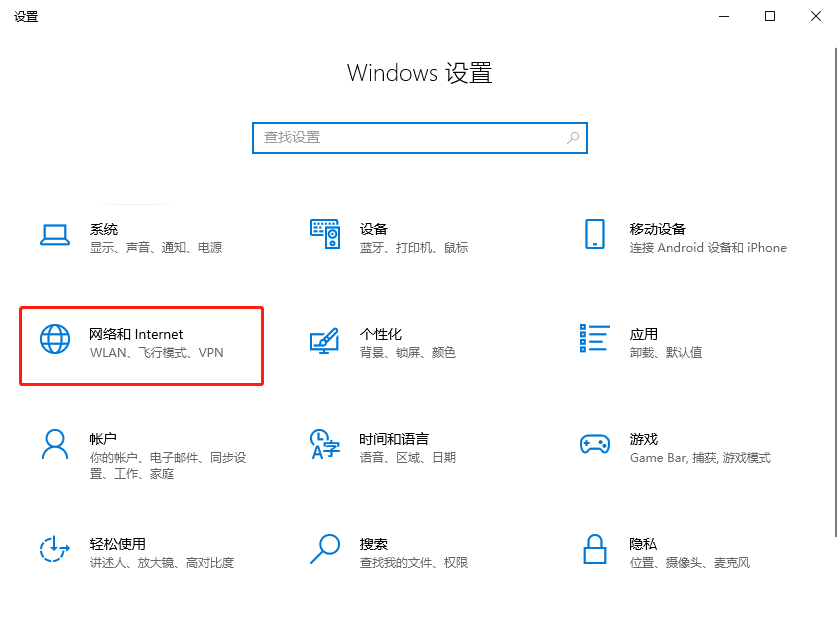
然后点击左边框中的“以太网”选项,然后点击当前连接的网络。
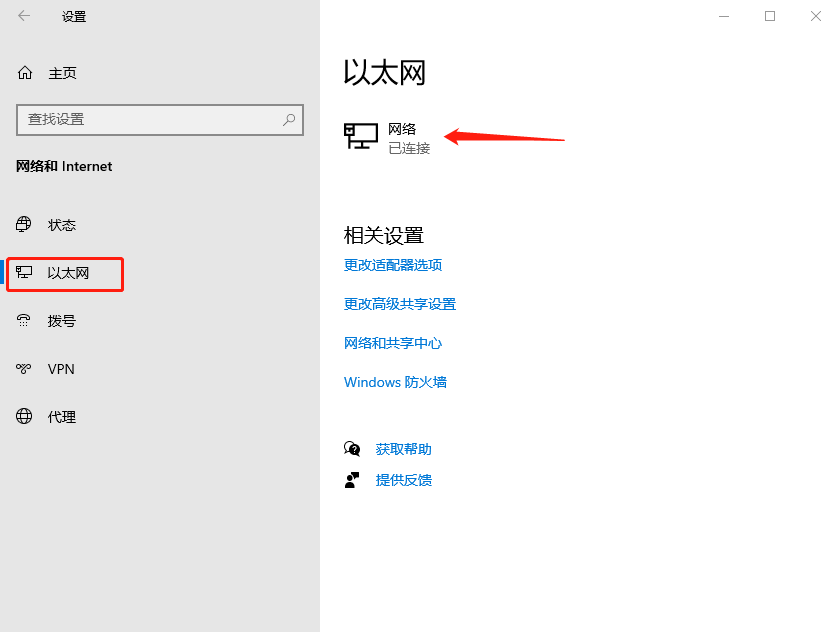
接下来在新界面往下滑动,找到 IP 设置模块,点击下方的编辑按钮。
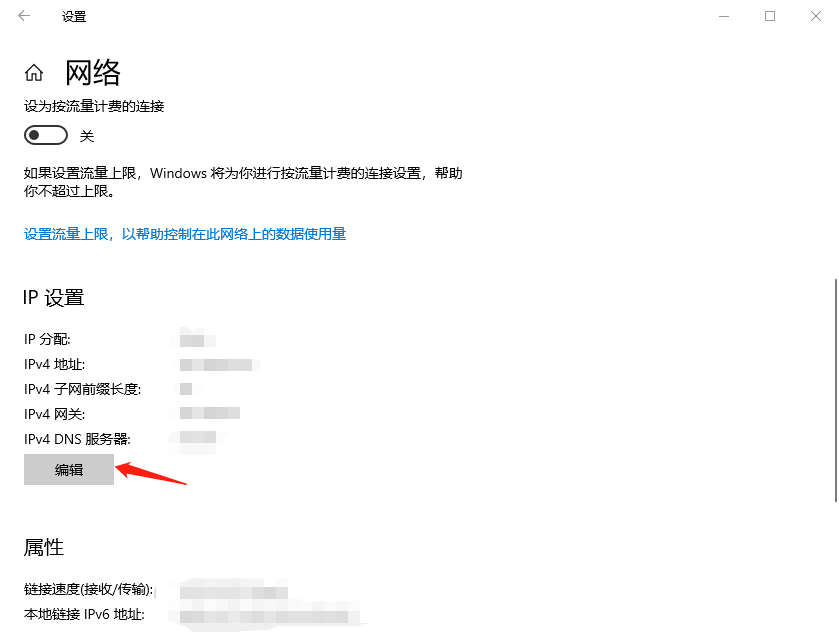
选择手动之后,输入静态 IP 地址即可,然后点击保存按钮。(子网前缀长度可以通过 IP子网计算器进行计算之后填写)
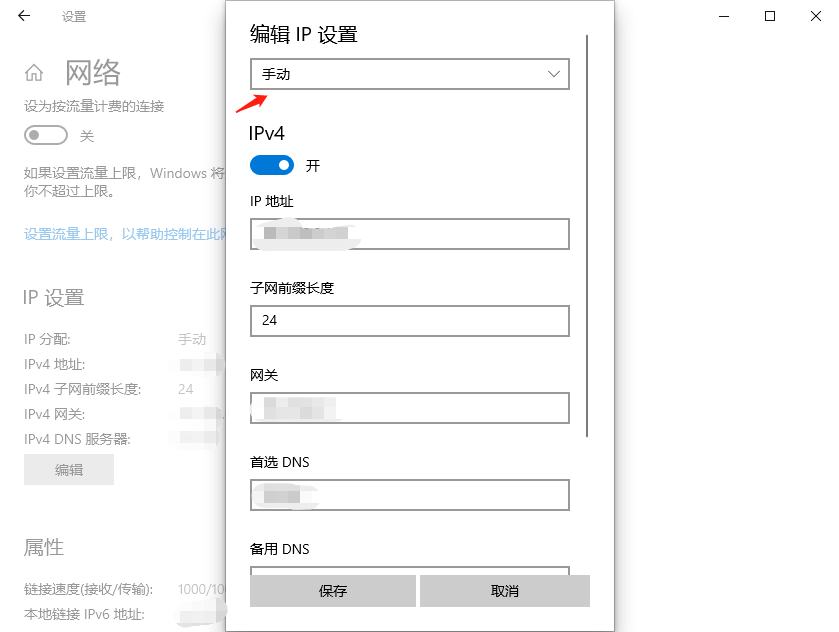
控制面板设置
设置静态 IP 地址的方法第二种就是在控制面板中进行设置,下面是具体的操作步骤:
首先我们可以从搜索栏打开控制面板,然后点击网络和共享中心。
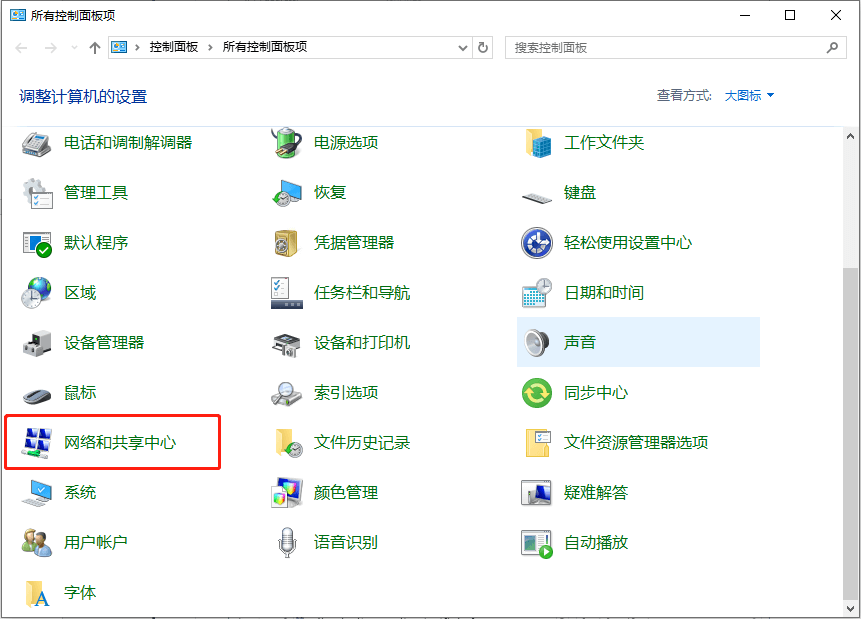
接下来找到左侧的”更改适配器设置“选项,点击进入。
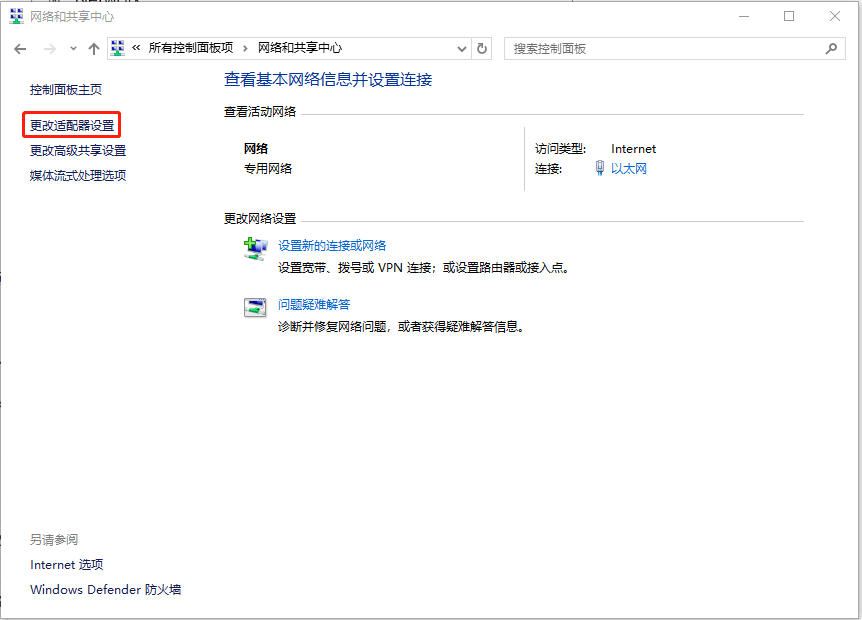
找到你现在所连接的网络,然后右键打开菜单之后选择属性。
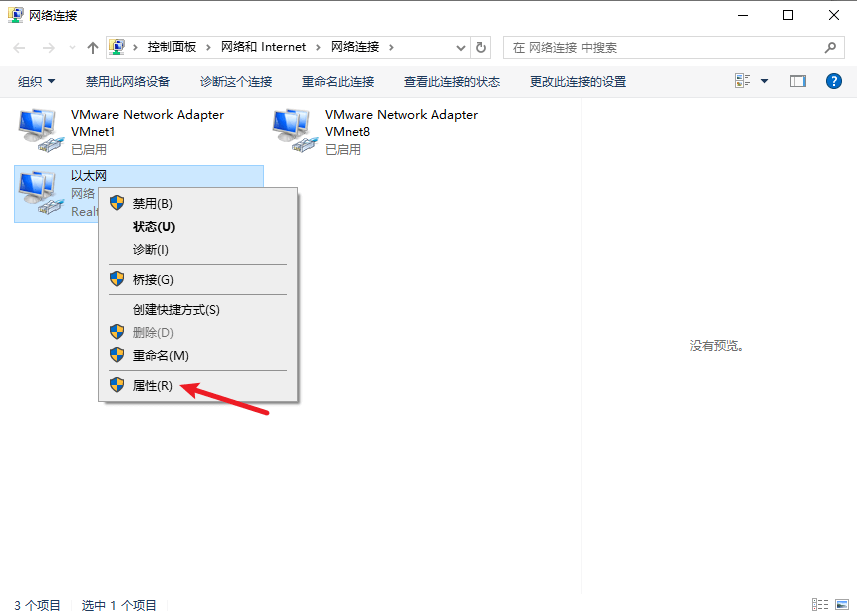
在此链接使用下列项目模块中,找到 Internet 协议版本4(TCP/IPv4),之后同样选择之后点击属性按钮。
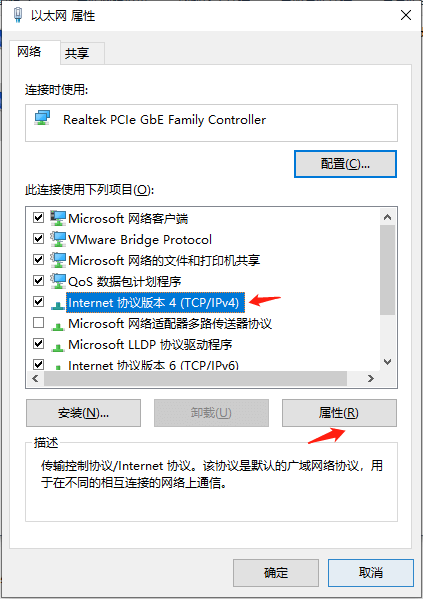
然后选择”使用下面的 IP 地址“,输入静态 IP 地址即可,子网掩码可以输入 255.255.255.0,然后下方的 DNS 服务器可以自行在网上找到适合的比如 8.8.8.8,最后点击确定退出。
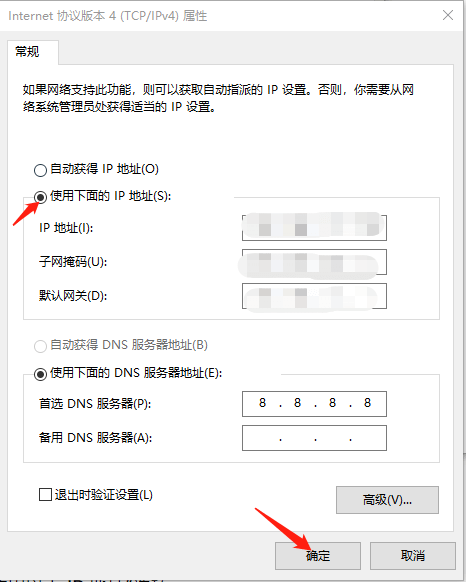
命令提示符设置
最后给大家介绍一个设置静态 IP 地址的方法,就是利用命令提示符进行设置,具体操作步骤如下:
我们需要利用管理员身份来运行命令提示符,然后输入命令查看当前的网络配置。命令为:“ipconfig /all”,然后就可以看见以太网配置中所设置的 IP 地址。
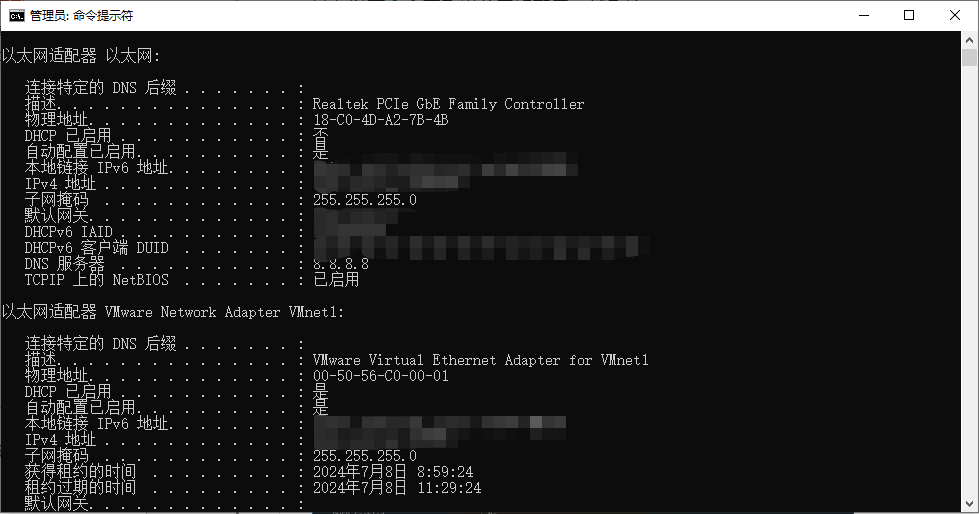
然后输入命令“netsh interface ip set address name="Ethernet1" static 设备 IP 地址 255.255.255.0 默认网关地址”,输入之后按下回车键。然后再输入命令“netsh interface ip set dns name="适配器名称" static DNS服务器地址”,最后输入命令“netsh interface ip add dns name="适配器名称" 备用DNS服务器地址 index=2”。
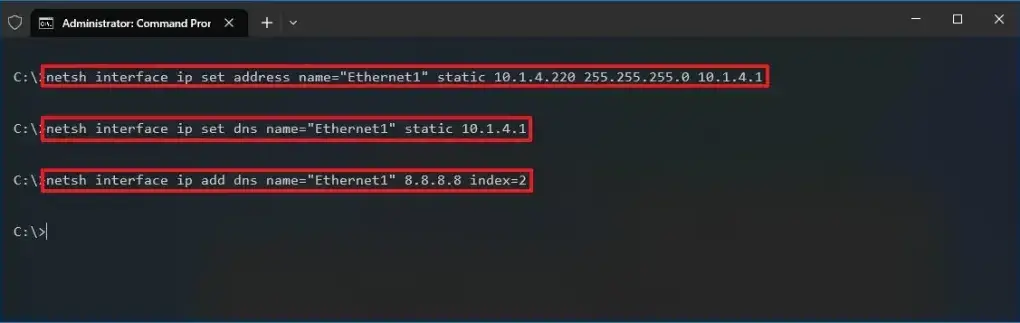
结论
本文为大家总结了 3 中不同的 Windows 电脑设置静态 IP 地址的方法,建议大家使用前两种方法进行设置,图形化界面设置比较清除,使用命令提示符设置可能会出现错误。
本文编辑:@ 小小辉
©本文著作权归电手所有,未经电手许可,不得转载使用。
