绕过硬件限制安装 Win 11,用这方法XP姥爷机也能直接起飞
前两天咱们不是刚发过一篇关于Win 10即将结束支持,微软警告大家赶紧升级Win 11的内容嘛。
评论区不出意外再次出现了大量因电脑硬件不支持而遭微软拒之门外的声音。
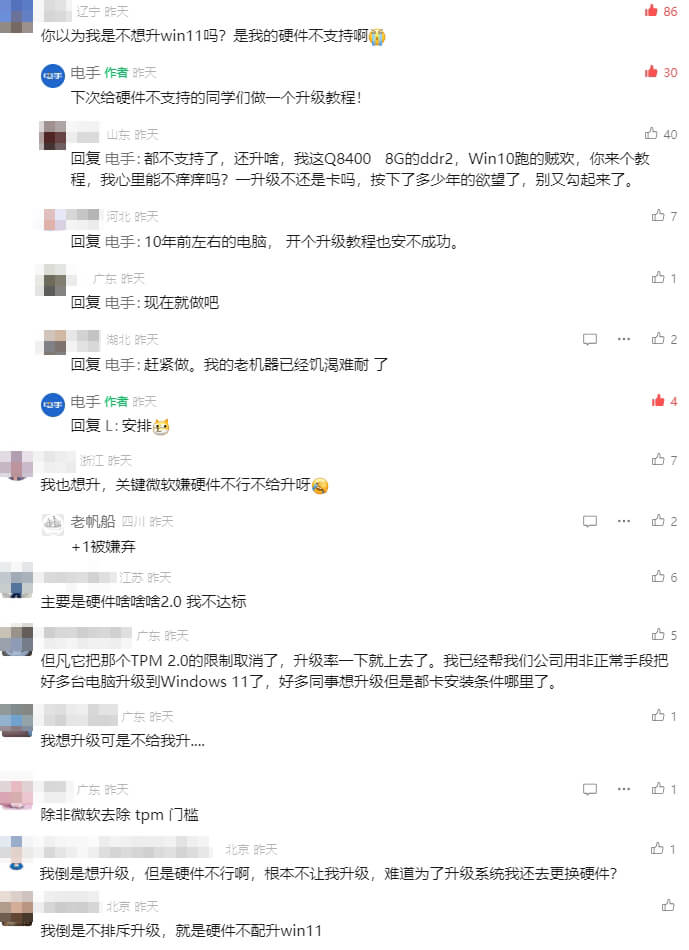
不是,这都2024年了,咱不允许电粉还不知道怎么升级Win 11。
绕过硬件限制安装Win 11的教程这次小忆说什么也得给大伙儿安排上。
01.Win 11 系统要求
首先,Win 11 系统所要求的2个及以上核心最低1GHz 64位处理器、4GB内存、64GB 硬盘、UEFI启动等,这些看似唬人,但只要不是上古时代电脑基本都没啥问题。
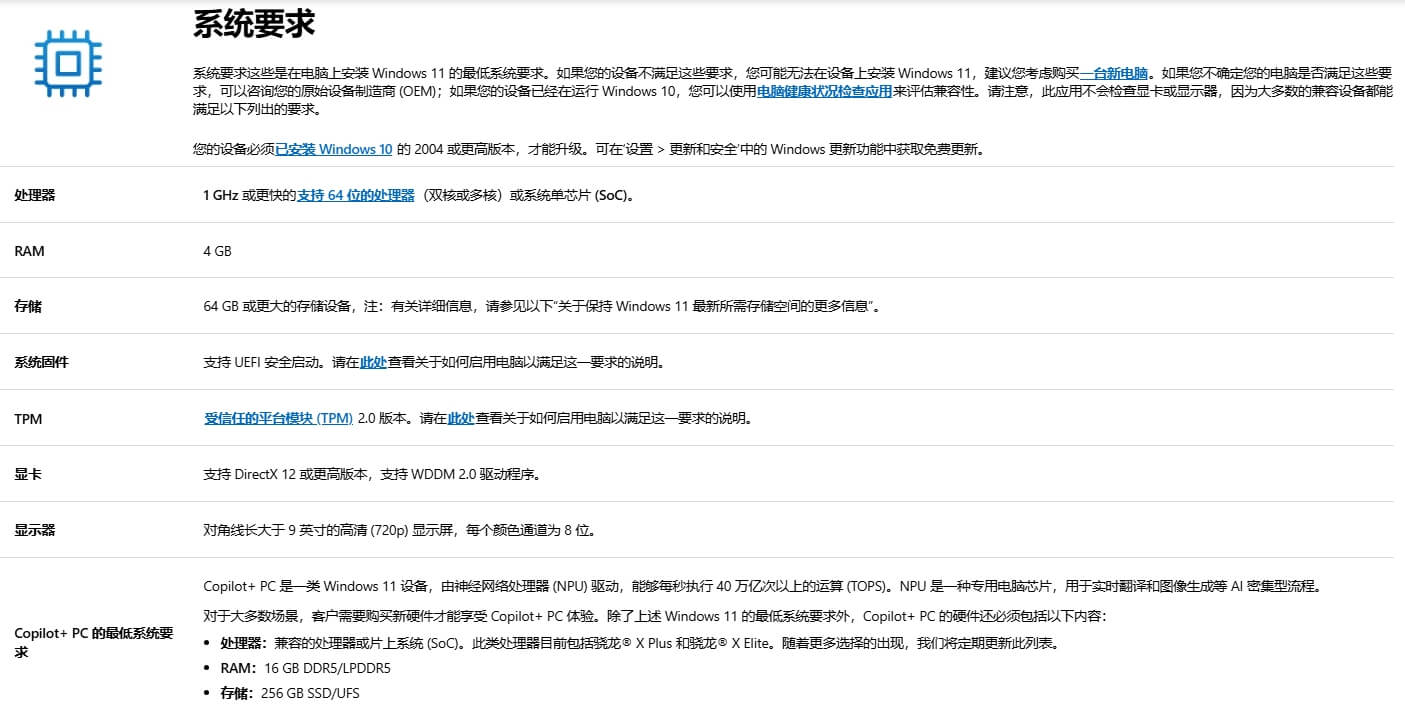
而拦住大伙儿的主要还是英特尔第8代、AMD Zen2 以上CPU及受信任的平台模块(TPM 2.0)这两个条件。
查看 Windows 11 CPU 支持列表:
https://learn.microsoft.com/zh-cn/windows-hardware/design/minimum/windows-processor-requirements
当电脑符合以上所有条件时,不需要有任何多余操作,微软的「慈爱关怀」会随时降临(自动为Win 10用户推送并直接升级至Win 11)。
CPU要求与TPM 2.0至少有一项不满足时,我们可以通过以下方式来解决:
02.修改注册表
第一种方式便是编辑修改注册表来绕过CPU与TPM硬件检测环节。
按键盘Win+R键打开电脑运行框,输入regedit回车打开注册表编辑器;
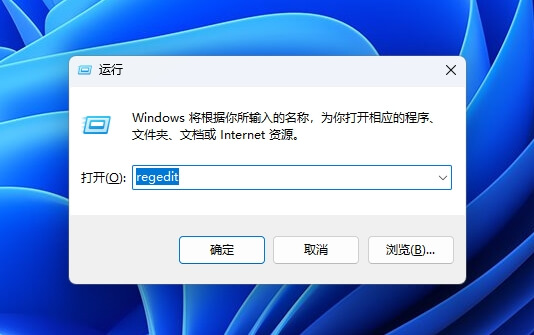
按步骤展开以下路径(也可直接复制到上方导航栏回车定位);
计算机\HKEY_LOCAL_MACHINE\SYSTEM\Setup\MoSetup
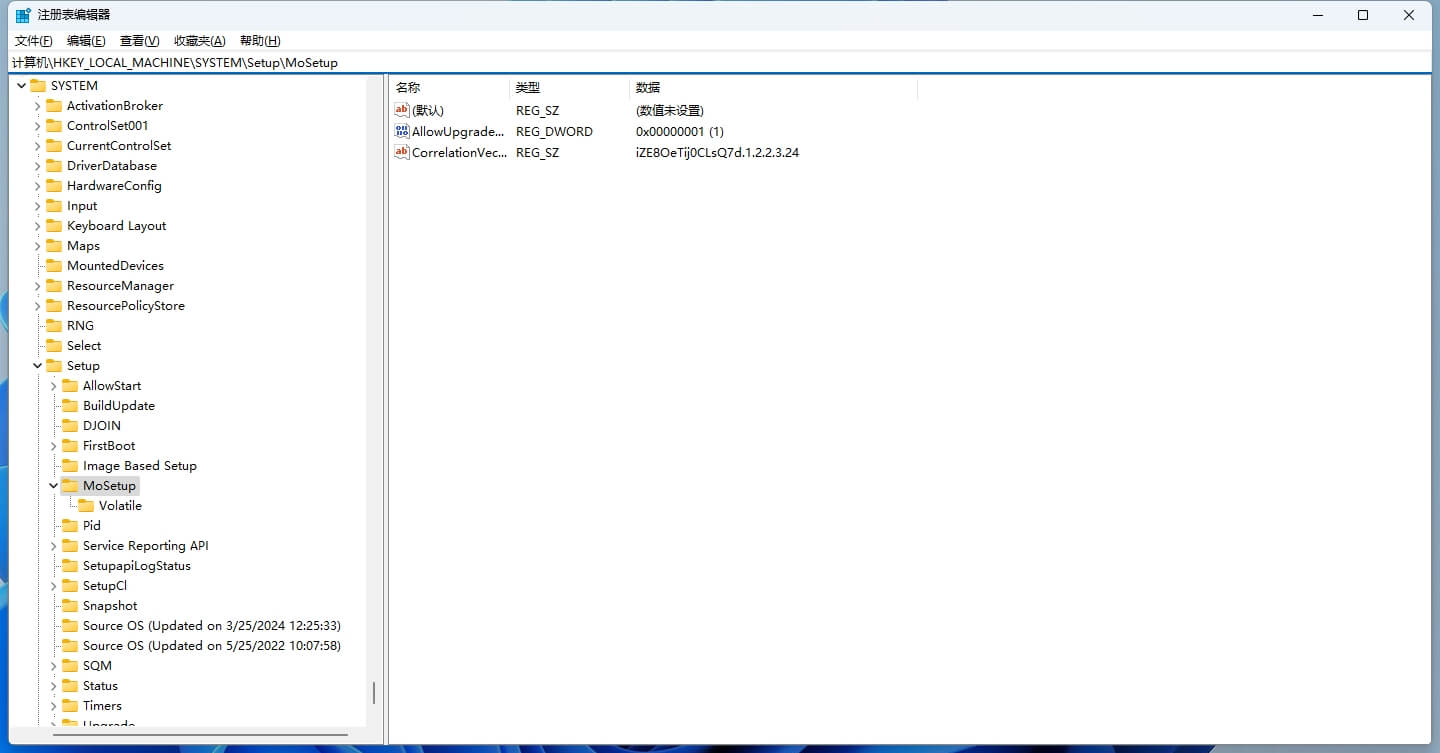
找到名为AllowUpgradesWithUnsupportedTPMOrCPU的这一DWORD(32位)值,右键点击修改,将数值改为1;
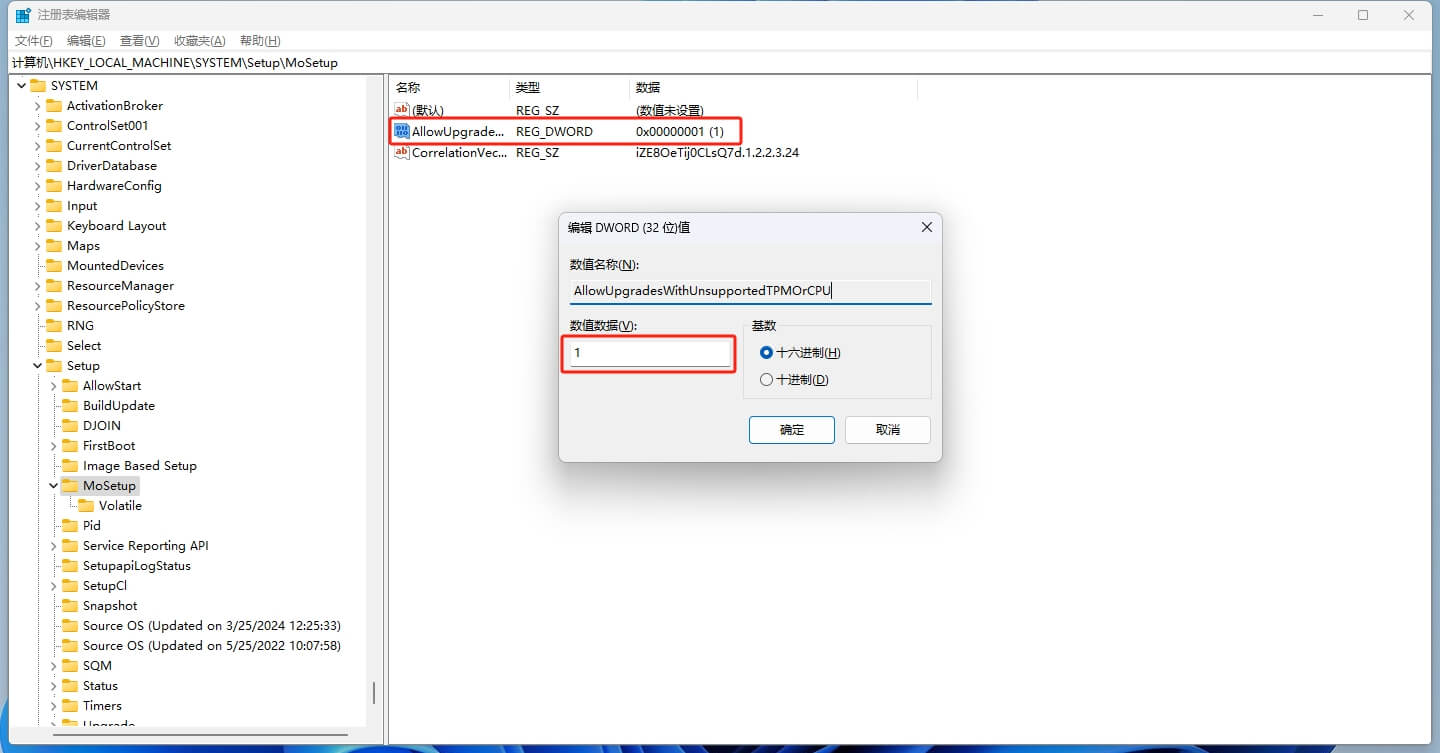
若没有这一选项就在空白处右键新建一个同名DWORD(32位)值,再将其数值设置为1;
重启电脑后,不出意外便能直接通过微软官方Windows 11 安装助手升级Win 11!
Windows 11 安装助手下载:
https://www.microsoft.com/zh-cn/software-download/windows11
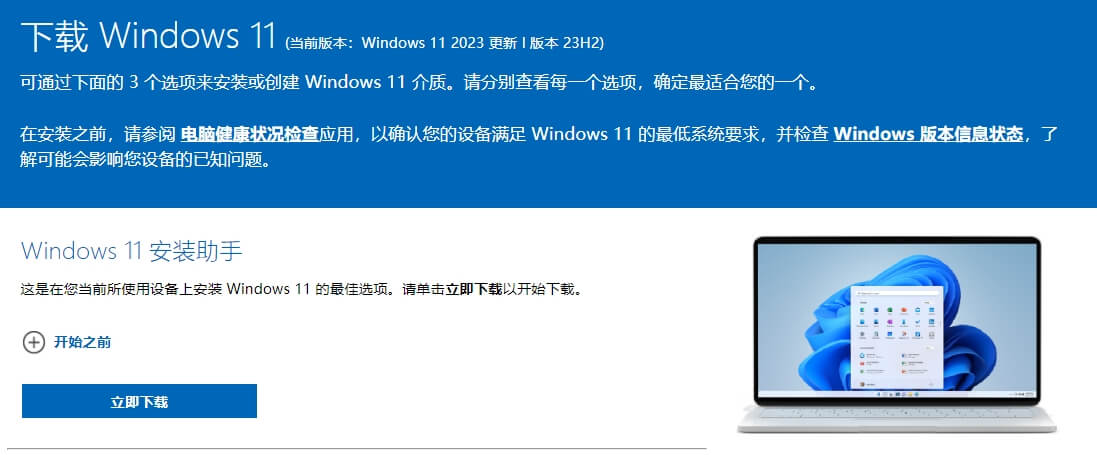
更重要的是这种通过官方助手升级Win 11的方式可选择保留原本所有应用和文件,无疑相当省心了。
03.制作U盘启动盘安装
如果以上操作不成功,咱们还可通过当下流行的重装系统方式——制作U盘启动盘绕过硬件限制安装 Win 11。
这种方式亲测同样可成功绕过对CPU与TPM 2.0的要求。
但缺点是毕竟属于重装系统,原系统盘将被完全格式化,因此操作前一定要及时将C盘数据备份转移至其他盘符。
开始之前需要大伙儿做3个准备:Win 11 系统镜像文件、PE制作工具、一块大于8G容量U盘。
镜像无论在微软官网还是其他原版镜像网站下载都可,例如小忆常用的这一网站:
地址:https://next.itellyou.cn/Original/
复制Win 11 消费者版本的镜像文件链接到百度网盘或迅雷下载;
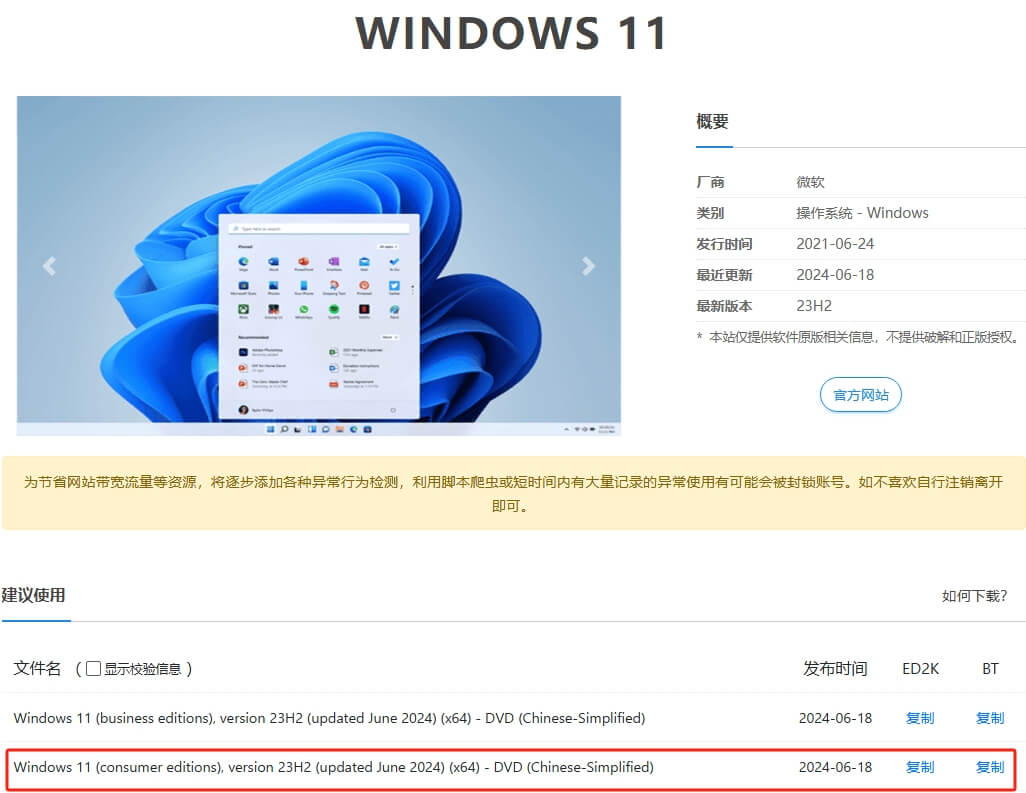
下载完成后将镜像文件放在除C盘以外的其他盘符即可。
接下来下载PE制作工具,小忆以微PE工具箱为例:
下载地址:https://www.wepe.com.cn/
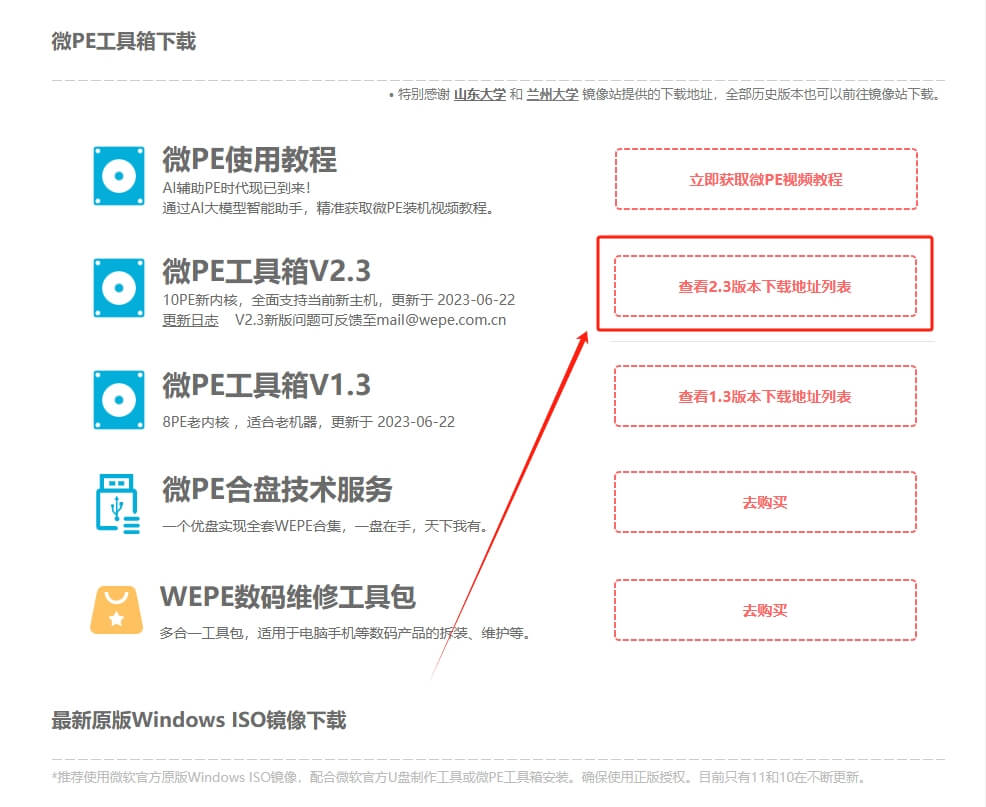
下载完成后插入U盘并打开微PE工具箱,点击右下角U盘图标;
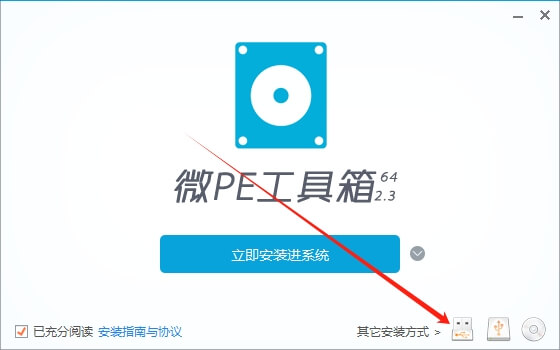
这里直接默认,点击「立即安装PE到U盘」;

点击「开始制作」;
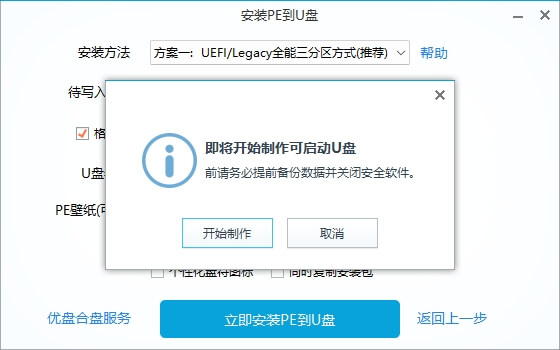
稍加等待即可。
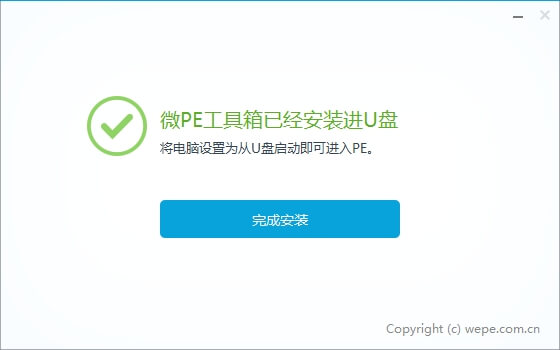
没错,制作U盘PE就这么两步,是不是非常简单?
接下来需要重启电脑,在主板 Bios 界面将U盘设置为首选启动项。
不同主板Bios快捷键可以参照下图(不完全准确),大伙儿也可根据自己主板型号上网查询。

以小忆手中华硕B660重炮手为例,重启电脑出现开机画面后连续点按「Delete」键即可进入Bios。
不同主板设置启动顺序的方式大同小异,华硕主板直接点击右下角「启动设置」,通过键盘方向键选中U盘然后回车即可。
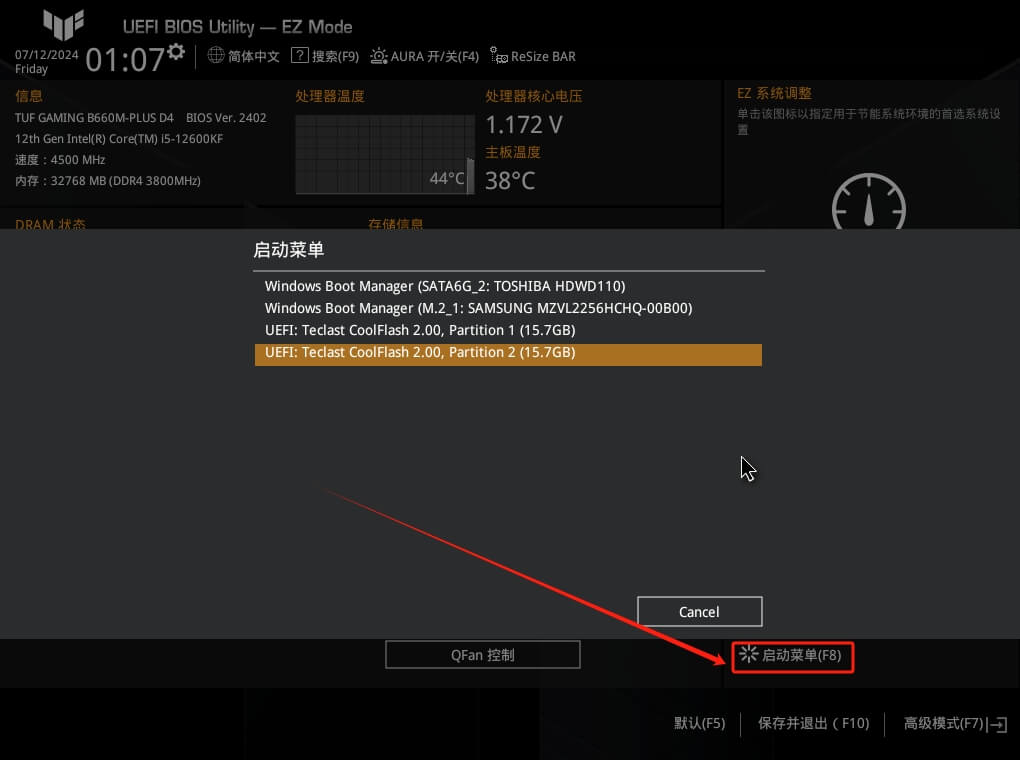
出现这个画面默认选择第一项;
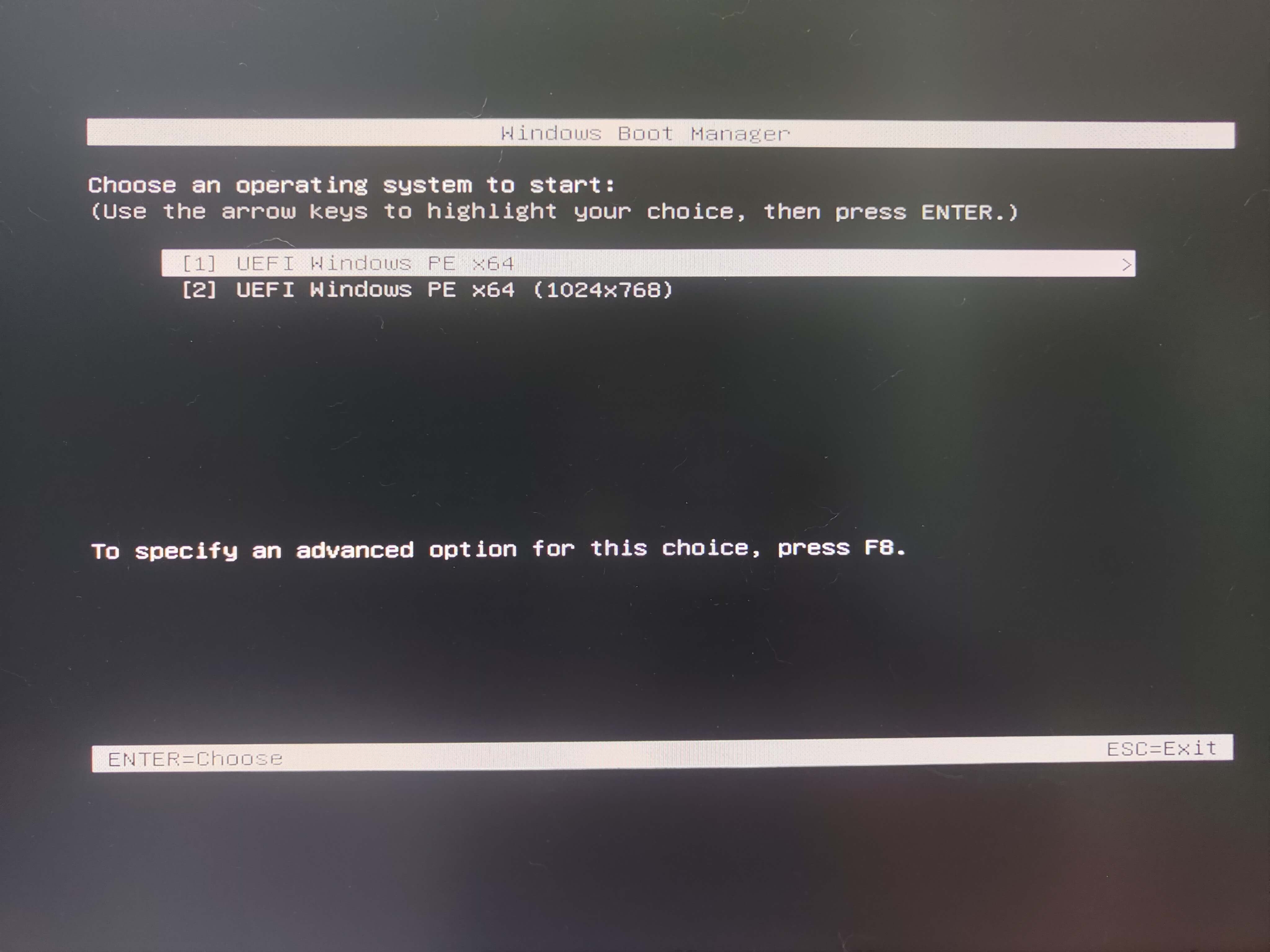
OK,成功进入U盘PE。

然后双击打开桌面的「Windows 安装器」;
这里「安装映像文件位置」选择刚才下载好的镜像,引导驱动器位置默认,「安装驱动器位置」选择原系统盘,正常来说即C盘。
注意该操作会格式化C盘,选的时候留意下盘符大小是否正确,千万别整错了。
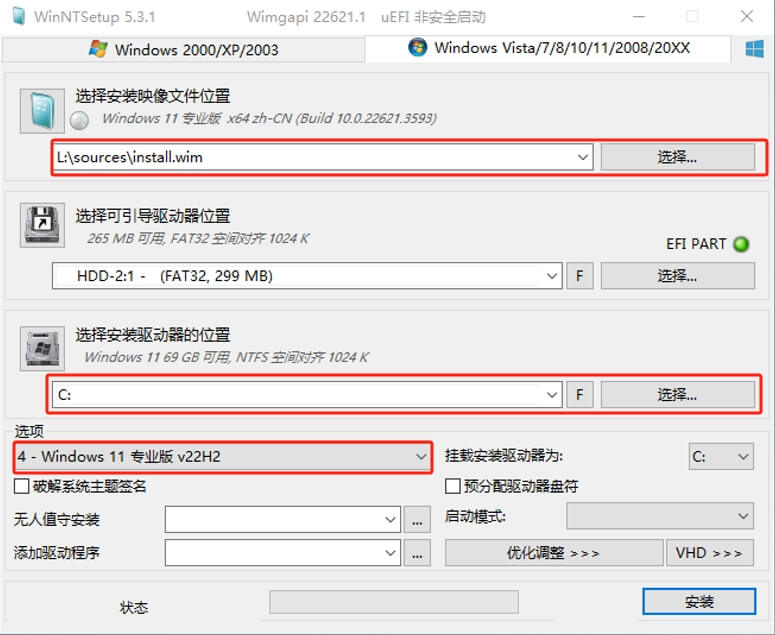
系统版本建议选择专业版,然后点击安装并确认;
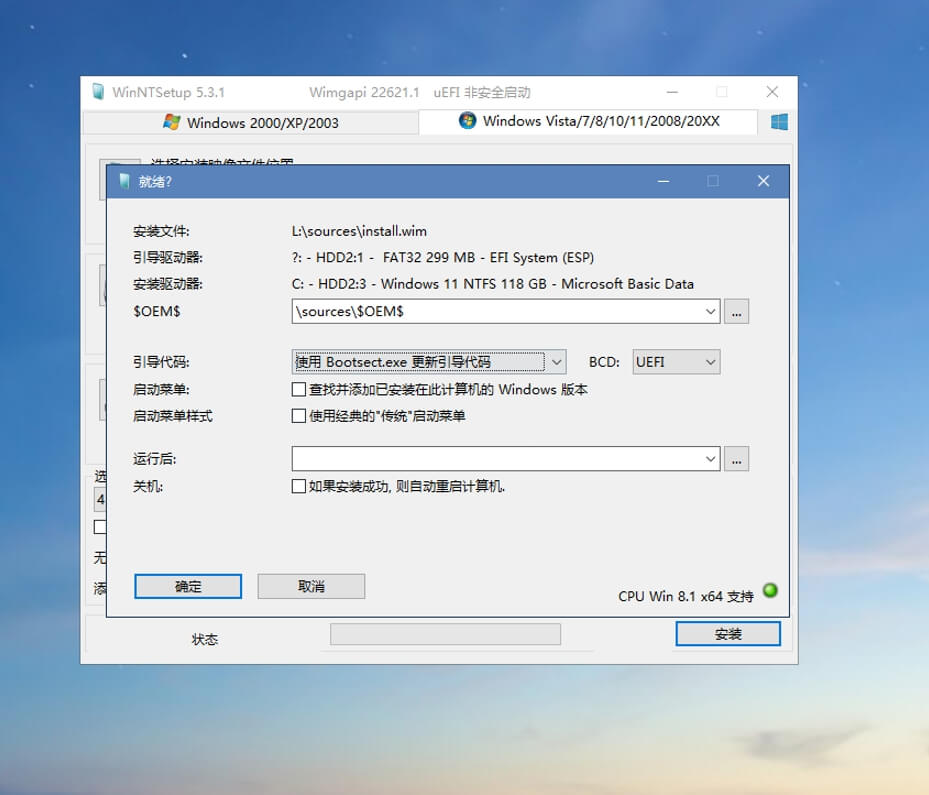
如果提示「释放镜像失败拒绝访问」,则需要我们在桌面文件管理器中手动右键将C盘格式化一下。
等待释放完成,最后重启电脑(这时候记得拔掉 U 盘);
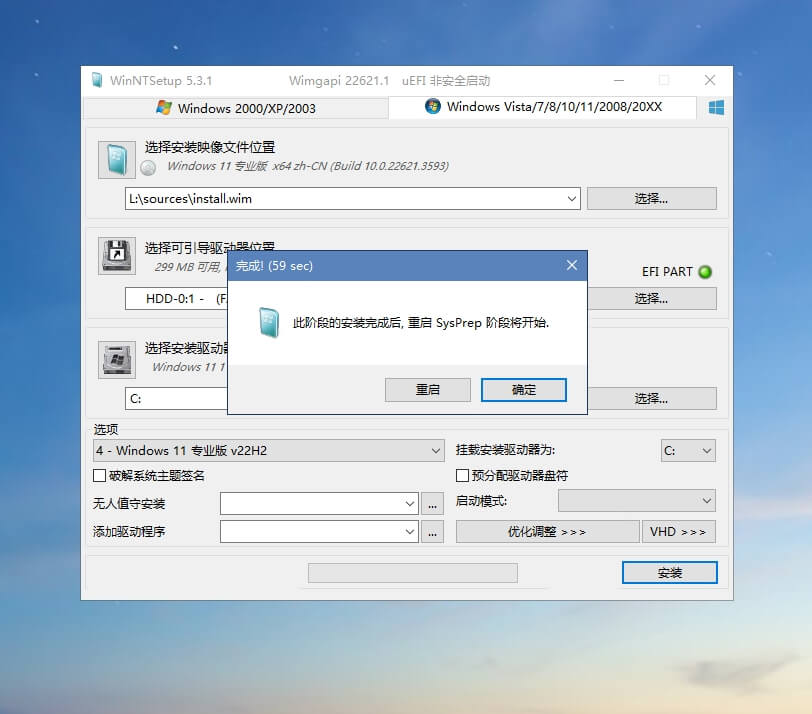
OK,安装成功,熟悉的初始化界面(这个阶段没法截图,手机拍摄将就看下);
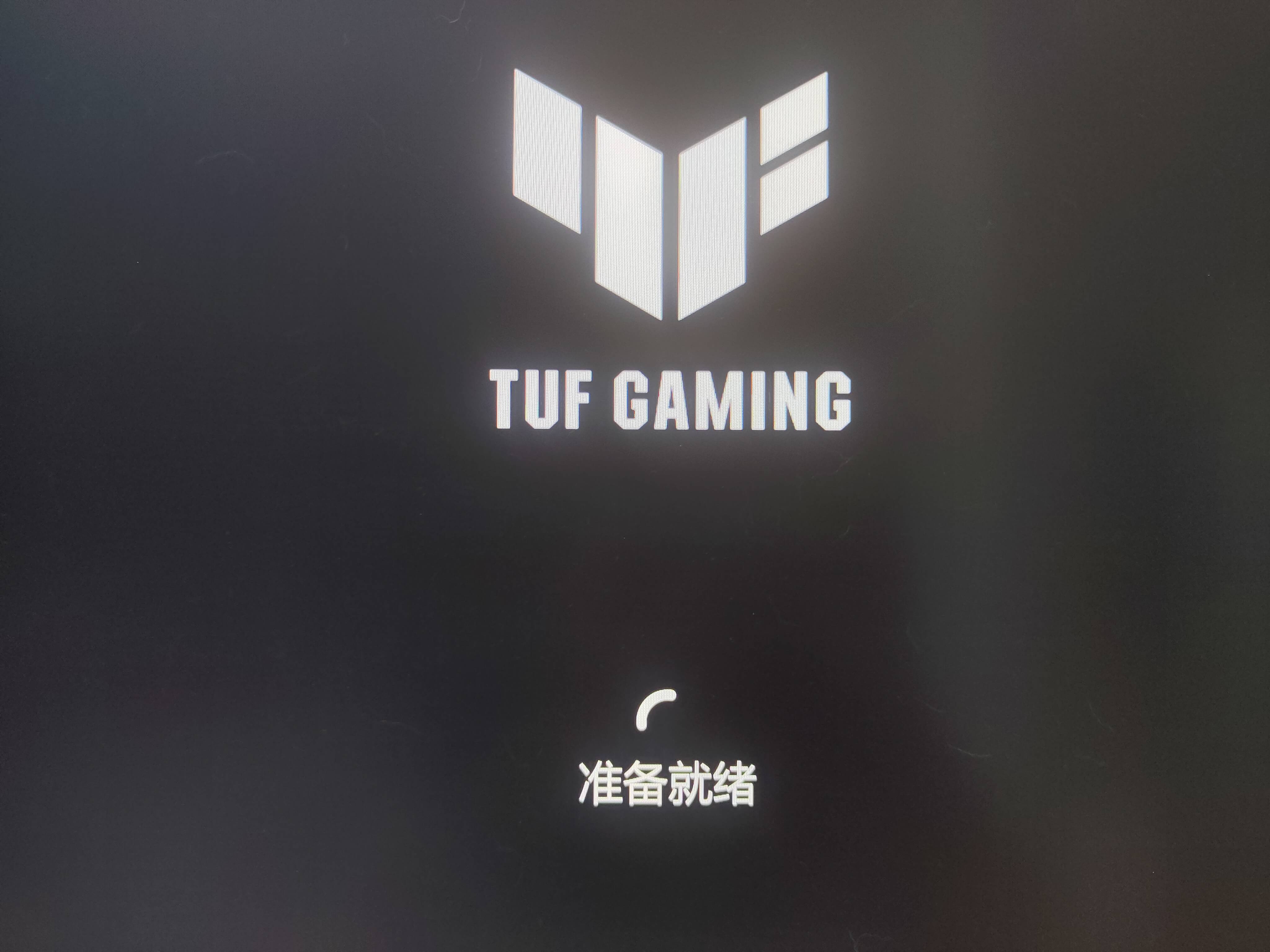
剩下的流程,不需要小忆再做介绍了吧!

04.虚拟机安装
利用PE重装系统的优点是适用范围广、操作相对简单,各种版本系统都能通过这种方式安装。
但缺点我们前面也说了,它会覆盖掉原C盘系统,没有后悔药(有其他多余空置盘符另说)。
那接下来小忆给大家介绍两种在一台电脑上同时体验不同系统的方式,让你随时可切回原系统,杜绝后顾之忧。
首先便是我们前段时间提到过的制作多系统。
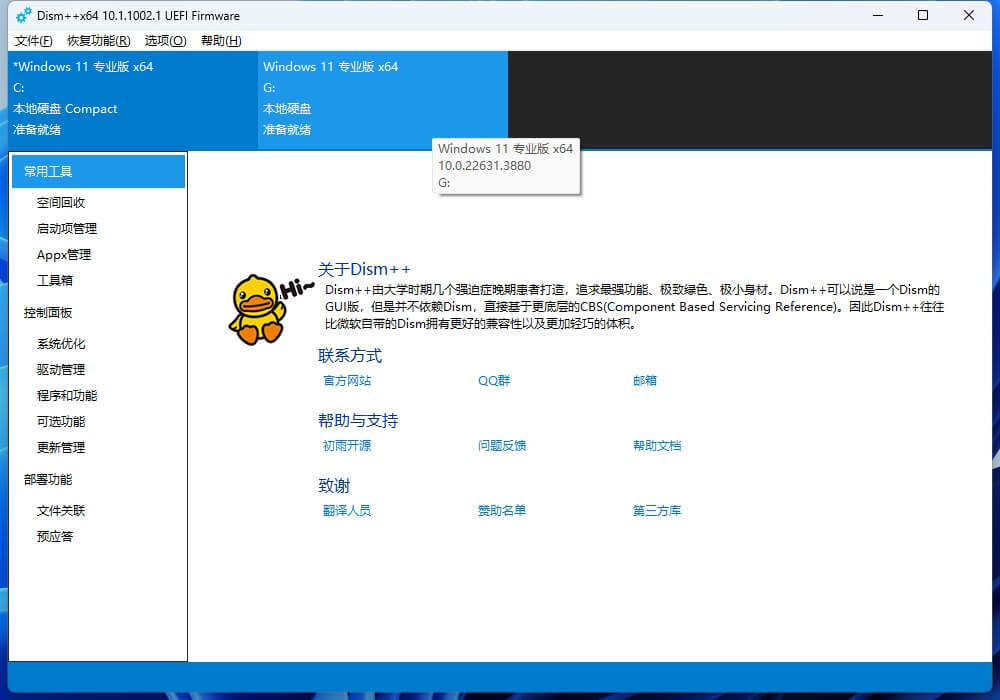
在电脑自带Win 10或其他系统基础上,额外安装Win 11,且多款系统互不影响,可在开机时自由选择切换。
更重要的是将 Win 11 作为第二系统安装同样绕过硬件限制安装 Win 11。
具体步骤点击查阅往期内容:2.29G大小Win 11系统来了,老爷机也能焕发第二春!
另一种方式是在原系统内创建一台虚拟机,然后在虚拟机中安装运行Win 11(可无视硬件限制)。
热门虚拟机VMware Workstation 17 Player免费版目前已支持安装Win 11,接下来便以它为例进行演示。
打开Vmware,选择「创建新虚拟机」;
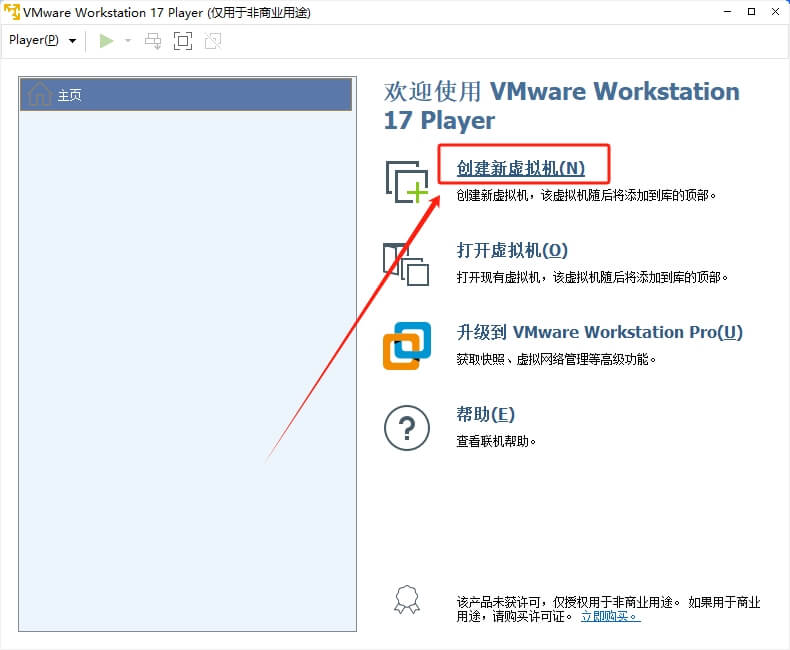
选择已下载的Win 11镜像文件;
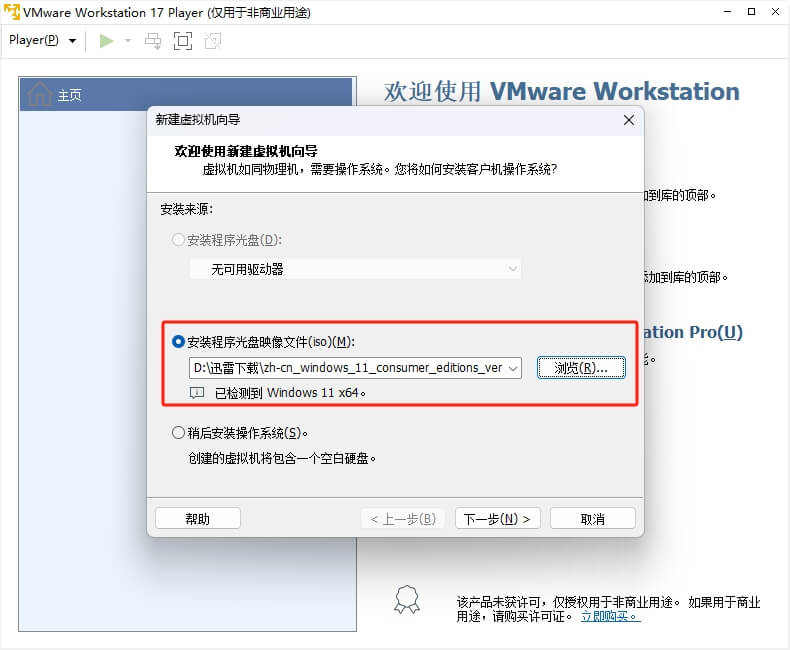
在剩余空间大于64G的任意磁盘创建一个文件夹;

这里需要开启加密,方便Vmware自动创建一个虚拟的 TPM2.0 模块;
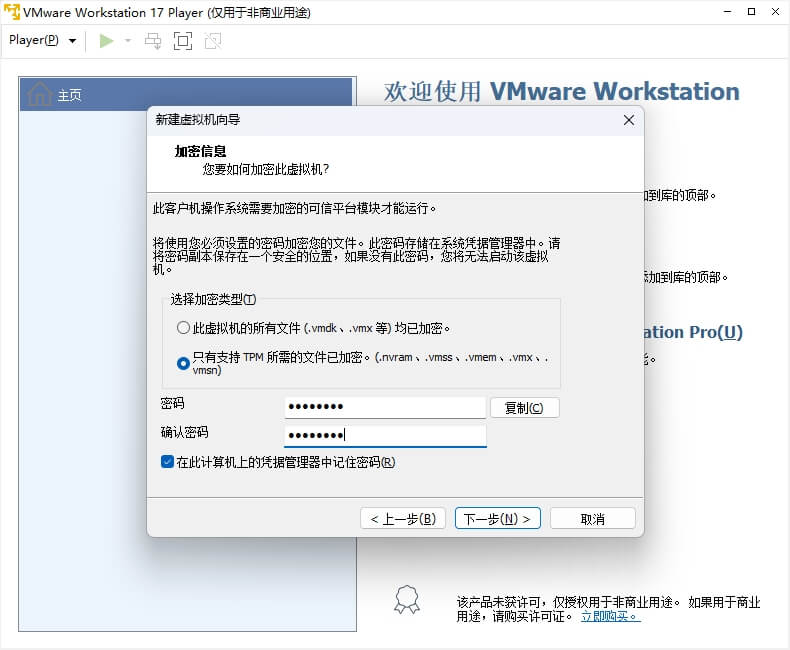
然后最大磁盘大小默认64G,条件富余的可适当给大一些;

这里默认硬件为Win 11最低要求,也可根据电脑配置自定义CPU核心数、内存大小;
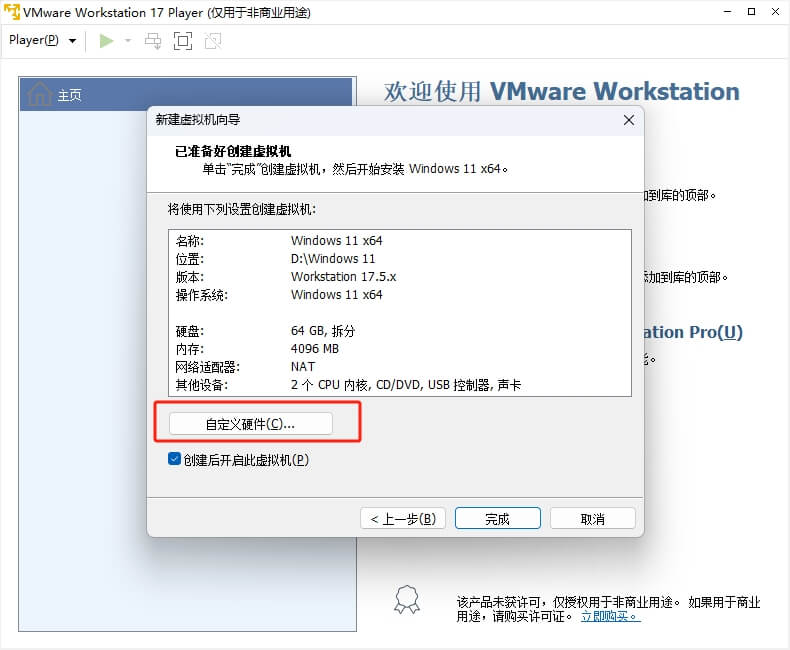
接下来进入安装系统环节,选择第一项「正常开机」并回车;
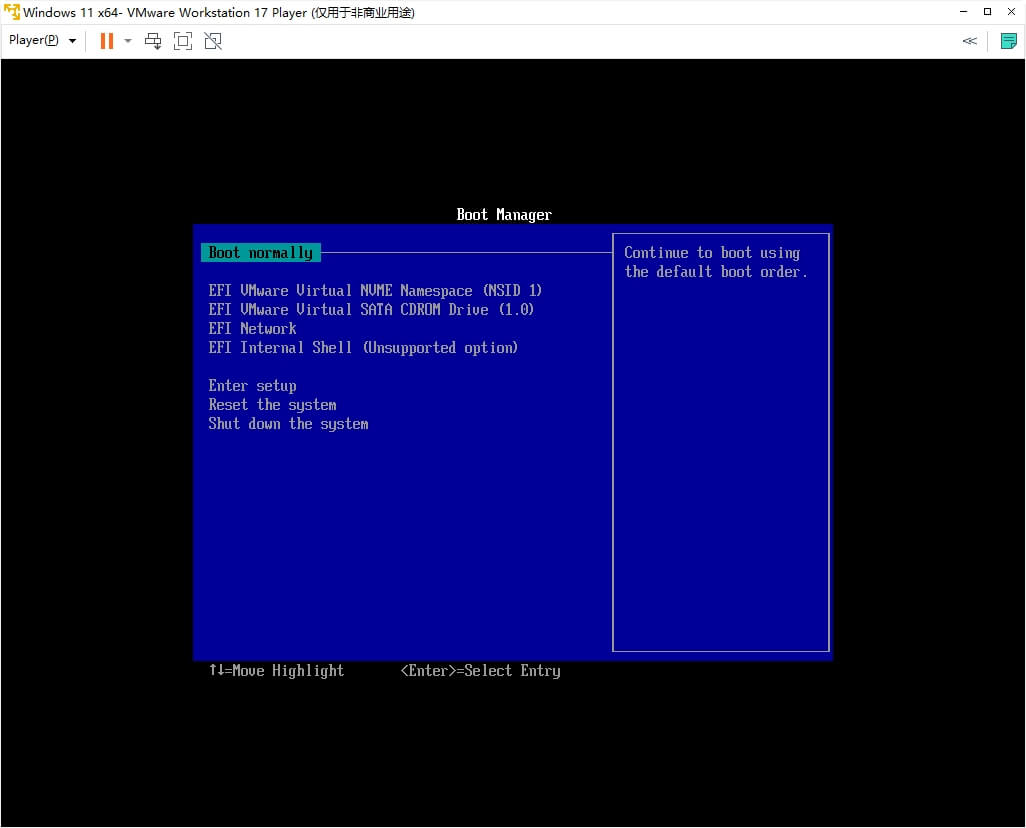
耐心等待后即可看到这一熟悉画面;
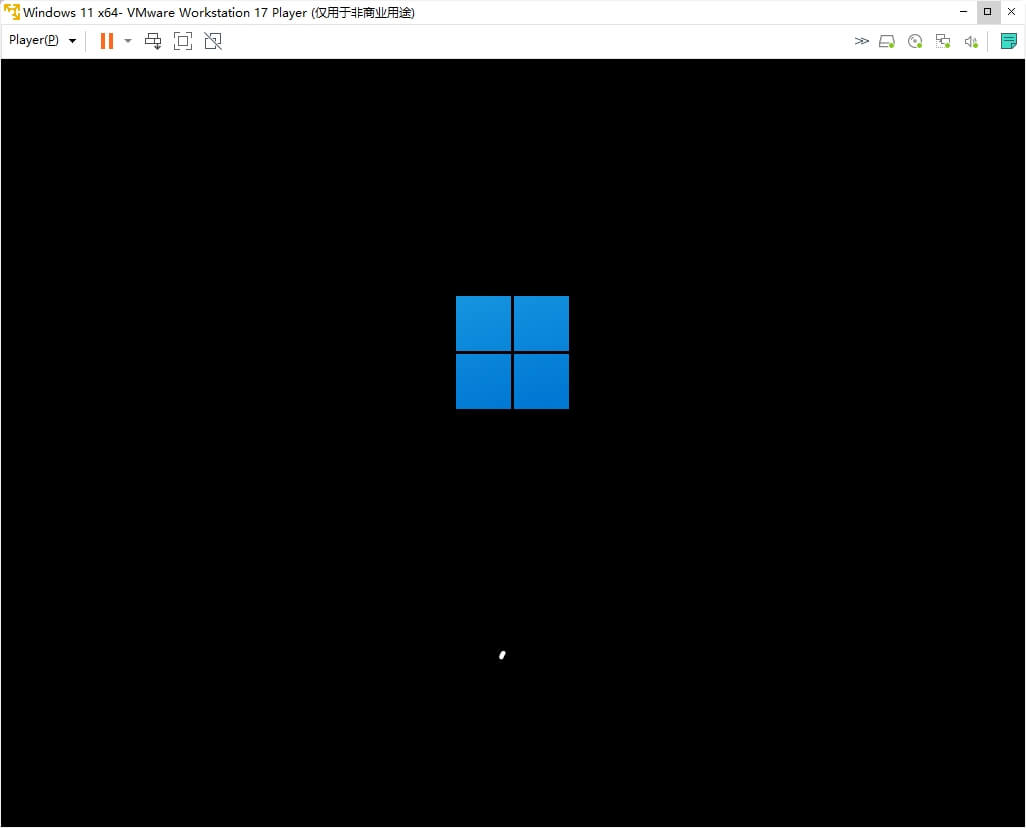
接下来的常规安装流程跟着步骤走即可;
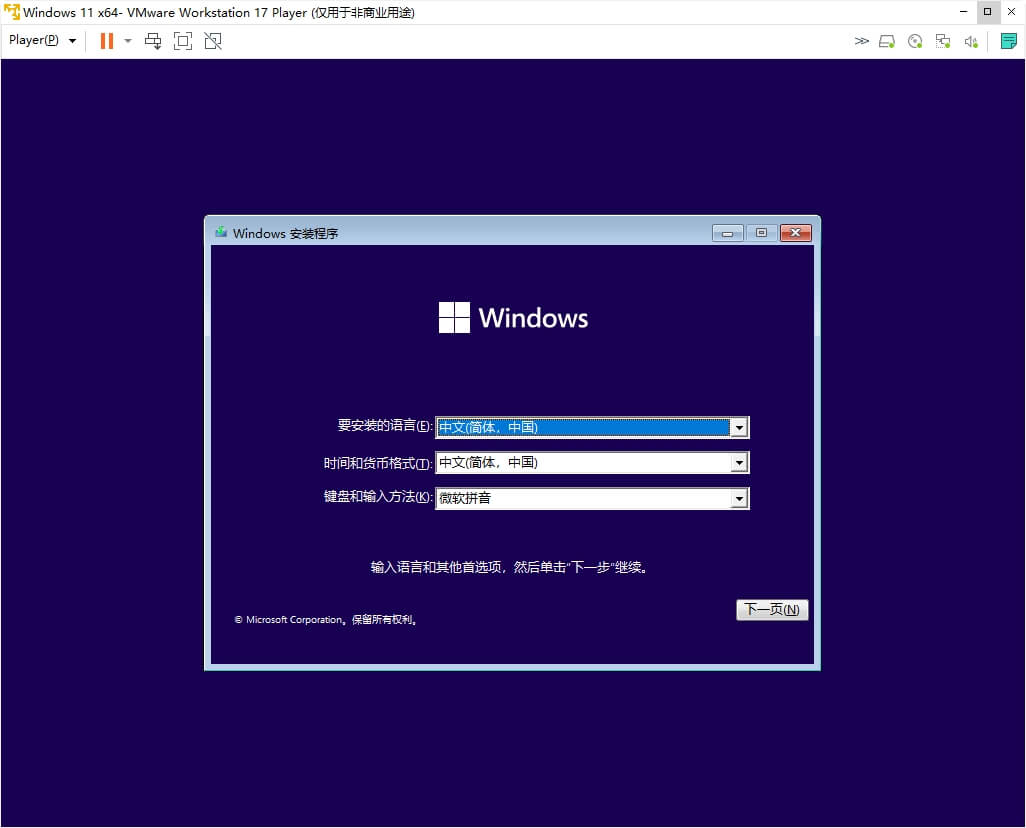
到这一步选择自定义;
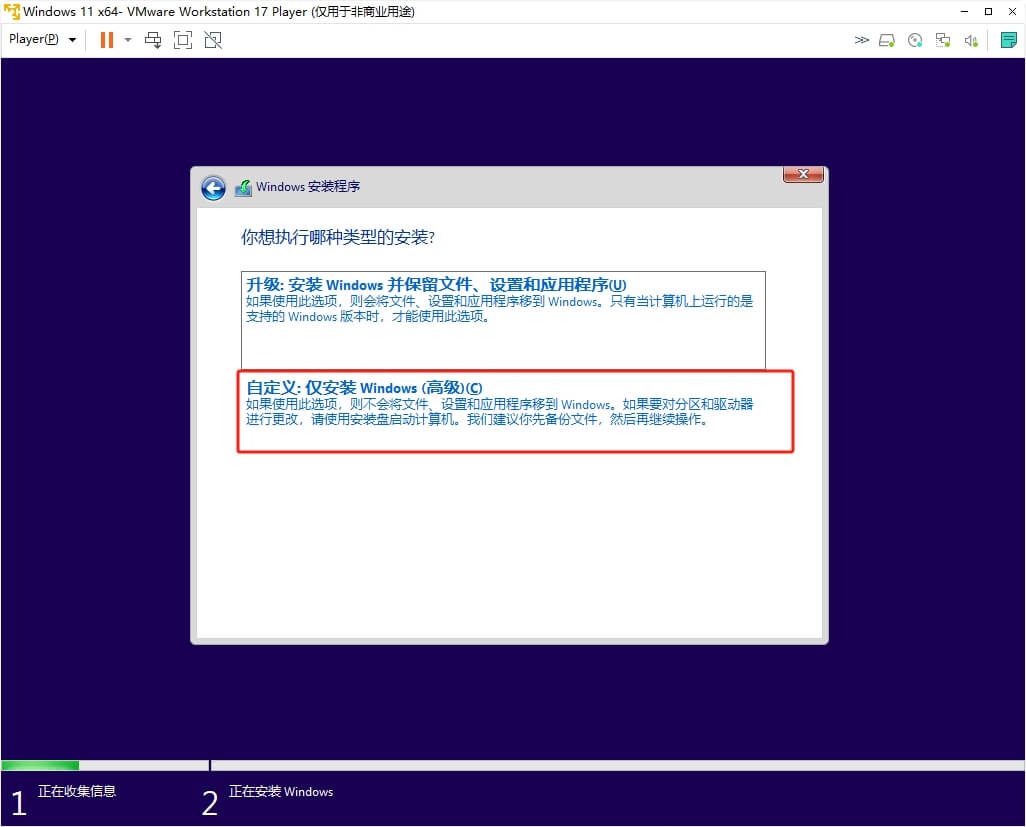
选择驱动器并下一步;
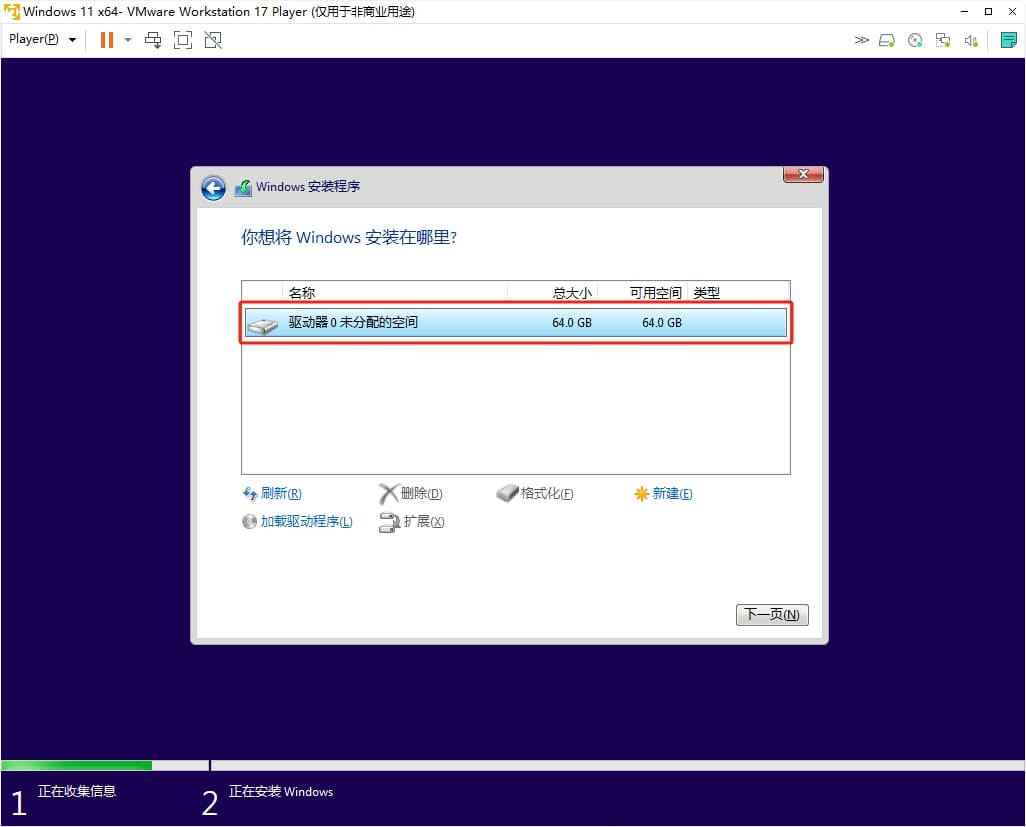
等待安装完成并进行初始化设置;
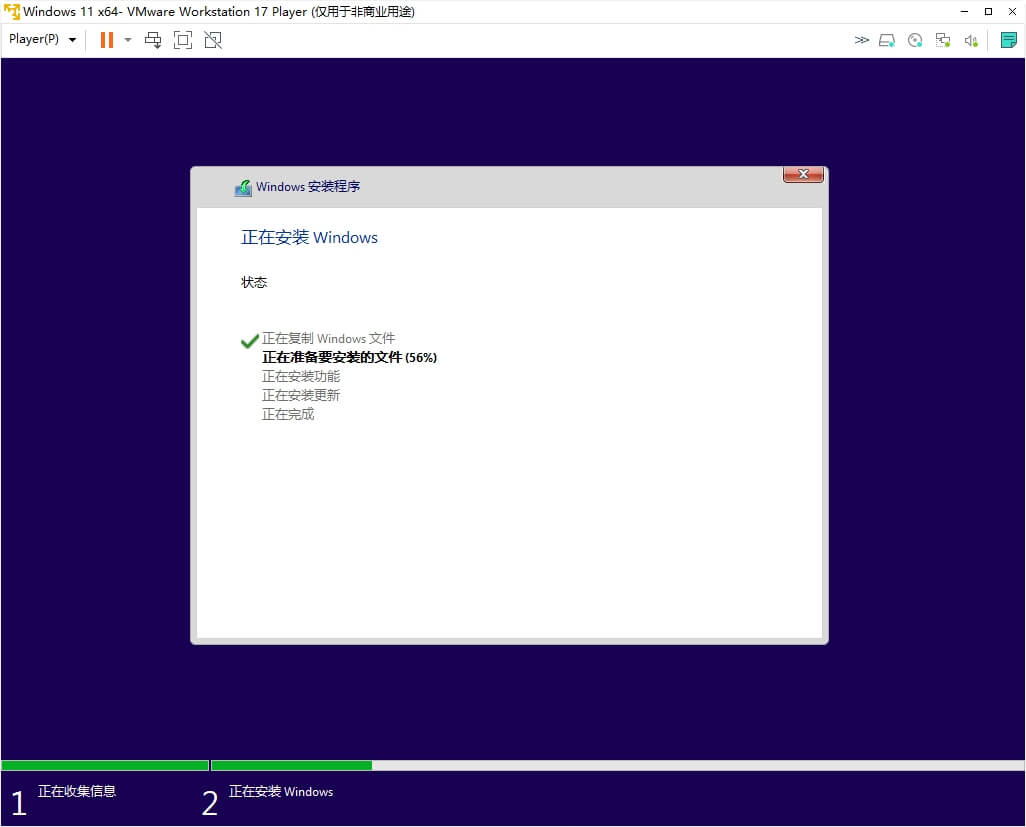
至此,虚拟机Win 11安装完成。
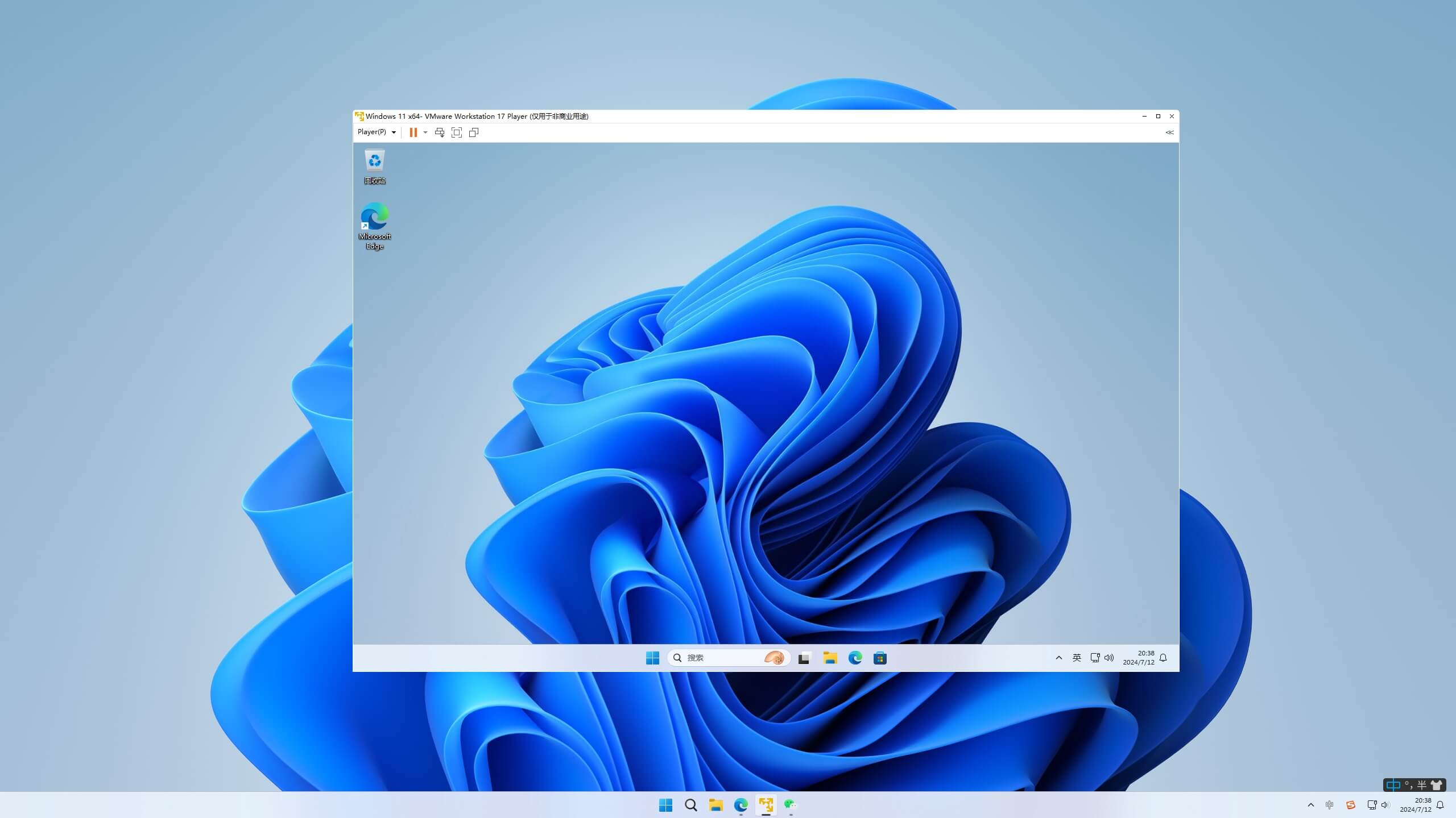
大伙儿可在虚拟机完整体验新系统后再决定是否将主系统升级为Win 11。
结论
总的来说,虽然在常规手段升级 Win 11 过程中,微软添加了一些看似离谱的强制性硬件限制。
但俗话说的好,关闭一道门必然也会打开两扇窗。
没错,不受支持的 PC 依然能通过其他方式绕过硬件限制安装 Win 11,例如文中介绍的修改注册表绕过硬件检测、制作 PE 安装、虚拟机安装等。
感兴趣的同学,自己动手尝试吧!
本文编辑:@ 小忆
©本文著作权归电手所有,未经电手许可,不得转载使用。
