傲梅打造:AnyViewer——这款国产远程控制软件强大到超乎你想象
近两年因为种种原因,居家办公、远程办公越来越被人们重视。
试想一下,工作中难免遇到一些突发情况,导致无法到单位进行工作。
又或者出门在外突然急需使用公司电脑上的文件资料,这时候大伙儿肯定非常纠结难受吧,毕竟公司电脑没法随身携带。
出现以上情况,其实还有一个十分方便的解决方案,那就是远程控制。

利用家里的电脑或者移动智能手机随时随地、任意场合远程控制公司电脑,让你在家或者旅行在外就能轻松实现远程办公。
想要实现这些操作我们可以借助远程控制软件。
AnyViewer
目前市面上的远程控制软件虽然不少,但大多参差不一,要么功能不全、连接卡顿、操作复杂,要么就是收取高昂的费用才能使用。
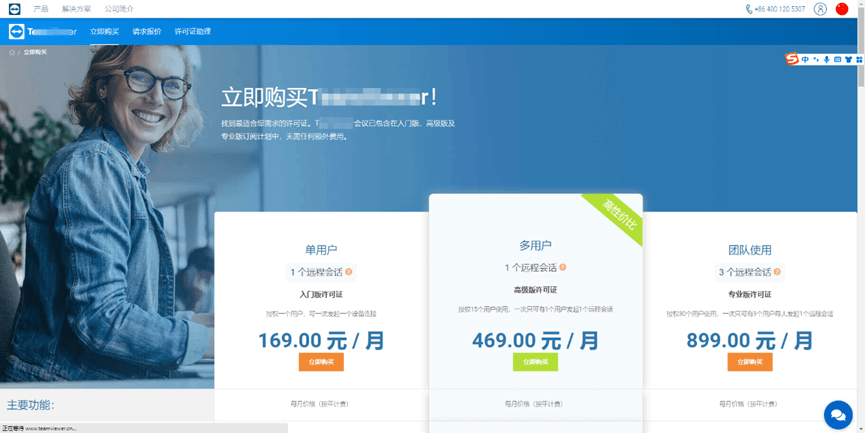
这里小忆介绍一款十分良心好用、流畅且免费的产品——傲梅远程桌面 AnyViewer(简称AV)。
用过 AnyViewer 的小伙伴儿都知道,其特点就是 简洁、稳定、高清,关键还 免费,感兴趣的小伙伴儿不妨跟着小忆往下看。
目前 AnyViewer 已更新至 3.0.0 版本,除了支持手机控制电脑、电脑控制电脑外,还支持快捷文件传送。

AnyViewer 兼容性同样很强,支持 Windows 7-11 和 Windows Server 2012-2022 的所有版本。下载地址附下:
https://www.anyviewer.cn/download.html
安装AnyViewer
AnyViewer 需要在控制端和被控制端都安装上,例如想用手机控制电脑,那么要在手机和电脑中同时安装上 AnyViewer。当然也可以在两台电脑上安装 AnyViewer 实现电脑控制电脑。
电脑版下载好安装包后需要解压缩,然后双击打开 exe 安装程序,选择安装路径最后点击「立即安装」即可,手机版下载好后直接点击安装就行。
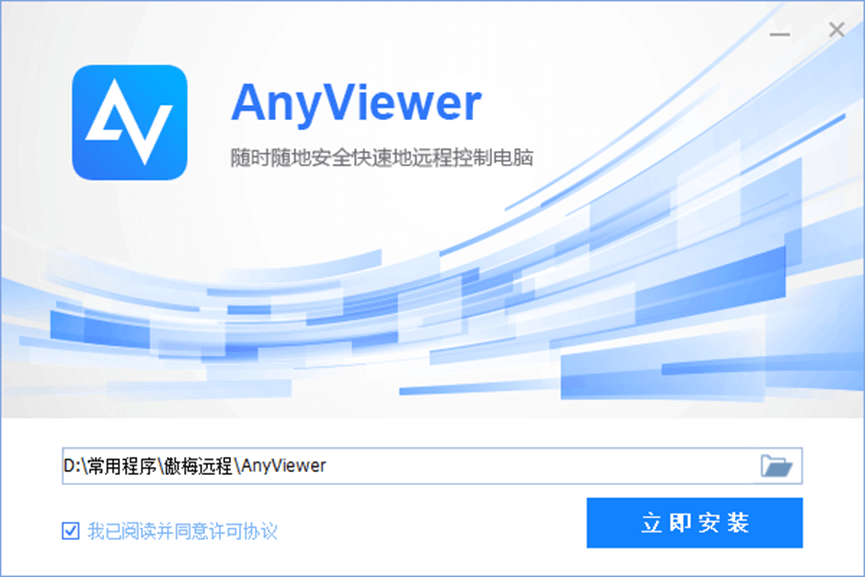
不过目前手机版仅支持 IOS,Android 版正在开发中,预计很快与我们见面。
完成主要设置
安装完成后打开软件,你可以看到设备 ID 和临时安全码。
临时安全码作为连接凭证,默认每次重新打开 AnyViewer 都会变更。
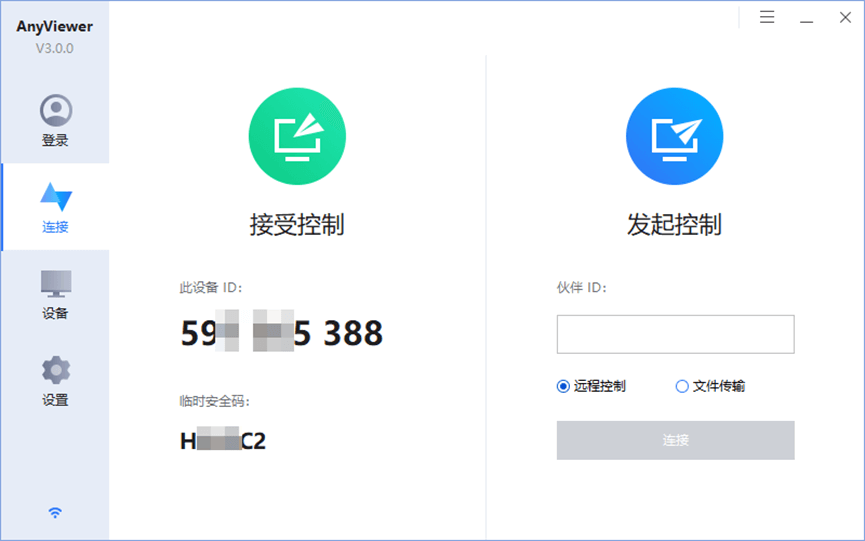
为了方便对公司电脑的远程连接,小忆建议设置为固定的安全码。
具体方法在「设置」-「接受者」里面,将「允许临时安全码」关闭,然后开启「设置我的安全码」,输入想要的安全码然后点击「保存」即可。
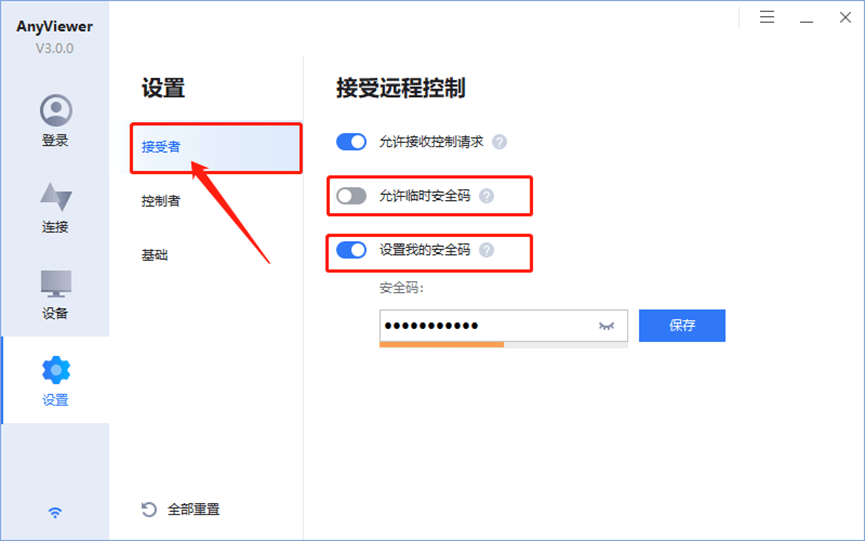
注意:设备 ID 和固定安全码请妥善保管,避免泄露给不受信任的人造成损失。
「控制者」设置里面可以选择画质类型,默认「高画质」,网络条件一般的情况下可以更改为「低画质」并打开「隐藏桌面壁纸」让画面更加流畅。
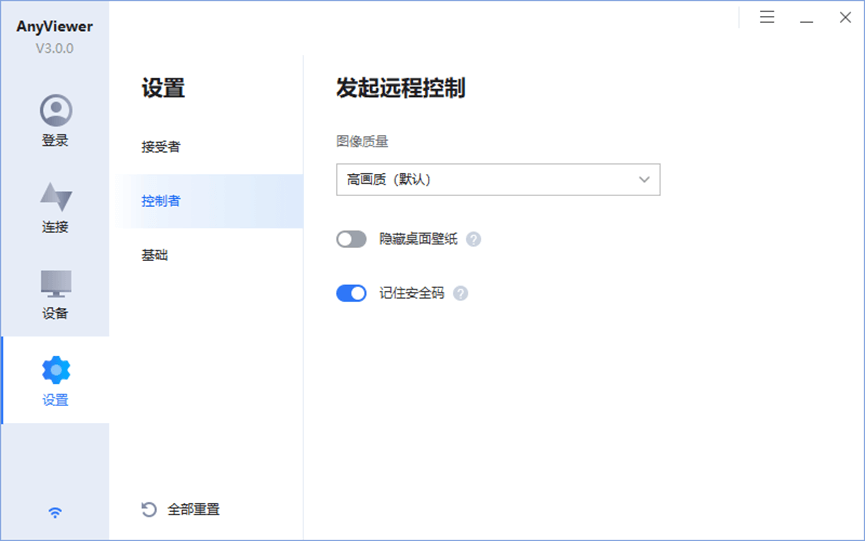
另外,为了长时间远程顺利进行,建议在「设置」-「基础」里面打开「开机自动运行」、「阻止本设备自动睡眠」选项。
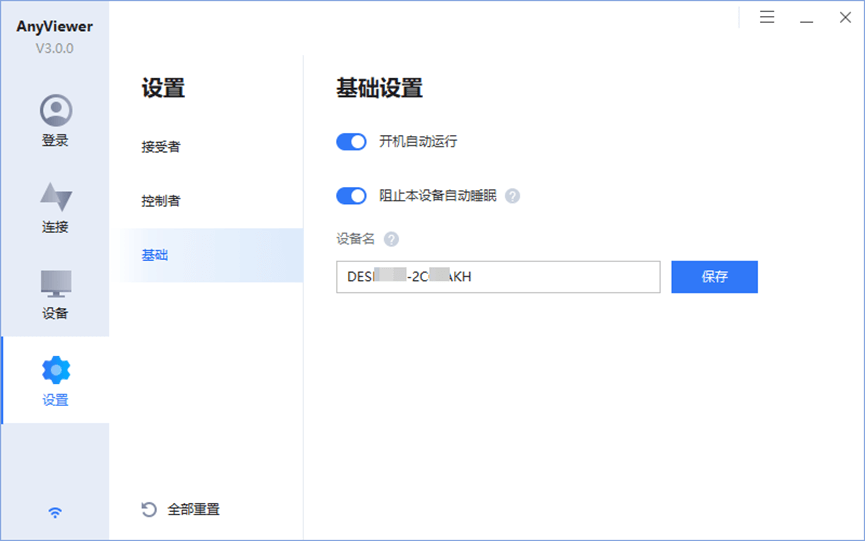
手机控制电脑
在手机上打开 AnyViewer ,连接选项框中输入被控制设备的 ID,然后点击「连接」,这时候会弹出两个选项。
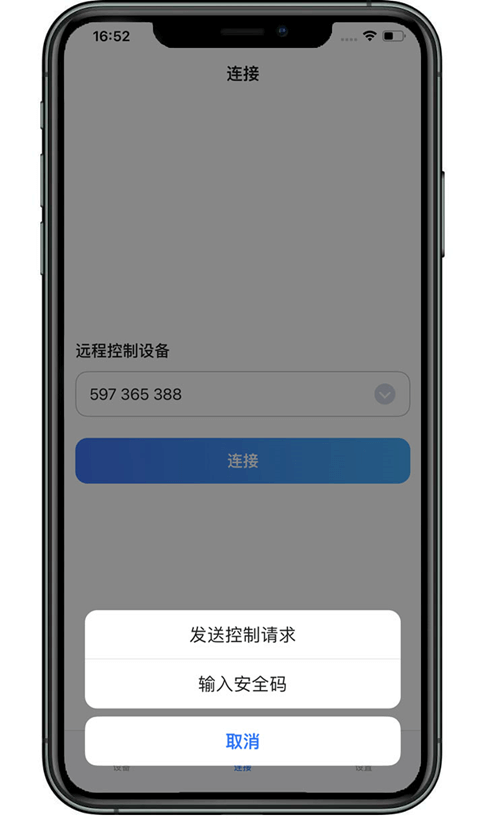
选择「发送控制请求」后,被控制端会收到请求,点击同意后即可成功建立连接,适合你是被控制端的时候。
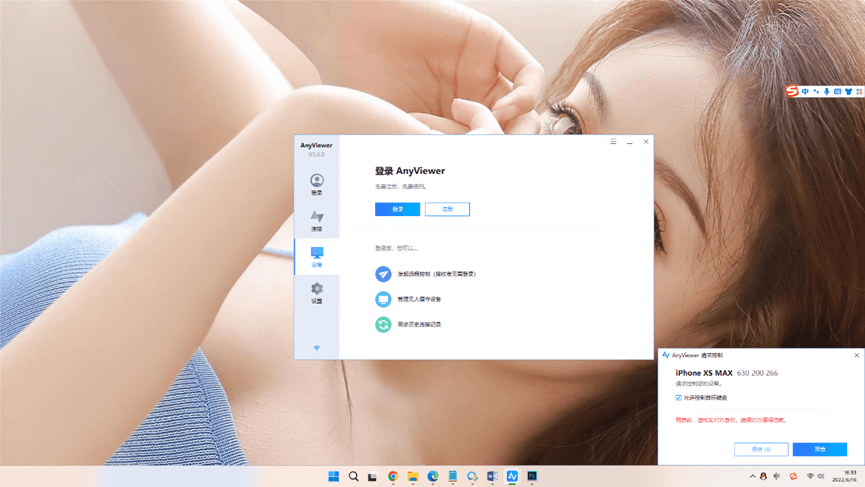
选择「输入安全码」则可通过安全码直接建立连接,不需要被控制端的同意,适合你在家控制公司电脑的时候。
连接后就可以随意控制电脑啦,小忆体验下来画面非常清晰、流畅不卡顿。
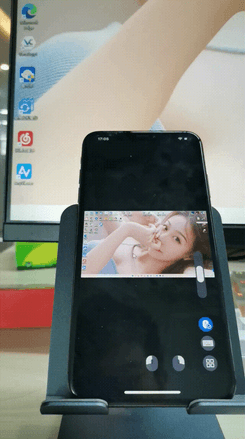
当然手机上小忆更建议切换为横屏操作。连接后的手机自带了多项功能,包括虚拟鼠标、虚拟键盘、调整画质等。更多手势操作大伙儿可以在「手势指南」里查看。
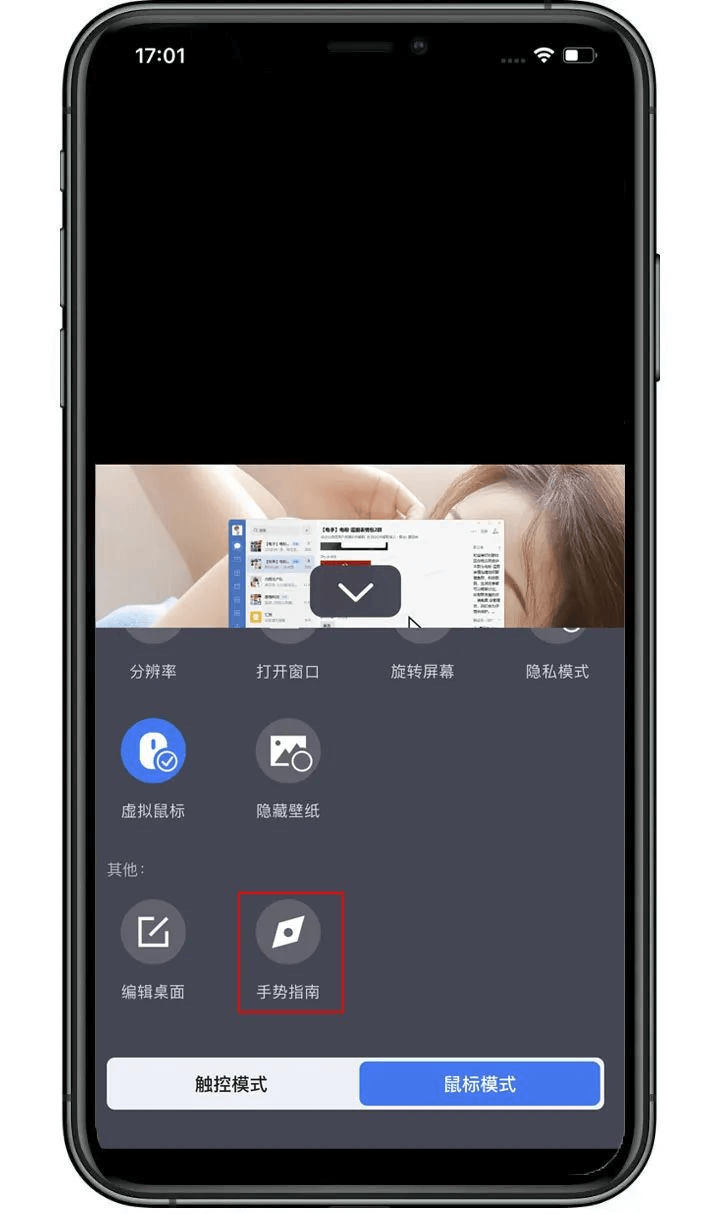
电脑控制电脑
电脑控制电脑的连接方式和前面类似,输入被控制端 ID 后可选择发送申请或选择安全码直接建立连接。
连接后即可进行随意操作,屏幕上方有「分辨率」、「画质」等调节选项,「操作」选项里可以直接对远程设备进行关机、重启等操作。也可以点击右边「箭头」隐藏这些选项。
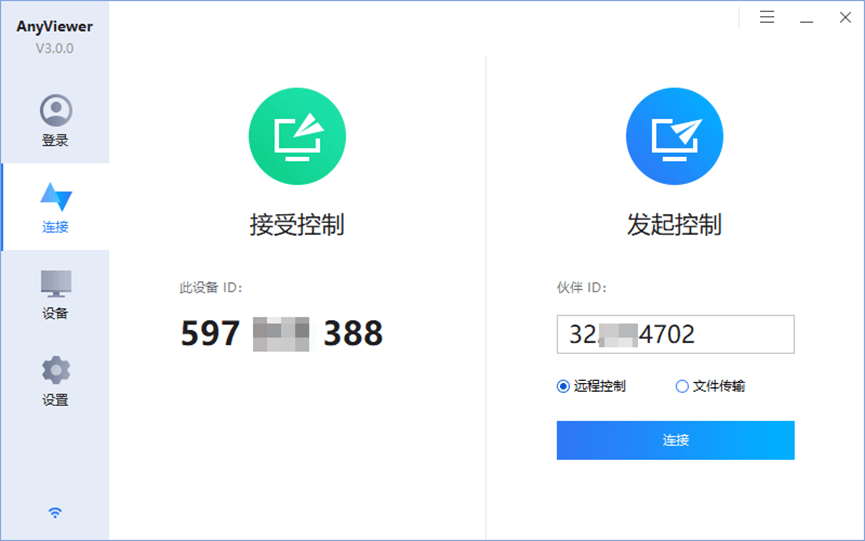
文件传输
新的 AnyViewer 3.0.0 版本新增文件传输功能,在 AnyViewer 主界面选择「文件传输」,然后点击「连接」即可,可远程控制和文件传输同时进行。
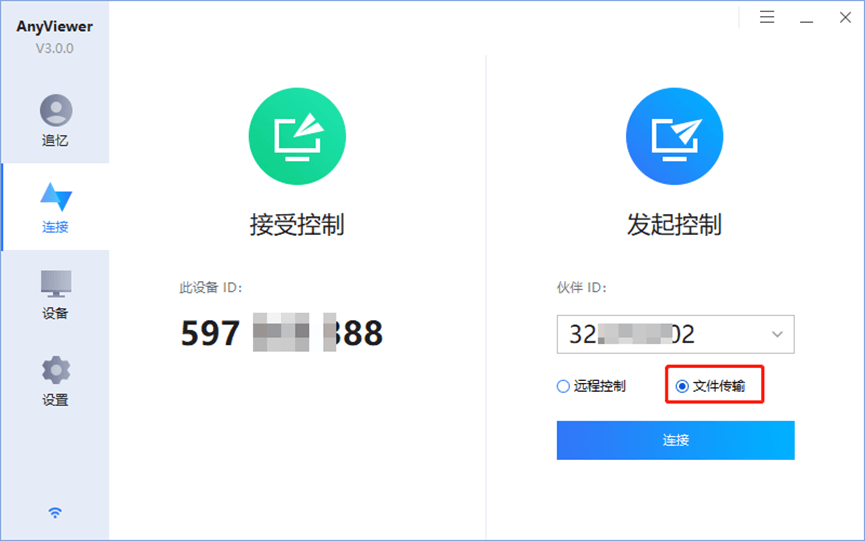
并且是可以将文件直接传输到目标电脑具体的位置,不需要借助邮件或者 U 盘等工具,简直不要太方便!成功连接后,左边为当前设备,右边为远程设备,在左右两边分别选择好对应文件和路径,然后点击上方箭头即可发送指定位置。
左边箭头表示将文件从本地设备发送到远程设备,右边箭头则相反。
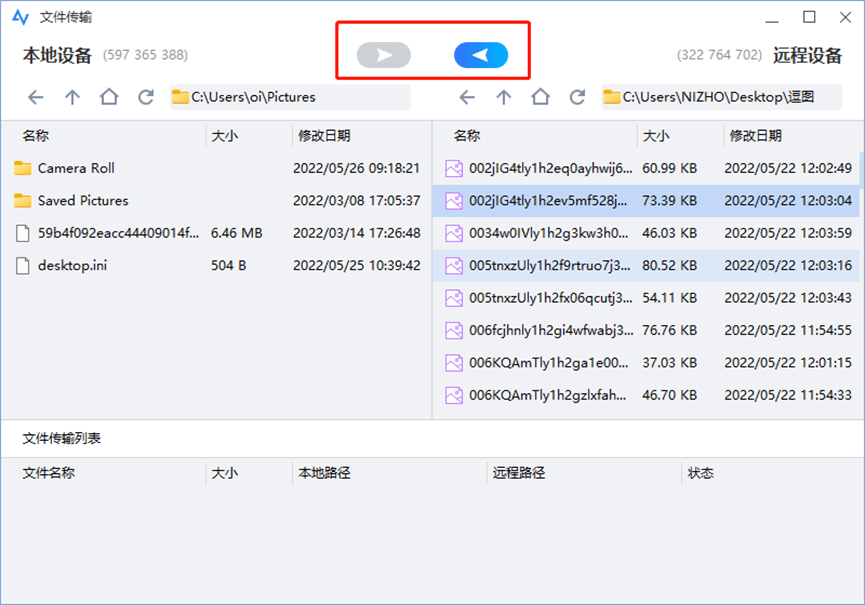
注意事项
远程控制过程中需保持两端 AnyViewer 同时运行,其中任何一方关闭软件都会导致连接中断;
重启电脑或关机也会导致连接中断;
为了更加方便在家办公,建议小伙伴儿在离开公司时仅关闭显示器电源就行,让电脑主机保持开机状态。
结论
以上就是利用远程控制软件AnyViewer居家办公的方法,无论是用手机还是电脑都可以控制电脑,学到就能用到,大伙儿赶紧去试试吧!
本文编辑:@ 小淙
©本文著作权归电手所有,未经电手许可,不得转载使用。
