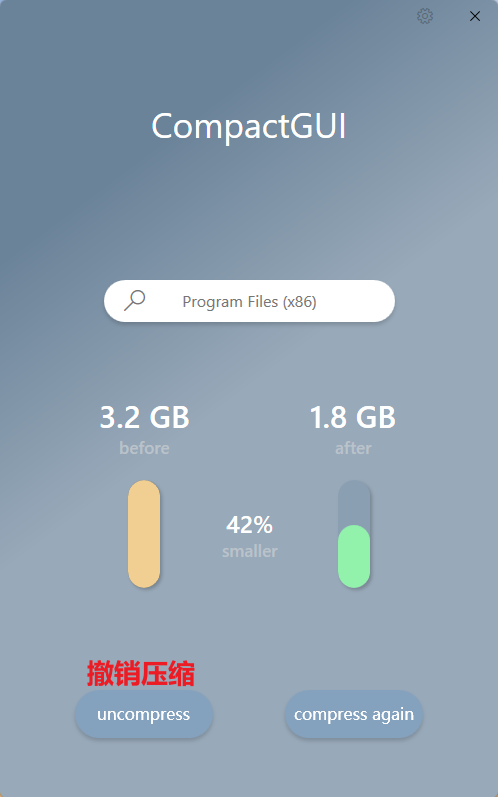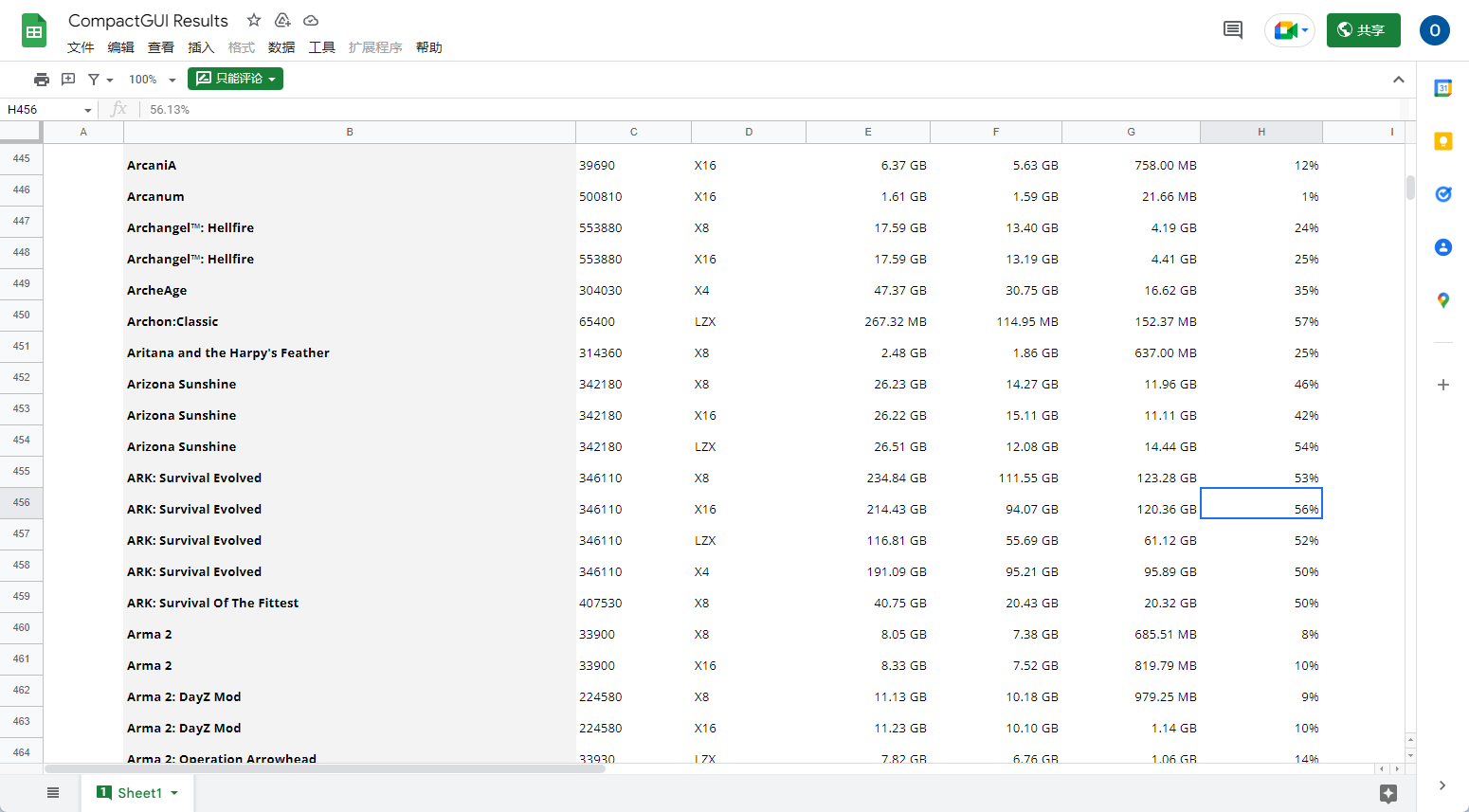电脑存储空间不足怎么办?不想删文件,试试 Compact OS
固态硬盘现在已经成为了大家的必需品,大容量机械硬盘倒成了可有可无。但大部分人特别是笔记本用户,主流 SSD 容量只有 500G 。看着被日渐臃肿的系统和动辄几十甚至上百G的游戏塞满的硬盘,我们不禁发出疑问:电脑存储空间不足怎么办?办法自然是有的,而且是微软官方提供的。
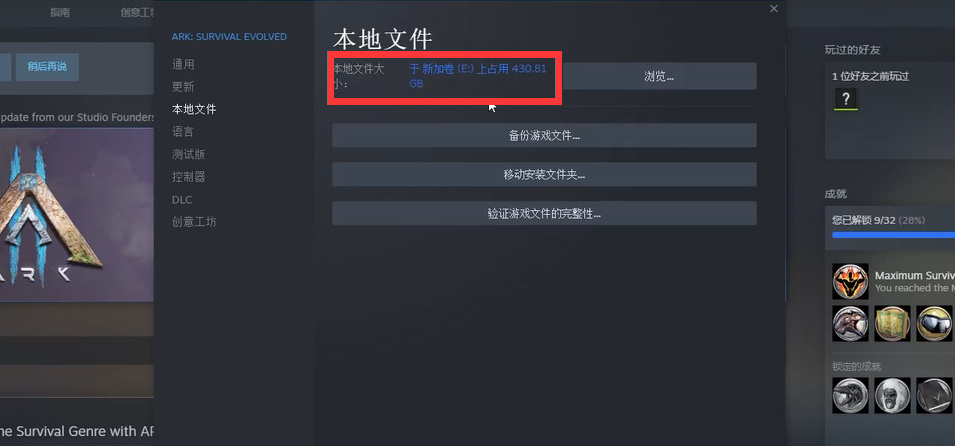
电脑存储空间不足怎么办?
注意,本文提供的方法并非通过删除来达到清理空间的目的,而是通过压缩来减小文件对空间的占用。
自带功能:系统压缩

不是摆设,如果开启此功能,文件夹空间占用还真的能减小,软件、系统仍然可以正常运行,但实际上这并不是真正意义的压缩,只是移动了文件的位置。
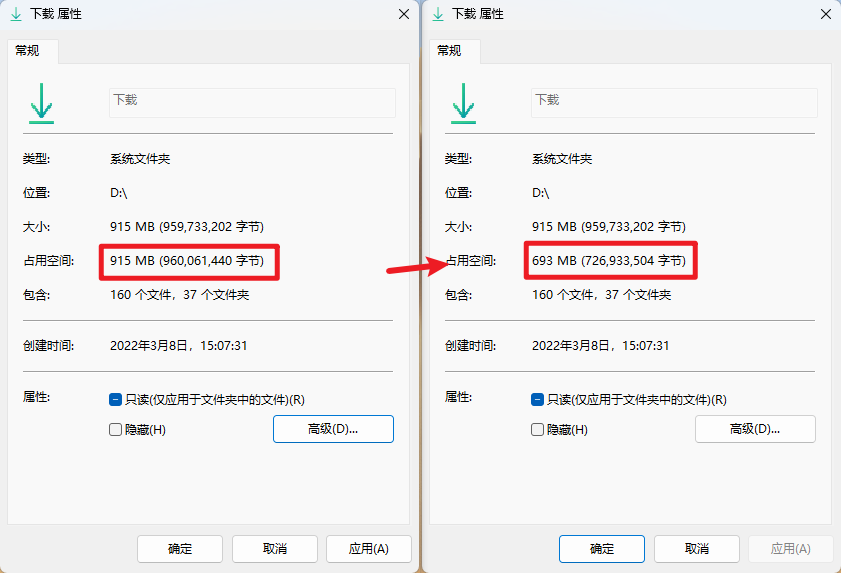
和地铁座位一样,磁盘看似通铺,实际上却有一格一格的分隔(簇)。当一个文件占了 1.5、3.6、114.514...个座位时,下一个文件并不会紧靠着这个文件而是会从下一个座位开始。
Windows中提供的系统压缩方法,实际上就是去除了文件与文件间的空隙,你半个我半个都能往同一簇里放,空间占用自然就小了。但数据安全性还是寻址速度都会受到部分影响,不到万不得已不建议开启该功能。那么,电脑存储空间不足怎么办?别急,下面还有还有更好的办法。

系统压缩:Compact OS
官网地址:
https://docs.microsoft.com/en-us/windows-hardware/manufacture/desktop/compact-os?view=windows-11
好就好在 Compact OS 允许从压缩文件运行操作系统、软件,因此什么都可以压,还不影响系统、软件的正常使用(文件压缩不可行)。
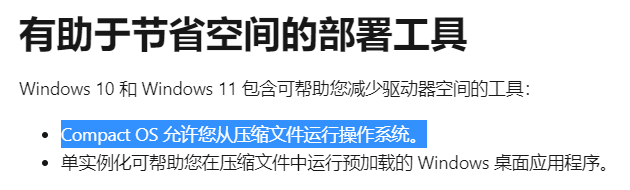
系统压缩后效果如何?微软给出了几种配置下的压缩前后对比,不过用的是古老的 Windows 10 1607 版本仅供参考。
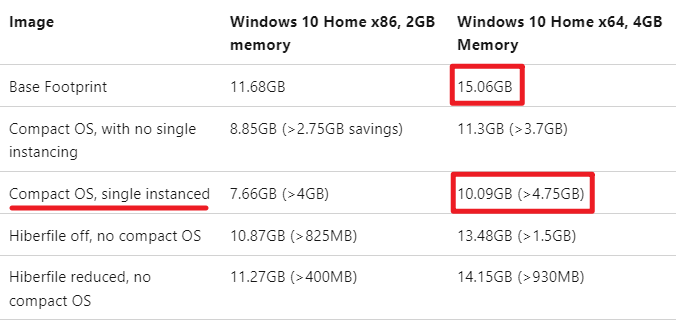
那么赶紧看看如何为系统以及其他文件、软件、游戏部署该功能吧。
Compact OS 部署方法
方法有很多,小蝾这里使用 DISM++ 这个开源工具,项目地址:
https://github.com/Chuyu-Team/Dism-Multi-language

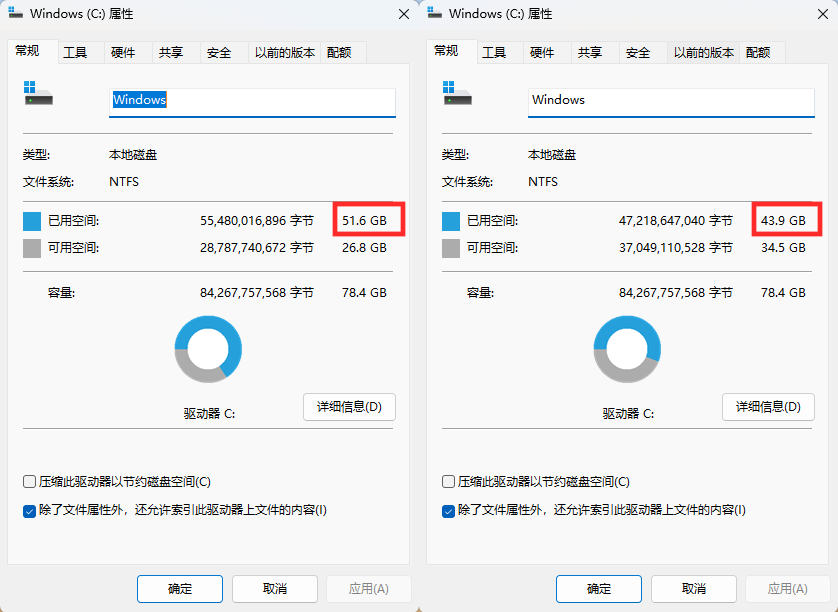
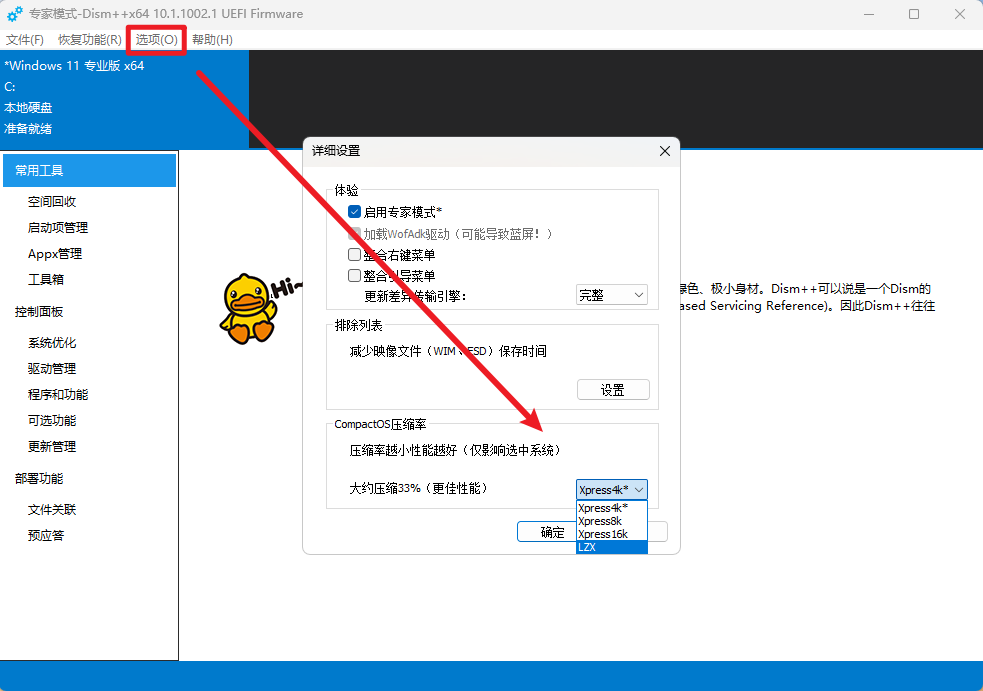
如果想回去,后悔药也是有的,恢复功能 撤销 Compact 即可。如果当前系统下遇到问题,可以在 PE、WinRE 中撤销。
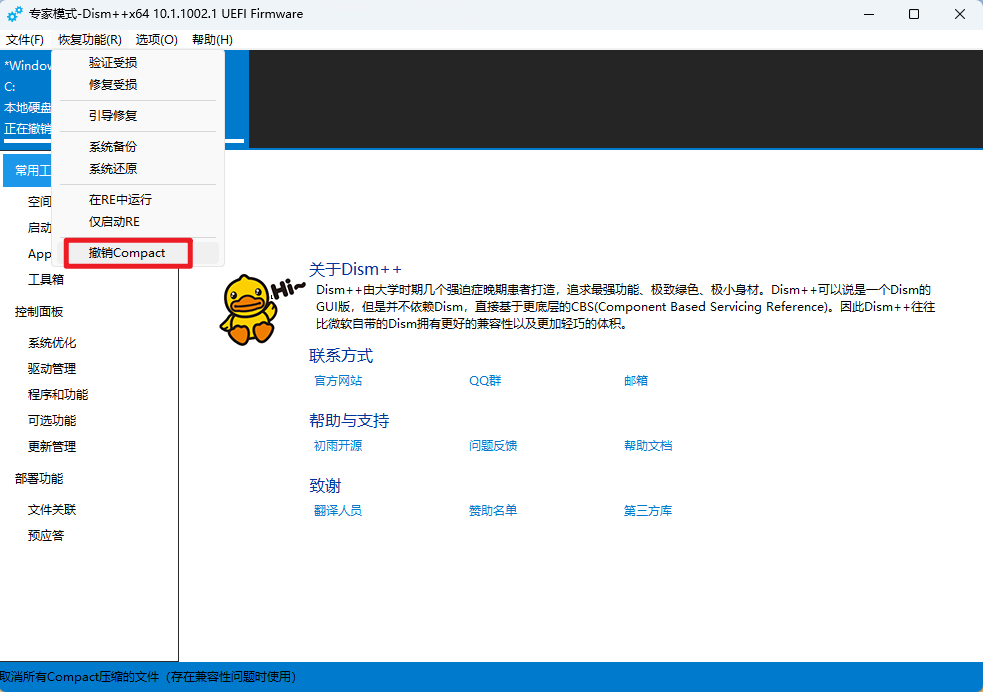
文件压缩:其它 Compact
https://github.com/IridiumIO/CompactGUI
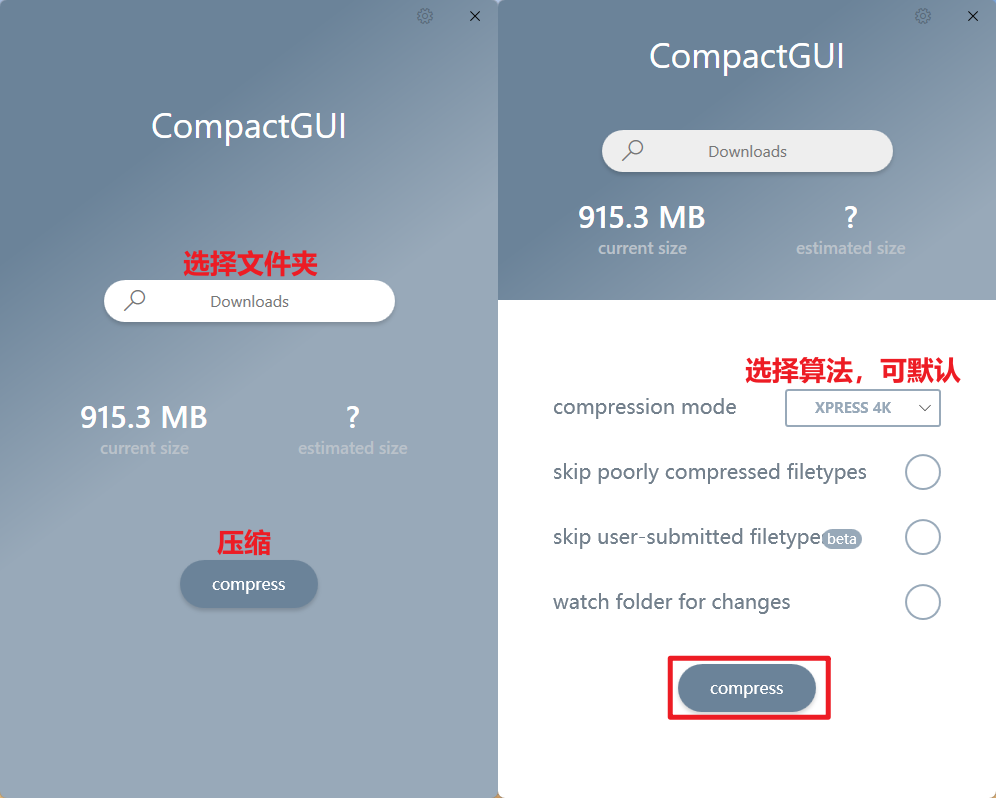
等待压缩完成,一次压缩永久生效,不需要保持后台,可以继续选择其他文件夹进行压缩。