电脑空间不足?教您电脑磁盘清理怎么操作
为什么要清理电脑磁盘空间
随着电脑的使用,磁盘空间被不断占用,如果没有及时清理,磁盘空间很快就会不足。随着时间的推移,电脑文件可能过时或重复,挤占很多不必要被占用的空间。磁盘空间严重不足甚至还会影响我们使用电脑,造成电脑运行不流畅、软件或文档不能下载保存、部分软件不能正常使用等问题。同时,有很多有害文件也隐藏在平时下载的文件中。
因此及时清理电脑磁盘,是保证电脑安全、流畅运行的必要措施。那么电脑磁盘清理怎么操作呢?
电脑磁盘清理怎么操作
电脑一般有C、D、E、F四个硬盘,但是不同的电脑也可能不同,可以在“此电脑”里查看电脑硬盘。通常C盘是电脑最重要的磁盘,是系统盘,用于存储操作系统,C盘空间不足会影响电脑的运行,影响用户使用流畅度,所以磁盘清理中C盘清理十分关键。
接下来为大家介绍电脑磁盘清理怎么操作。
方法一. 清理回收站
回收站是大家非常容易忽略的一个地方,通常用户会有清理磁盘空间的意识,就像收拾房间一样,将不用的东西扔进垃圾桶。但是很多时候大家会忽略,垃圾桶仍然在房间内,占用了我们的空间,要将垃圾桶清空才是真正完成了清理。
如果您之前没有清理回收站的习惯,不妨先试试这一方法,可能会发现回收站内有大量文件,清理后能腾出大量空间。具体操作步骤如下:
步骤1. 点击回收站图标打开回收站。
步骤2. 右击空白处,选择清理回收站方式。您可以直接清空回收站,或者选择清理大文件/重复文件,或者也可以自己挨个手动清理。

方法二. 系统自带磁盘清理
除了上述方法,电脑磁盘清理怎么操作还有其他方式。您还可以使用电脑系统的内置工具,进行磁盘清理,用这种方式可以删除一些无法在资源管理器里删除的文件。
用系统自带磁盘清理功能解决电脑磁盘空间不足怎么清理的问题,具体步骤如下:
步骤1. 在“此电脑”中找到C盘,点击右键,选择“属性”,选择“磁盘清理”。
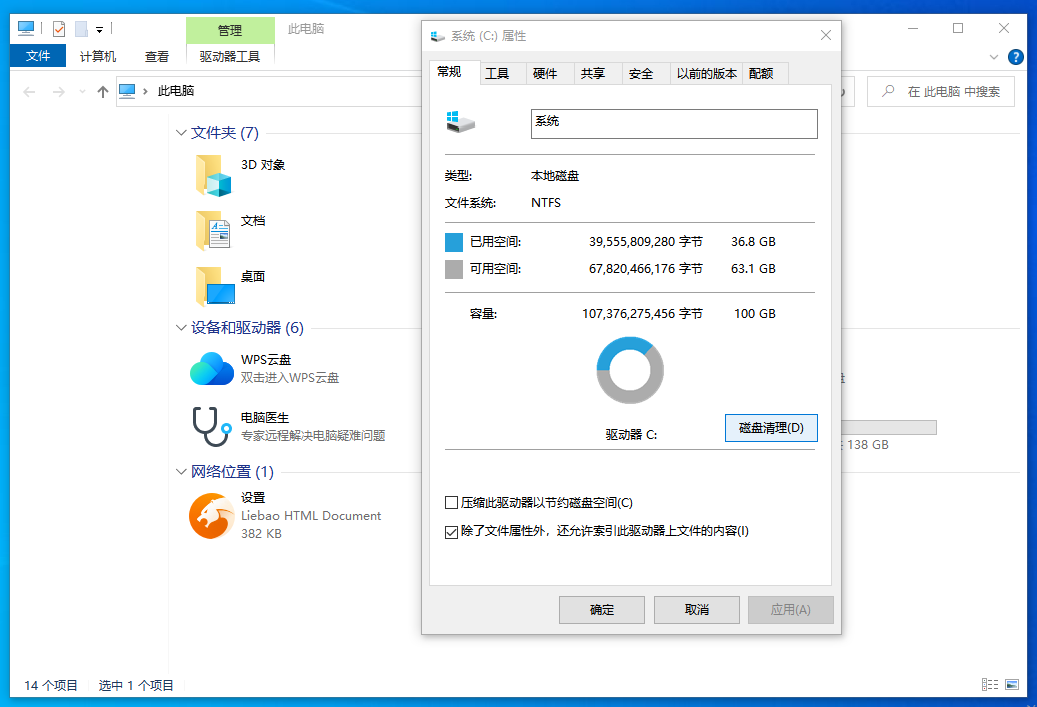
步骤2. 选择要清理的文件,点击确定即可完成磁盘清理。如果清理的空间比较少,可以进一步点击“清理系统文件”,再选择要清理的文件。
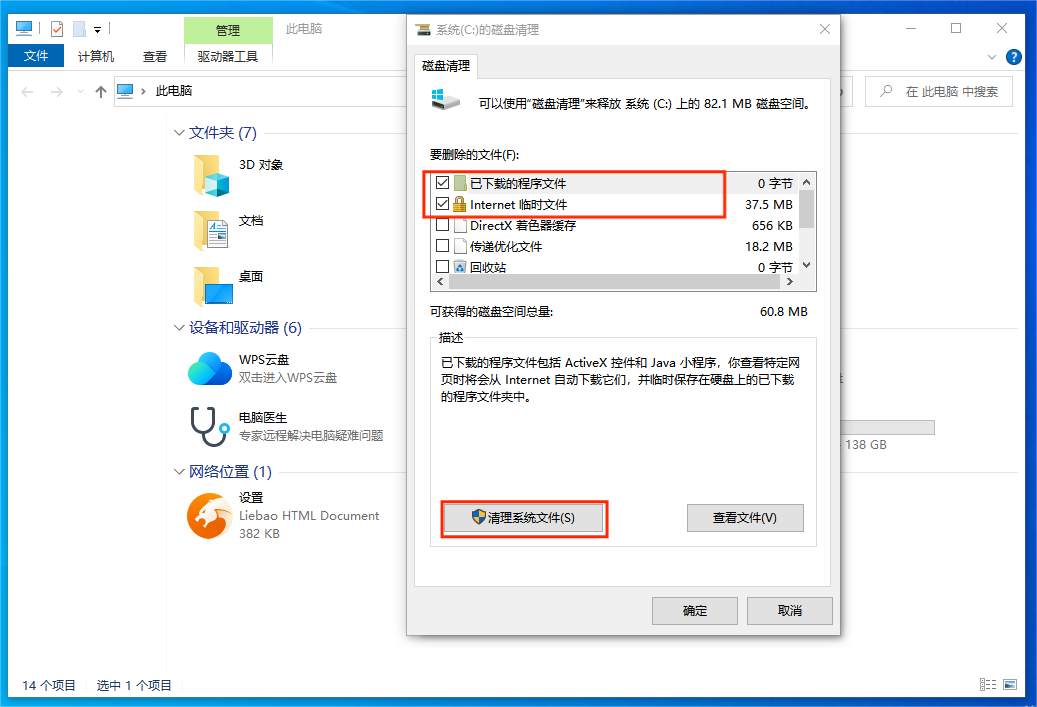
方法三. 清理存储文件
除了上述方法,您还可以选择清除电脑存储文件,具体操作步骤如下:
步骤1. 按“Windows+I”打开电脑设置面板,选择“存储”,点击“临时文件”。
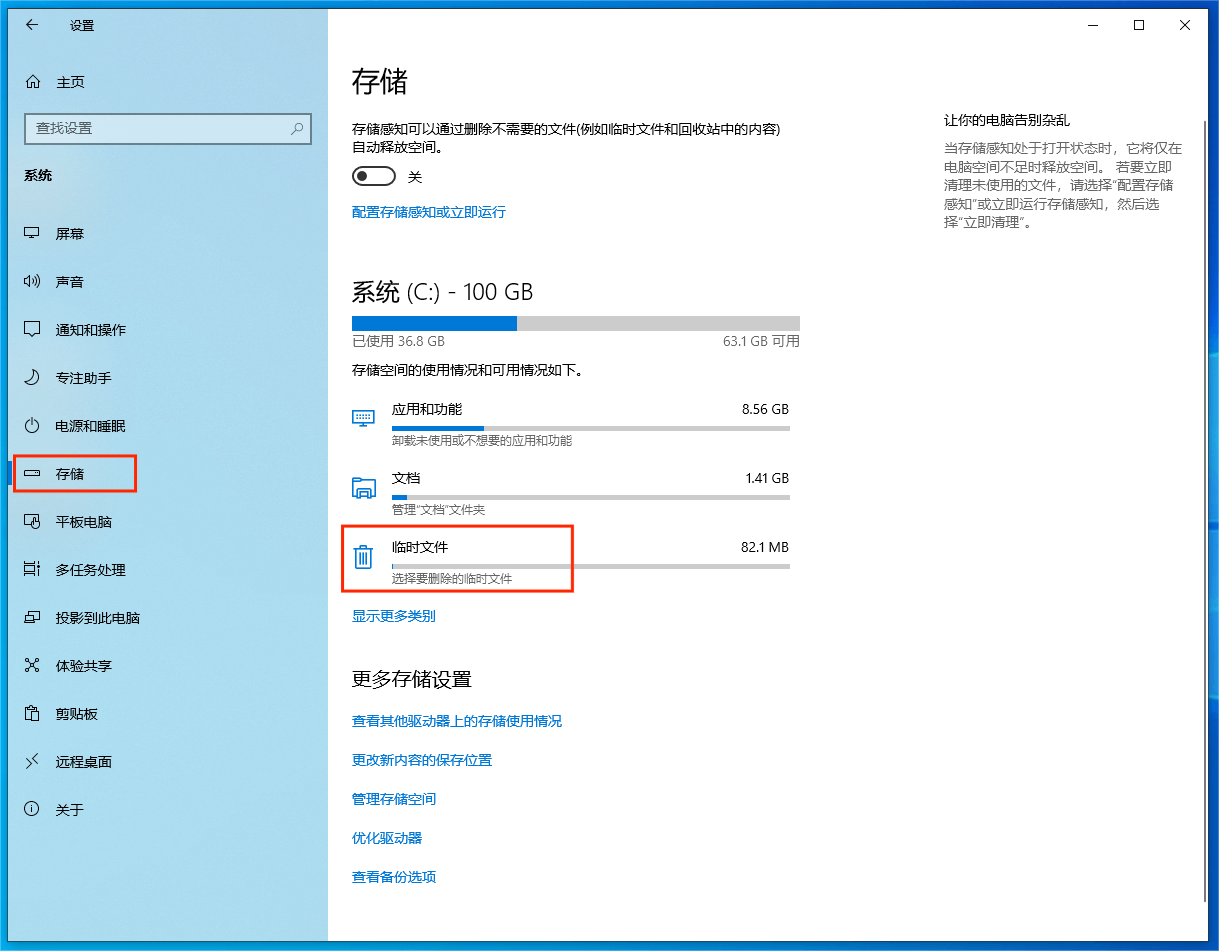
步骤2. 选择需要删除的文件,点击“删除文件”删除。
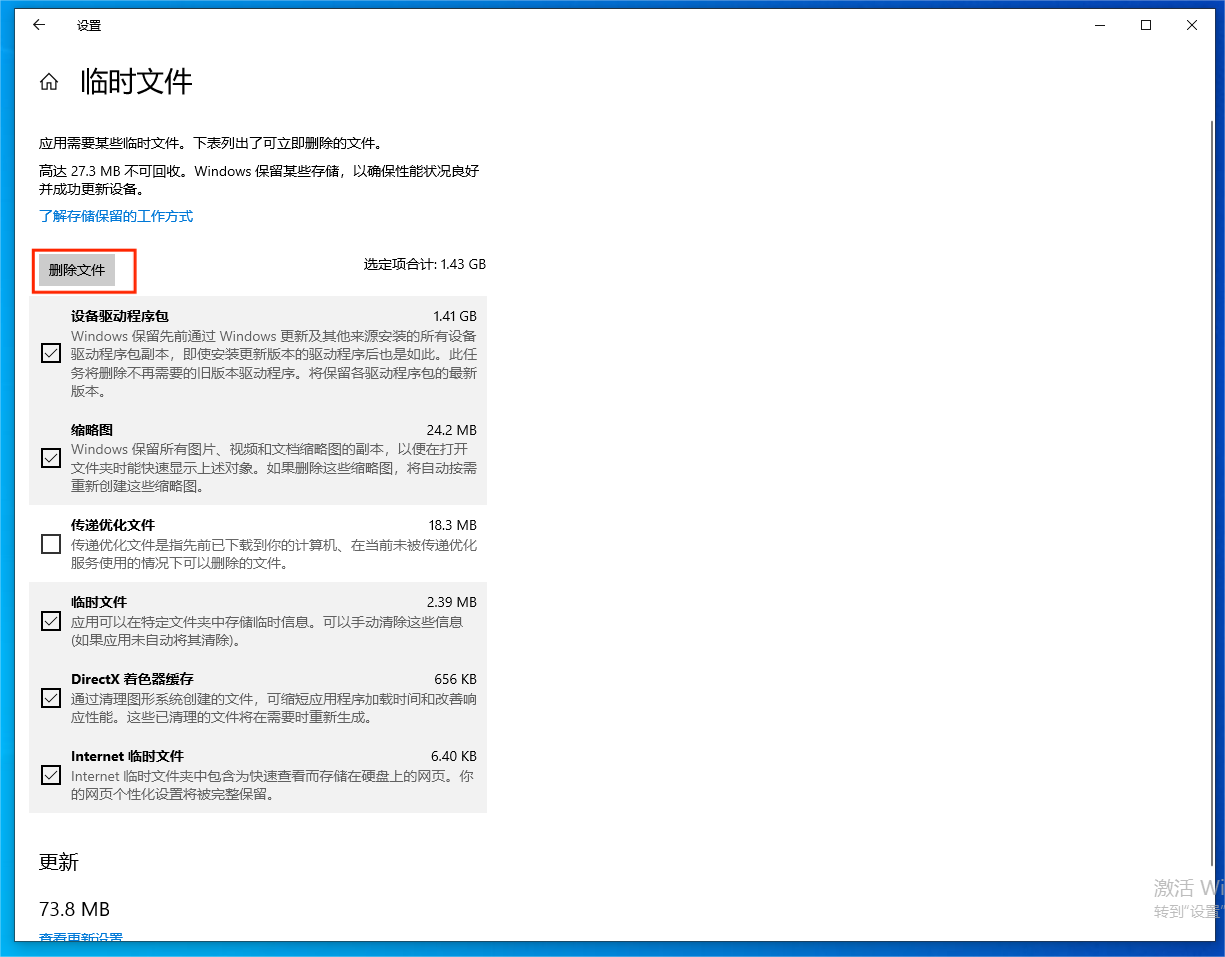
方法四. 软件清理磁盘
除了自己动手清理外,磁盘怎么清理?运用电脑软件也可实现磁盘清理。
金山毒霸或电脑管家等软件自带磁盘清理功能,如果您不想自己手动操作,也可以在官网下载安装此类软件,以金山毒霸为例,下载安装后直接自动扫描,点击“一键清理”即可完成磁盘清理。
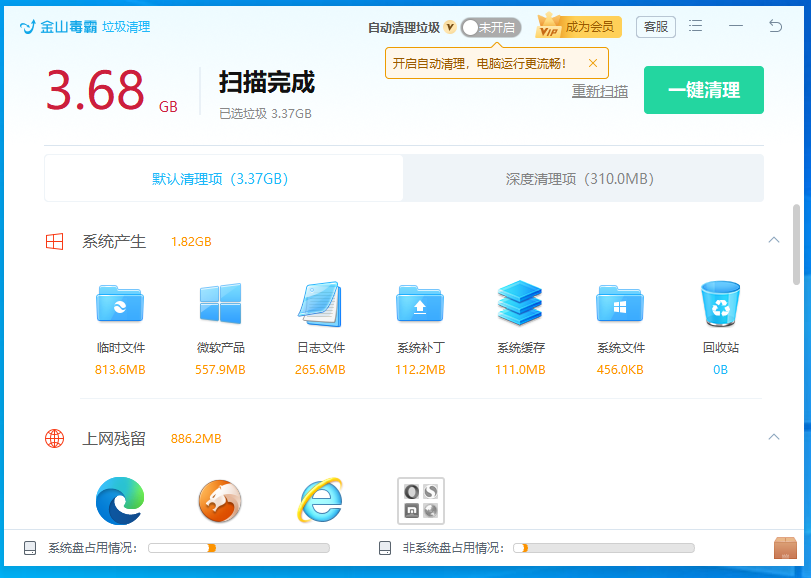
您还可以利用这些软件对电脑磁盘进行进一步清理,在“大文件专清”里选择删除不用的软件或者文件,在“C盘瘦身”里删除不用文件,或者搬移大文件的位置,将比较大的文件搬移到其他磁盘,保证C盘空间。
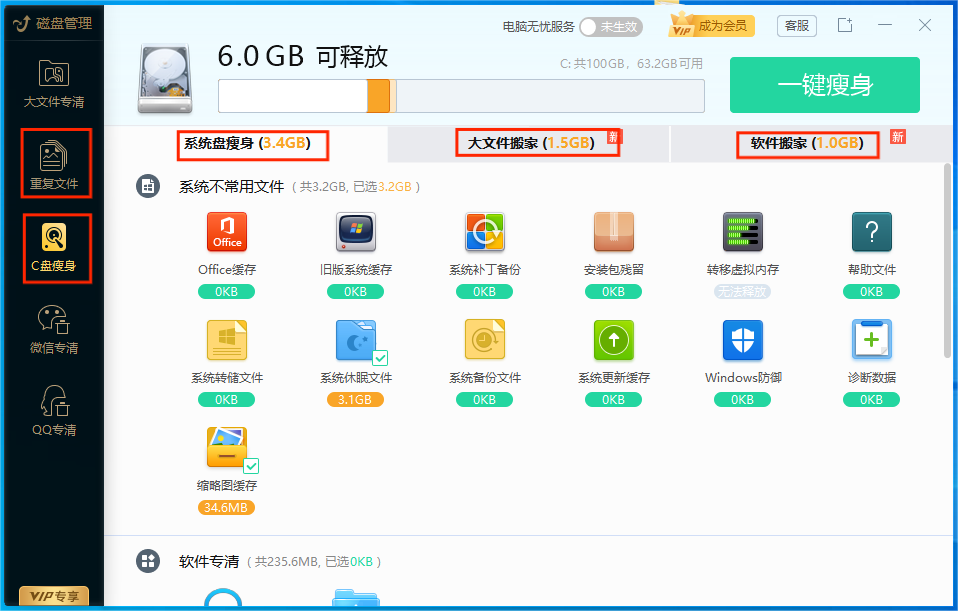
结论
磁盘清理不但能保证磁盘空间,保证电脑顺畅运行,也能进一步减少电脑受恶意文件破坏的可能。本文介绍了磁盘清理的四种常见方式,介绍了电脑磁盘清理怎么操作,解决了磁盘怎么清理的问题,希望对您有所帮助。
除了清理磁盘空间之外,平时也应注意磁盘空间的使用,保证C盘空间,比如更改电脑下载默认路径,注意磁盘分区管理,不要等到磁盘空间告急才想起来清理。
