电脑怎么分区?C盘分小了又咋办?自带,三方皆可实现
电脑怎么分区?
电脑分区是指将一个物理盘划分为多个逻辑盘,以实现独立存储数据的目的,其有助于提高硬盘的利用率和管理效率,也可以保护数据的安全和稳定。那,电脑怎么分区,Win10硬盘怎么分区呢?本文就将根据此话题展开讨论,也将分享电脑分区C盘分小了怎么办的解决方案。
一、打开磁盘管理工具
要进行分区操作,首先需要打开电脑磁盘管理工具。有两种方法可以打开磁盘管理工具:
方法一:右键点击桌面左下角的Windows图标,选择“磁盘管理”。
方法二:右键点击桌面上的“此电脑”图标,选择“管理”,在弹出的计算机管理窗口中,点击左侧的“磁盘管理”。
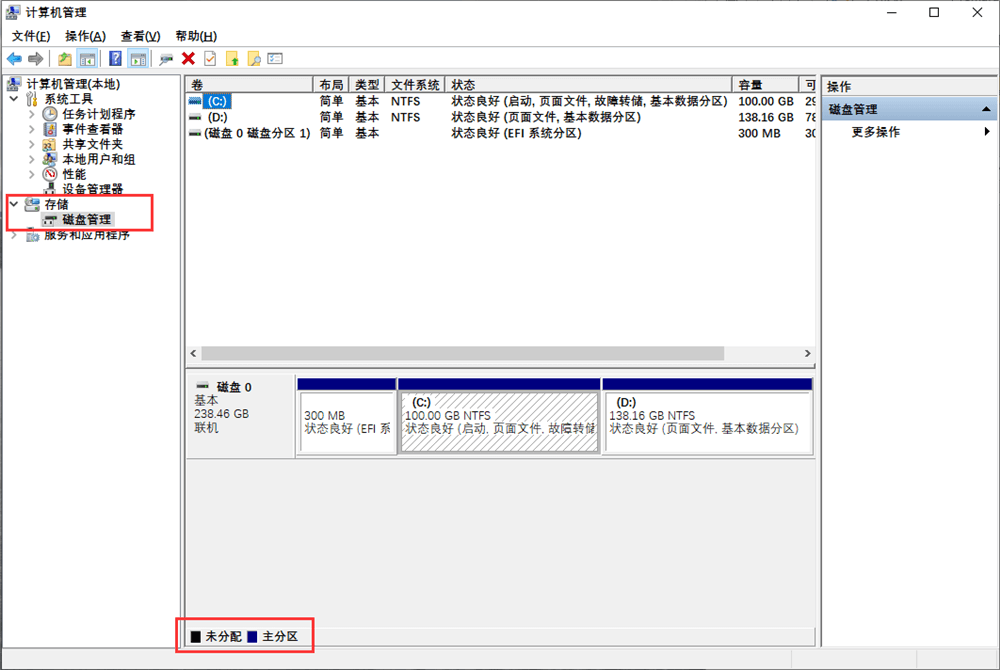
二、压缩卷
要解决电脑怎么分区的问题,首先需要从一个已有的分区中压缩出一部分空间。选择一个有足够空闲空间的分区,右键点击该分区,选择“压缩卷”。
在弹出的压缩卷窗口中,输入要压缩出来的空间大小,单位为MB(1GB=1024MB),然后点击“压缩”。
压缩完成后,会在原来的分区后面出现一个黑色的未分配空间,这就是我们要用来创建新分区的空间。(如是加装的新硬盘且未分配空间,则可忽略这一步)
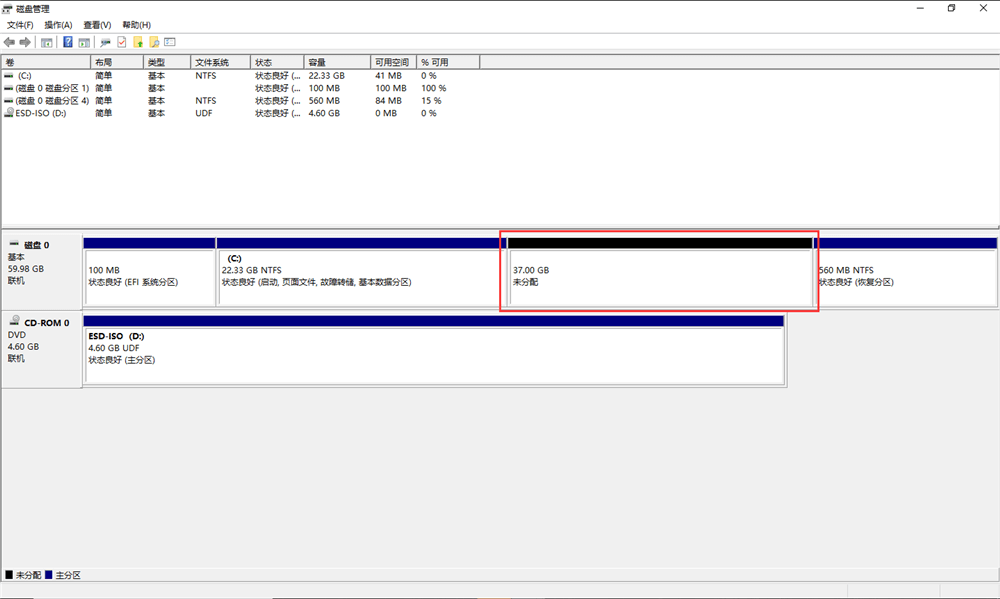
三、新建简单卷
接下来,就是电脑怎么分区解决步骤中的重头戏了。我们要将未分配空间转换为一个可用的逻辑磁盘。右键点击未分配空间,选择“新建简单卷”。
在弹出的新建简单卷向导中,按照提示进行操作:
第一步:点击“下一步”进入指定卷大小页面,在这里可以调整新建分区的大小,也可以直接使用默认值。
第二步:再点击“下一步”进入指定驱动器号和路径页面,在这里可以为新建分区指定一个驱动器号(如C、D、E等),也可以直接使用默认值。
第三步:点击“下一步”进入格式化分区页面,在这里可以为新建分区指定一个卷标(即分区名称),选择一个文件系统(如NTFS或FAT32),以及是否执行快速格式化。
第四步:点击“下一步”进入完成创建简单卷页面,在这里可以查看新建分区的相关信息。然后点击“完成”结束新建简单卷向导,并开始格式化新建分区。
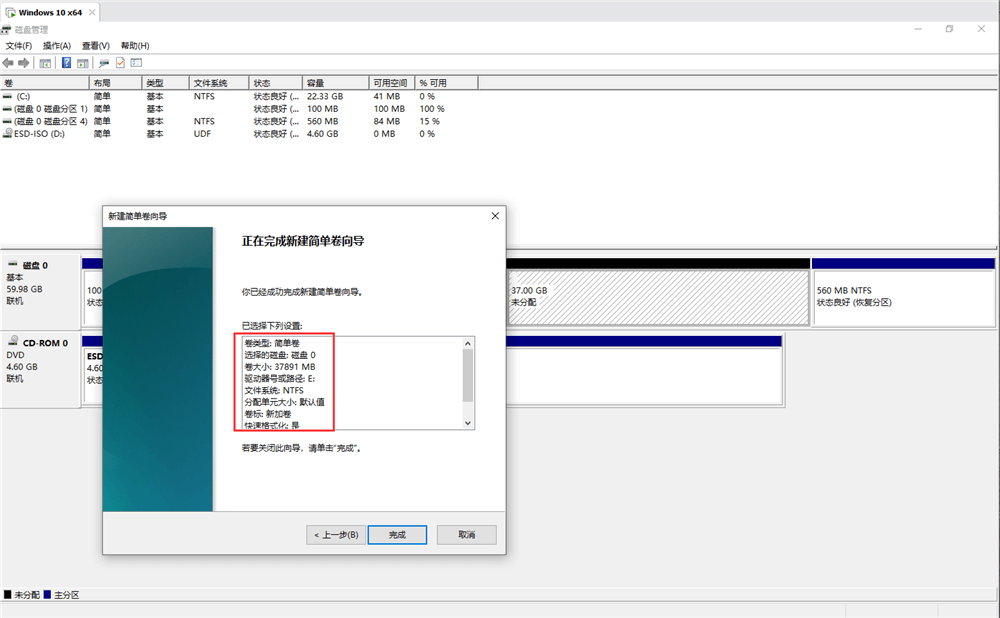
格式化完成后,电脑磁盘分区就完成了,可以在磁盘管理工具中看到新建的逻辑盘,并且可以在“此电脑”中访问该逻辑盘了。
四、电脑分区C盘分小了怎么办?
随着电脑工作年限的增加,电脑卡顿频发,C盘也是愈发的捉襟见肘,那想给C盘扩容,电脑分区C盘分小了怎么办?
方法一:使用电脑自带的扩展或删除卷
扩展卷是将一个分区的空间增加到相邻的未分配空间或其他分区中,删除卷可以将一个分区的空间释放为未分配空间。
第一步:要使用扩展卷或删除卷的功能,首先需要右键点击要操作的分区,选择“扩展卷”或“删除卷”。
第二步:在弹出的窗口中,按照提示进行操作:如果选择扩展卷,需要指定要从哪些磁盘或分区中获取空间,并确定要扩展的空间大小;如果选择删除卷,需要确认是否要删除该分区,并注意删除分区会导致该分区中的所有数据丢失。
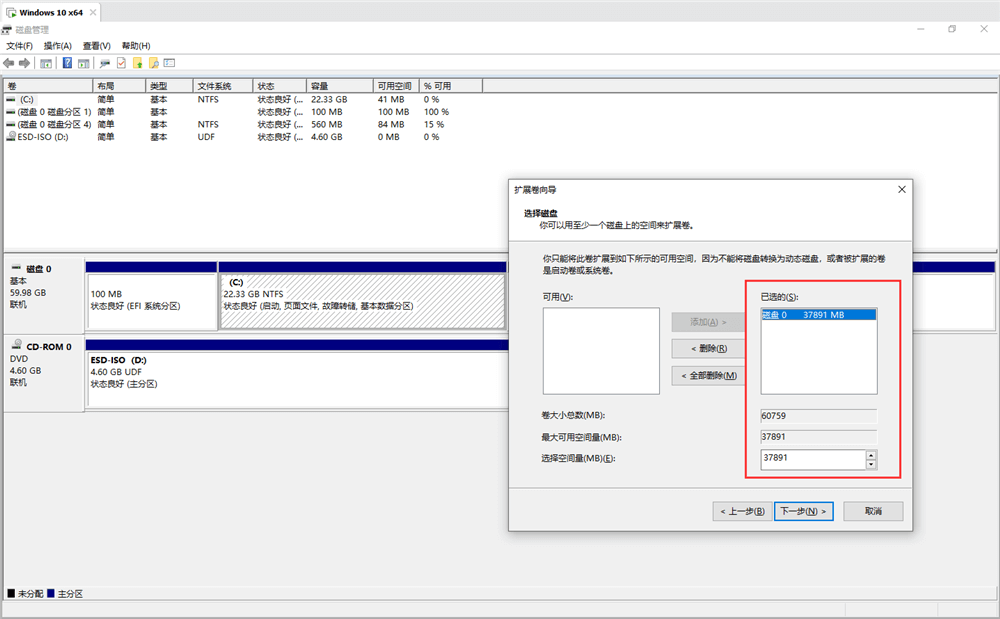
注意事项:要确定你操作的分区均在同一物理硬盘中。
方法二:使用傲梅分区助手等第三方工具
当然,我们可以使用第三方工具,如傲梅分区助手,其不仅可以将不相邻的未分配空间分配到C盘,还可以从另一个分区分配空闲空间到C盘,实现C盘的有效快速扩容,电脑磁盘分区操作同样十分简单,在此不再赘述。傲梅分区具体操作步骤可参考:如何在不格式化的情况下对C盘扩容?
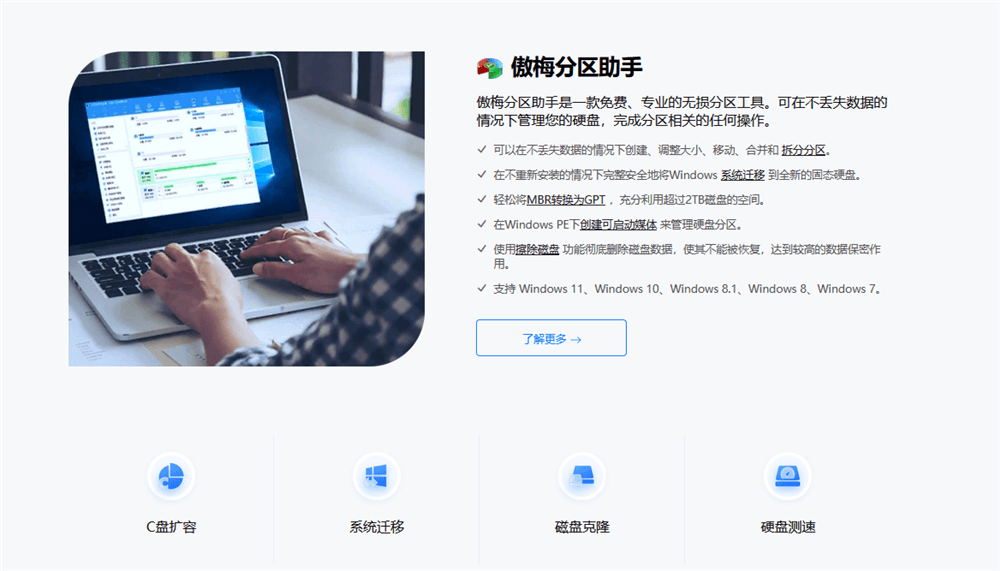
结论
以上就是关于电脑怎么分区以及电脑分区C盘分小了怎么办的全部分享了。在购置新电脑后,建议大家针对C盘的分区一步到位,或者单独购置一块256/512的固态硬盘作为系统盘,避免后期再度分区。
