如何在 Mac 上玩 Windows 游戏
本文介绍了如何在 Mac 上玩 Windows 游戏,包括如何在 Steam 库中找到适用于 Mac 的游戏,以及如何在没有 Bootcamp 的情况下在 Mac 上玩仅适用于 Windows 的 Steam 游戏。
我可以在 Mac 上玩 Windows 游戏吗?
您可以在 Mac 玩 Windows 游戏,但这比仅仅安装您喜欢的游戏并运行它要复杂得多。如果您的 Mac 支持,最佳的方法是使用 Bootcamp 在 Mac 上安装 Windows。这样,每次打开 Mac 时,您可以选择 macOS 或 Windows,并且您将能够以最佳性能玩任何您喜欢的 Windows 游戏。
如果您不想在 Mac 上安装 Windows 或者您的 Mac 不支持它,还有一些其他的选择可以帮助你解决烦恼。
如何在我的 Mac 上玩 Windows 游戏?
Bootcamp:这是大多数人的选择,它允许您在 Mac 上安装 Windows。这个选项提供了最佳的性能和兼容性,并且还可以运行非游戏的 Windows 应用程序。
Mac 版本:很多 Windows 游戏都有 Mac 版本。您可能需要单独购买 Mac 版本,或者购买 Windows 版本可能也会给您提供 Mac 版本的访问权限。如果您使用 Steam,很多游戏购买都可以访问游戏的 Windows 和 Mac 版本。
Wine:如果您想玩没有 Mac 版本的游戏,可以通过 Wine 来运行。问题在于有些游戏无法与 Wine 兼容,而另一些游戏运行效果不佳。
如何在我的 Mac 上玩 Steam 游戏?
Mac 如何玩 Steam 呢?当您在 Steam 上购买游戏时,通常可以获得所有可用版本。这意味着如果一款游戏有 Windows、Mac 和 Linux 版本,您可以访问所有这些版本。有一些例外,但大多数游戏都是这样工作的。
Tip:要在 Steam 上找到适用于 Mac 的新游戏,请选择商店 > 类别 > macOS。
以下是如何找到您之前购买的可在 Mac 上玩的 Steam 游戏的步骤:
1、在您的 Mac 上打开 Steam,选择库。
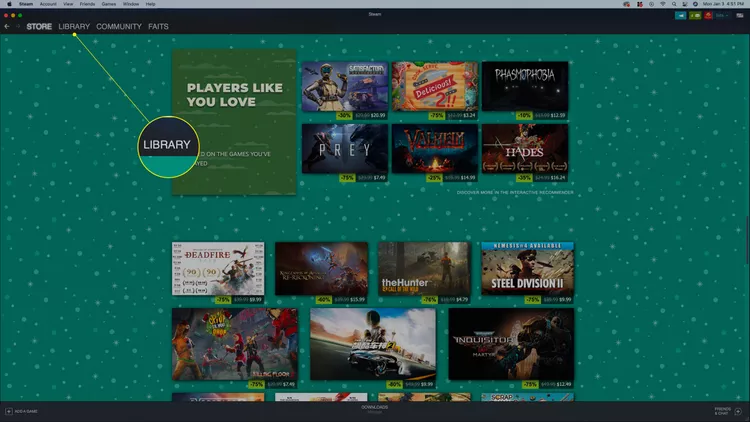
2、选择苹果图标。
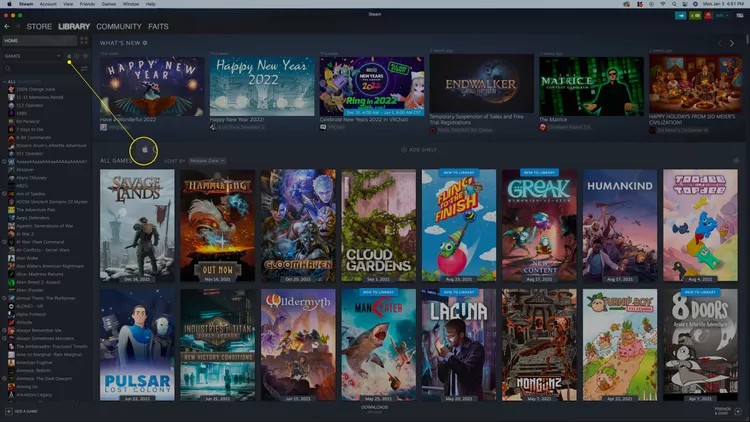
3、您的适用于Mac的所有游戏将显示在左侧列中。
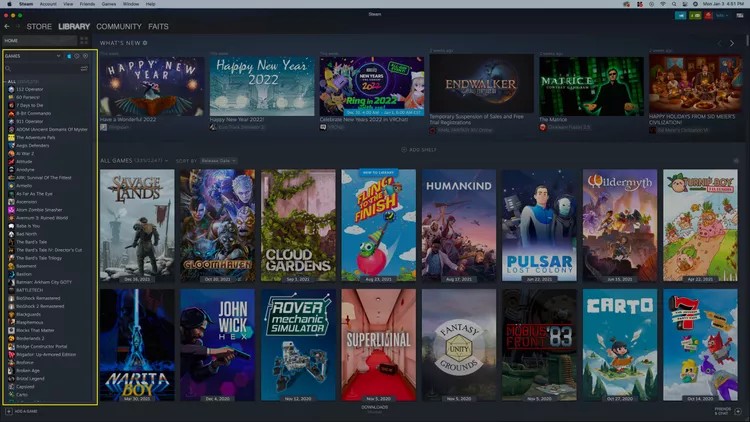
4、选择您想要玩的游戏,然后选择安装。
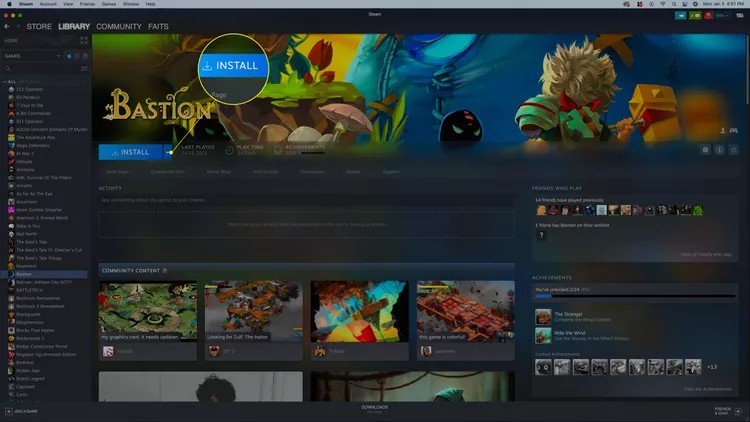
5、选择下一步。
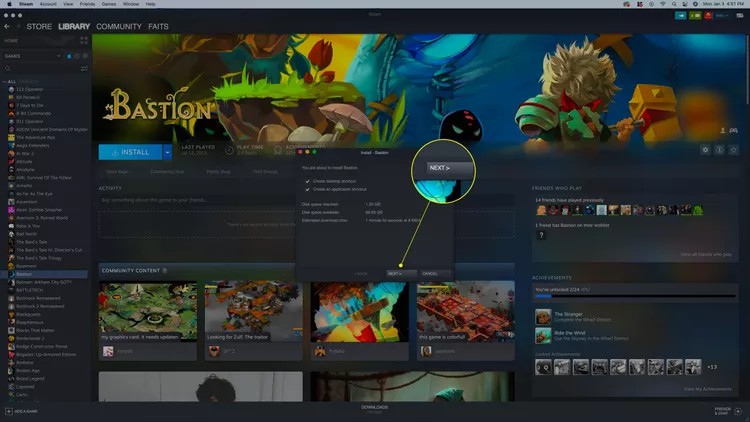
6、选择完成。
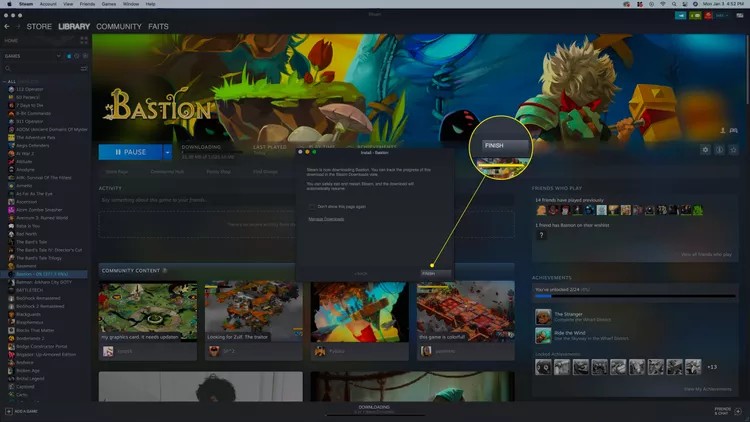
7、当游戏安装完成后,启动。
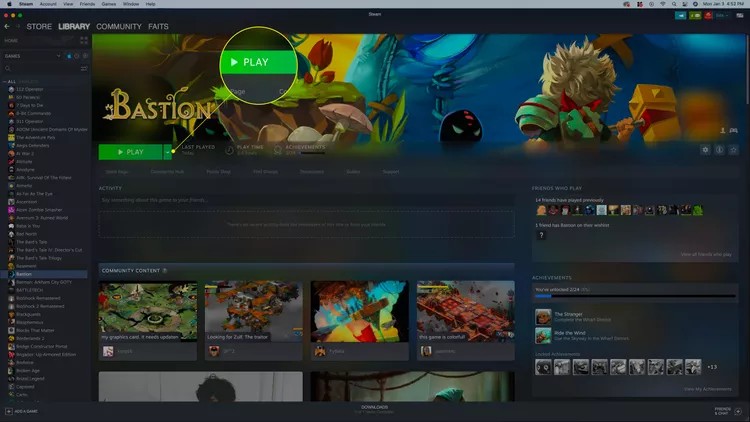
如果在没有 BootCamp 的情况下玩 Windows Steam 游戏和其他 Windows 游戏?
有些游戏没有 Mac 版本,这种情况下如何在 Mac 上玩 Windows 游戏呢?最好的方法是使用 BootCamp,因为这可以确保没有兼容性或性能问题。如果无法使用 BootCamp,您可以使用 Wine 来安装您想要玩的游戏的 Windows 版本。您还可以使用 Wine 安装像 Steam 这样的服务,以便通过该服务来玩您拥有的仅限 Windows 的游戏。
Wine 是一个兼容性层,可以让您在 Mac 上运行 Windows 应用程序,而无需安装 Windows。您可以手动设置 Wine,但使用基于 Wine 的兼容性层(如 PlayOnMac 或 CrossOver)会更容易,它会为您完成所有工作。
以下是如何使用 PlayOnMac 在 Mac 上玩 Windows 游戏或 Windows 版本的 Steam 的步骤:
1、前往 PlayOnMac 网站,选择与您的 macOS 版本相对应的下载按钮。
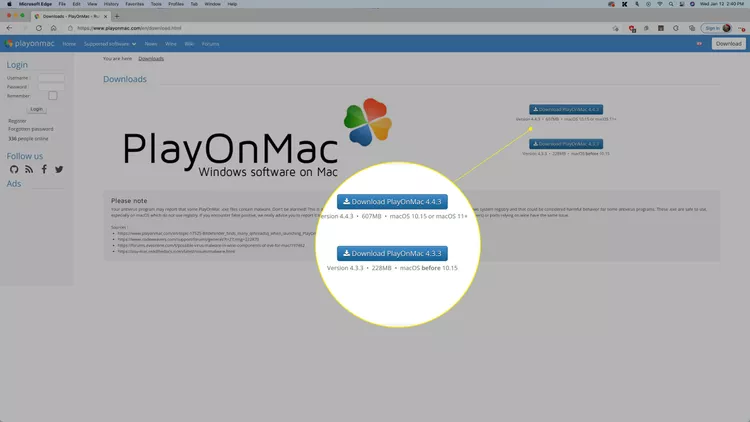
2、将文件保存到硬盘上,下载完成后双击 PlayOnMac_X.XX.dmg 文件。
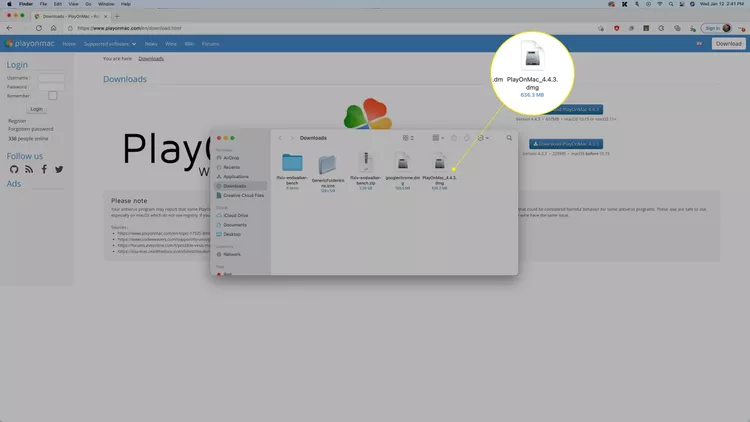
3、将 PlayOnMac 拖放到"应用程序"文件夹中。
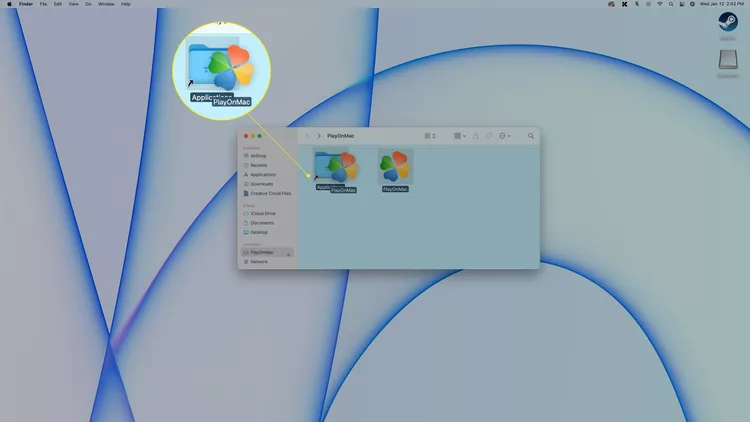
4、在"应用程序"文件夹中双击 PlayOnMac,并在 macOS 显示安全提示时选择"打开"。
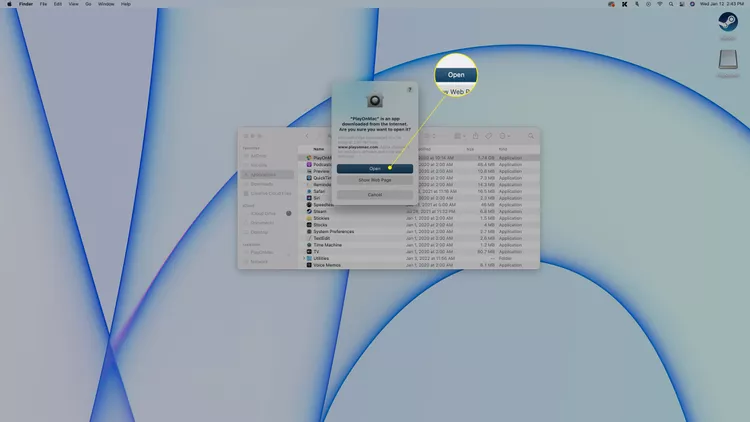
5、选择"安装程序"。
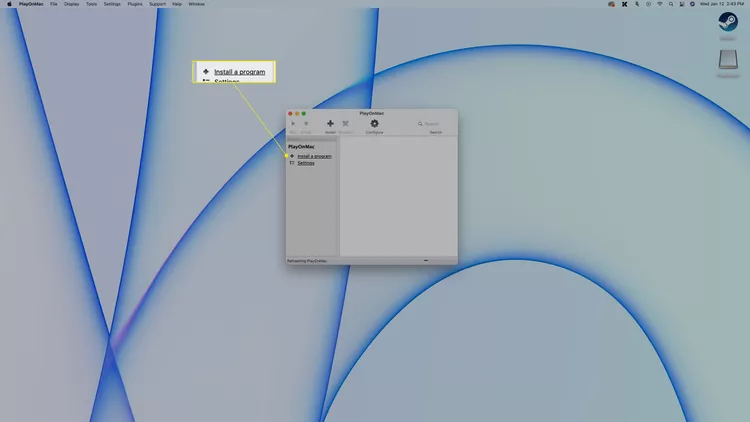
6、搜索您想要安装的游戏,并从列表中选择它。

Tip:搜索您想要安装的游戏,并从列表中选择它。
7、选择下一步,并按照屏幕上的指示进行操作,直到游戏安装程序出现。
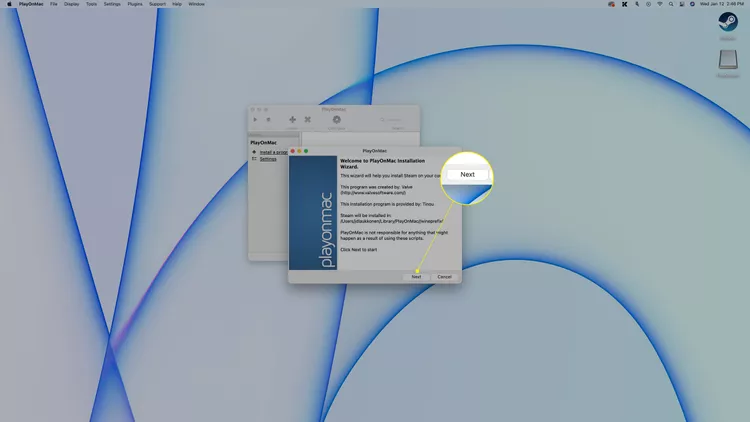
8、当游戏的安装程序出现时,选择下一步,然后按照安装程序提供的任何屏幕指示进行操作。
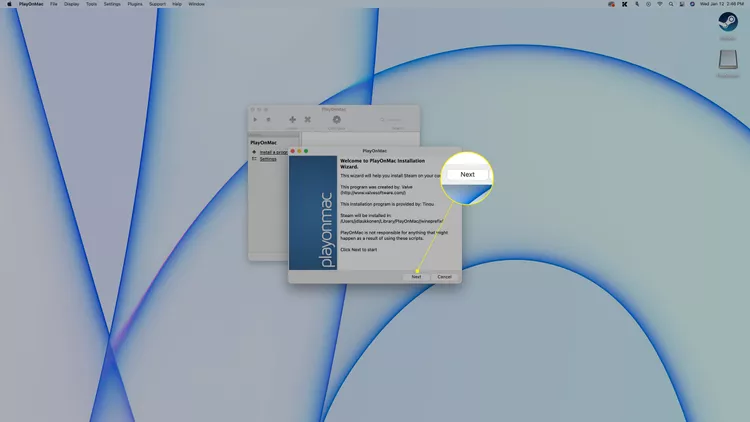
9、安装程序完成后,如果有"运行"复选框,请取消选择它,并关闭安装程序。不要让安装程序尝试运行游戏。
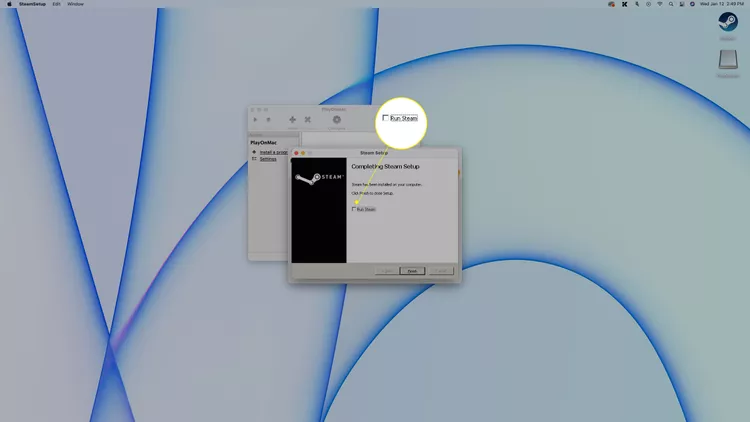
10、要启动游戏,可以在 PlayOnMac 中双击游戏,或者选择它,然后选择"运行",这样就解决了你如何在 Mac 上玩 Windows 游戏的这个问题。

提示:如果在使用 PlayOnMac 时在 Steam 中看到黑屏,请在 PlayOnMac 中选择Steam,然后选择齿轮图标,在参数字段中输入 wine steam.exe -no-browser +open steam://open/minigameslist。下次通过 PlayOnMac 启动 Steam 时,它将打开您的库并允许您安装和玩 Windows 游戏。
结论
看完文章之后你学会如何在 Mac 上玩 Windows 游戏了吗,最好的办法还是使用 Bootcamp 安装 Windows,然后下载游戏。如果无法使用 Bootcamp 的电粉也别急,可以使用 PlayOnMac 来玩 Windows 游戏。
本文编辑:@ 小淙
©本文著作权归电手所有,未经电手许可,不得转载使用。
