macOS 更改显示语言,简单五步就可完成!
macOS 更改显示语言
macOS作为目前世界上的主流操作系统之一,其用户群体自然不在少数,其自身对语言的支持也是十分的广泛,几乎涵盖了世界上大部分主流语种。出于学习,交流等目的,macOS 更改显示语言的需求也应运而生。本文就将分享Mac语言设置的位置,Mac切换中文或其它语言的详细步骤教程。
第一步:打开系统偏好设置
macOS 更改显示语言的第一步就是打开系统系统偏好设置。它是macOS的主要控制面板,你可以在这里调整各种系统设置,包括语言和地区。要打开系统偏好设置,你有以下几种方法:
点击屏幕左上角的苹果菜单,然后选择“系统偏好设置”。
点击屏幕底部的Dock栏上的齿轮图标。
在Spotlight搜索框中输入“系统偏好设置”,然后按回车键。
第二步:找到“Mac语言设置”
在系统偏好设置的窗口中,你会看到不同的图标,代表不同的设置类别。要更改显示语言,你需要点击“语言和地区”的图标,它的形状是一个蓝色的旗帜,上面有一个白色的球体。这也就是“Mac语言设置”。
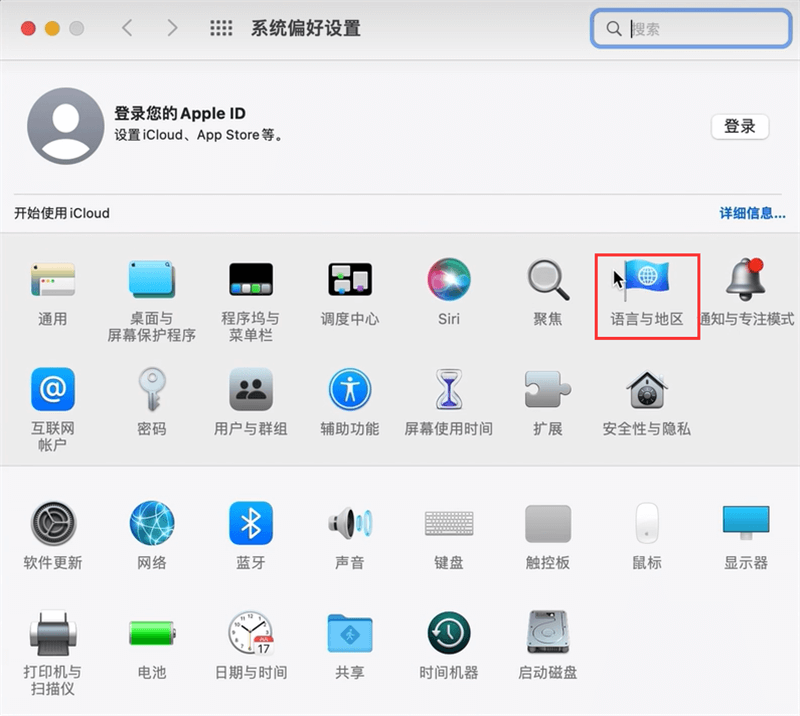
第三步:添加或删除语言
在语言和地区的窗口(Mac语言设置)中,你会看到一个列表,显示了你已经添加的语言。默认情况下,macOS会根据你所在的地区自动选择一个语言作为首选语言。如果你想要更改首选语言,或者添加其他语言,你可以进行以下操作:
要添加一个新的语言,你需要点击列表下方的加号按钮,然后从弹出的菜单中选择你想要添加的语言。你也可以在搜索框中输入语言的名称或代码来快速找到它。例如,如果你想要添加法文,你可以输入“français”或者“fr”。添加完毕后,点击右下角的完成按钮。

第四步:调整语言顺序
将鼠标放置于语言列表中,鼠标会变成一个拖动手柄,这个手柄可以调整语言在列表中的顺序,用它就可以完成macOS 更改显示语言。
列表中的第一个语言是macOS的首选显示语言,也就是说,当你打开应用程序或者网页时,macOS会优先使用这个语言来显示内容。因此,如果你想要把Mac设置语言变成中文,你需要将中文拖动到列表中的第一个位置。
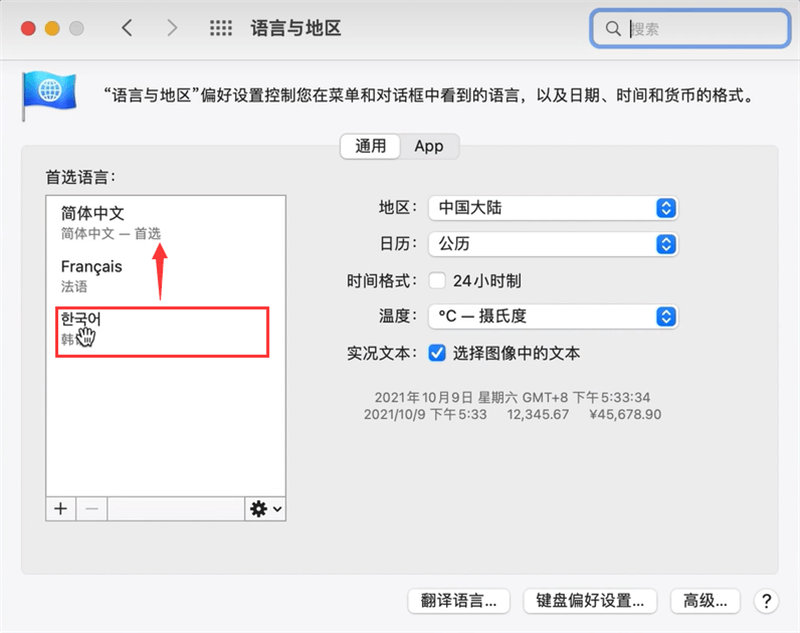
第五步:重启电脑
当你更改了显示语言后,macOS会提示你重启电脑以使更改生效。你可以点击右下角的重启按钮来立即重启电脑,或者点击稍后重启按钮来延迟重启。请注意,在重启之前,请保存好你正在进行的工作。
结论
以上就是关于macOS 更改显示语言,Mac切换中文的全部分享了。macOS是一款支持多种语言的操作系统,大家可以根据自己的喜好和需求来更改显示语言。只需要简单的几个步骤,就可以让你的Mac电脑变得更加适合自己。希望这篇文章对大家有所帮助!
