macOS的时间机器怎么用,是什么?两分钟搞清楚
认识与使用“时间机器”
Mac电脑优化与设计的优秀,毋庸置疑,同样,它在文字上的功夫,也不容小觑。Windows电脑上那一套见名知意的功能对Mac来说可能就有些不适用。当我拿出macOS的“时间机器”,诸位该如何应对?本文就来同大家聊聊Mac时间机器是干嘛的以及macOS的时间机器怎么用,分享一些Mac时间机器使用教程。
Mac时间机器是干嘛的?
Mac时间机器是干嘛的?当然不是多啦X梦那一套。只是将备份与还原功能更加“形象化”一些。它是一款macOS系统自带的备份软件,可以让我们轻松地备份和恢复你的Mac上的所有文件,包括照片,视频,音乐,文档,应用程序,设置等。
它还可以自动定期地备份文件,并且保存多个版本,让你可以随时“回到过去”的任何一个时间点,找回需要的文件,故名时间机器。
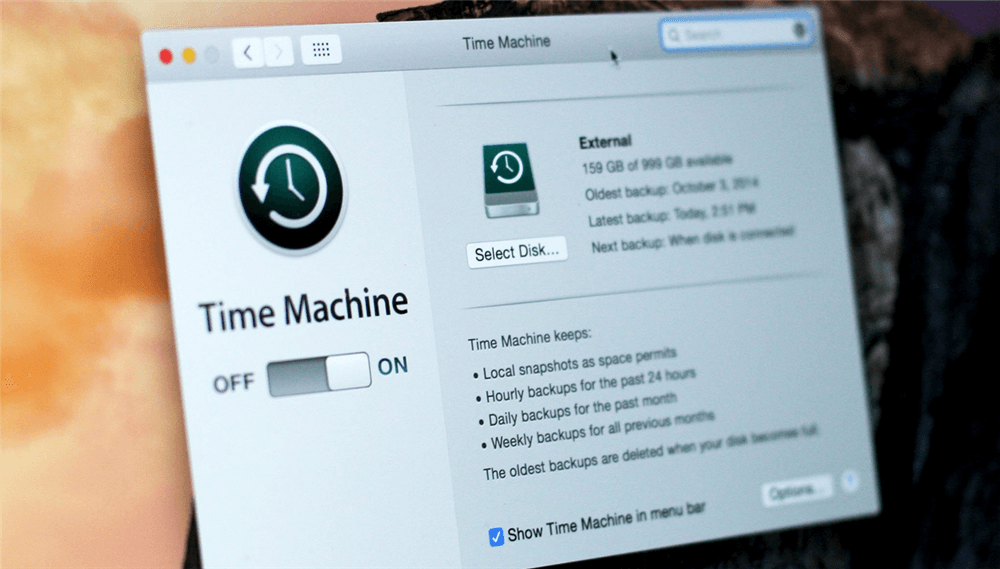
为什么要使用Mac时间机器?
在介绍资料macOS的时间机器怎么用之前,我们很有必要先行了解一下使用时间机器的必要性,千万不要等到失去才追悔莫及。为大家总结了一下几大特点:
防止数据丢失:如果Mac出现了故障,或者被盗,或者误删了重要文件,我们就可以通过macOS时间机器来恢复数据,避免造成不可挽回的损失。
节省空间:Mac时间机器只会备份你的文件的变化部分,而不是整个文件,这样可以节省你的备份空间,并且加快备份速度。
灵活选择:可以自由地选择你要备份的文件夹和驱动器,也可以排除一些不需要备份的文件夹和驱动器,让我们有更多的控制权。
易于使用:同时它十分的简单易用,只需要几步设置就可以开始备份,并且可以在后台自动运行,不影响我们的正常使用。
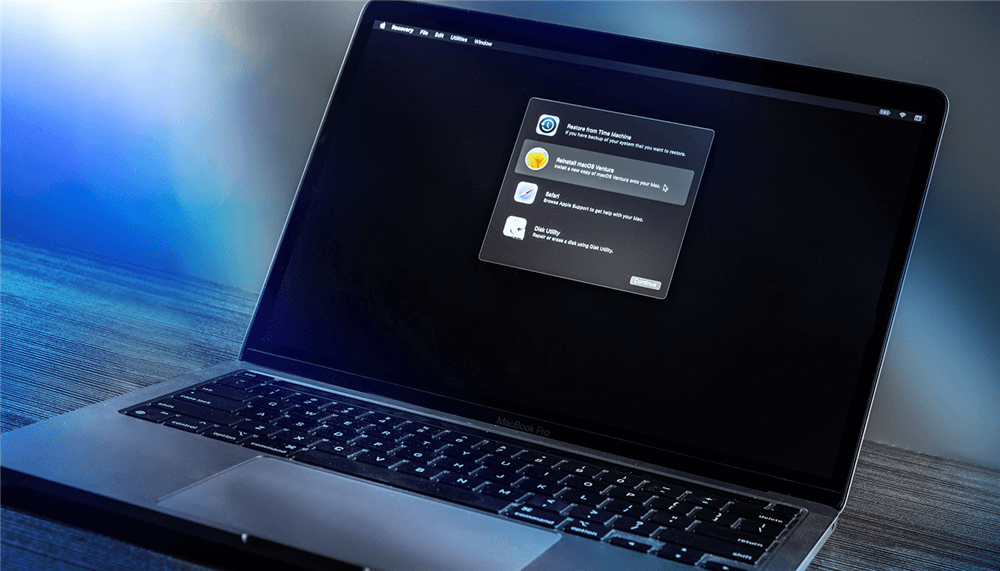
macOS的时间机器怎么用?
介绍完了Mac时间机器是干嘛的,以及使用的必要性后,那macOS的时间机器怎么用呢?其实,使用macOS时间机器很简单,一般只需要以下几个步骤(可能因各位系统版本不同有所差异):
第一步:准备一个外部存储设备
为了使用macOS时间机器,你需要准备一个外部存储设备,比如一个移动硬盘或者一个闪存盘。
这个设备需要有足够的空间来存储你的备份文件,并且需要格式化为macOS扩展(日志式)格式。
如果你不确定你的设备是否符合要求,你可以在“磁盘工具”中检查和格式化你的设备。
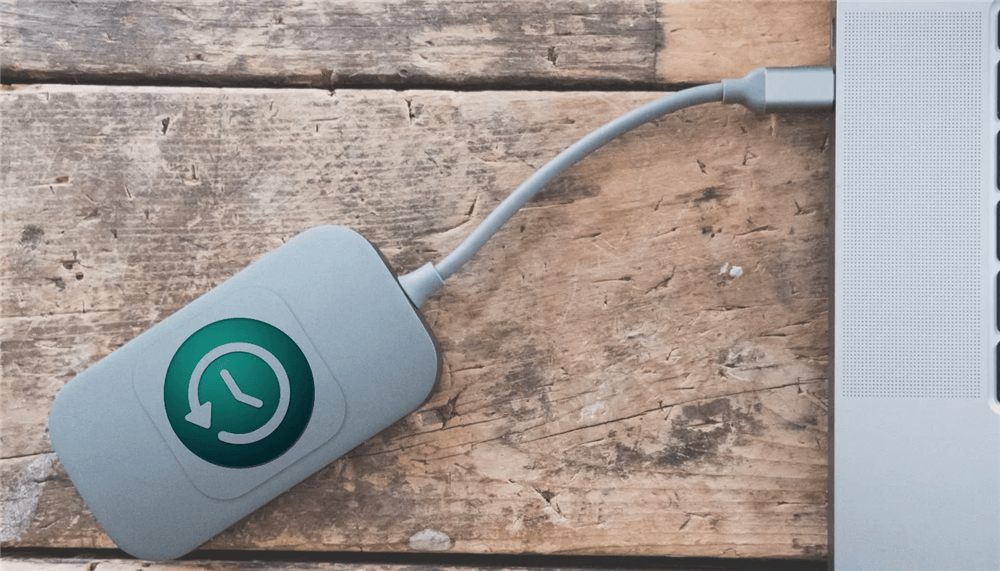
第二步:连接外部存储设备并开启Mac时间机器
1. 将你准备好的外部存储设备连接到你的Mac上,并打开“系统偏好设置”,点击“时间机器”图标。
2. 在弹出的窗口中,点击“选择磁盘”按钮,并选择你刚刚连接的外部存储设备作为备份磁盘。
3. 然后点击“开启”按钮,就可以开始第一次完整备份了。
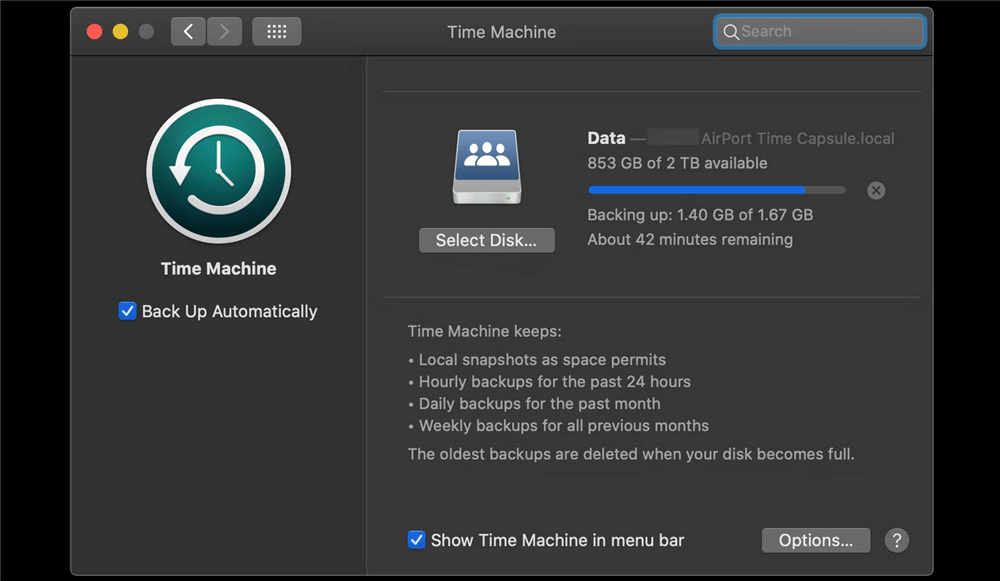
第三步:查看和管理你的备份
当第一次完整备份完成后,macOS时间机器就会自动进行增量备份,并且保留每天、每周、每月和每年的快照。
1. 如果你想查看和管理你的备份文件,你可以点击菜单栏上的“时间机器”图标,并选择“进入时间机器”。
2. 在弹出的界面中,你可以看到一个类似于时光隧道的效果,显示了你过去各个时间点的文件状态。
3. 你可以通过滑动右侧的时间轴或者点击屏幕底部的箭头来切换不同的时间点。
4. 如果你想恢复某个文件或者文件夹,只需要选中它,并点击右下角的“恢复”按钮就可以了。
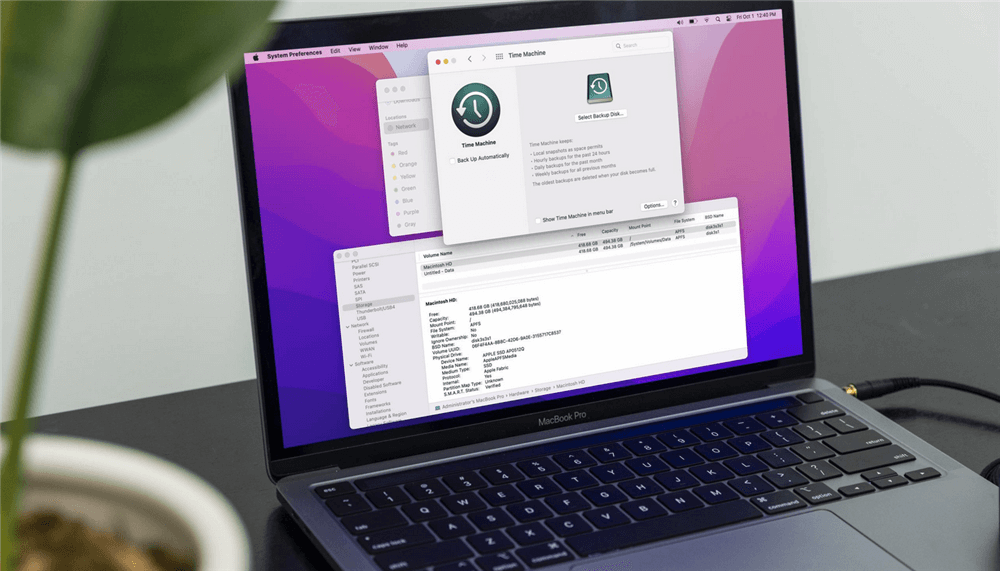
结论
以上就是关于macOS的时间机器怎么用等Mac时间机器使用教程的全部分享了。macOS时间机器是一款很实用和方便的备份软件,它可以让我们轻松地备份和恢复Mac上的所有文件,在一定程度上避免数据丢失的问题。希望这篇文章可以为你解惑。
