风扇BIOS调速,能调与能生效是两个问题
风扇BIOS调速与注意事项
时值夏季,伴随气温上升的还有电子产品的使用温度,这自然也对电子产品的散热需求提出了新的挑战。在节约成本的条件下,我们能选择的也只有清灰,调速,换硅脂散热这几条出路可言。清灰,更换散热硬件自不必多说,今天就同大家聊聊风扇BIOS调速这件事。
BIOS怎么调风扇转速?
一般来说调节无论是机箱风扇调速还是CPU调速或者其他,都无非3种调速方式:风扇BIOS调速、软件(驱动/APP)调速、硬件(遥控器)调速。但,大多数CPU风扇并未自带有驱动软件,只能通过电脑BIOS调节CPU风扇转速。那么,BIOS怎么调风扇转速呢?其基本路径其实是一致的。

1. 进入BIOS后,需要找到关于风扇控制的设置项,这个设置项也可能根据不同品牌和型号的主板而有所差异。
一般来说,在BIOS中有一个类似于“Hardware Monitor”、“PC Health Status”、“Fan Control”等名称的菜单或者选项卡。
在这里可以看到当前计算机中各个部件(如CPU、主板、显卡等)的温度和各个风扇(如CPU风扇、机箱风扇等)的转速。
2. 在这里可以选择风扇的工作模式,有些主板可能提供“Auto”、“Manual”、“Smart”等选项。
选择“Auto”模式,表示让风扇自动调节转速,根据温度的变化而变化。
选择“Manual”模式,表示让用户手动设置风扇的转速,可以输入一个具体的数值或者一个百分比。
选择“Smart”模式,表示让用户设置一个温度和转速的对应关系,比如当CPU温度达到60°C时,CPU风扇转速为80%。
现在部分品牌主板采用的是图表化设置,可通过调整曲线来调整风扇转速。
不同的主板可能提供不同的选项和参数,用户可以根据自己的需要和喜好来设置。
3. 设置好风扇的转速后,需要保存并退出BIOS,让设置生效。
一般来说,在BIOS菜单末尾选项卡中有一个类似于“Save & Exit”、“Exit Saving Changes”等名称的菜单或者选项卡,在这里可以选择保存并重启计算机,或者放弃修改并重启计算机。
如果保存并重启计算机,那么风扇的转速就会按照用户设置的模式来运行。

注意事项
1. 风扇BIOS调速大多指的是BIOS调节CPU风扇转速,如技嘉、华硕、微星等大牌厂家也支持单个机箱风扇调速,在BIOS中调整显卡转速需其它硬件辅助或支持不好,或不被支持。
2. 大部分平价散热风扇只有三速或二速调节,类似于电风扇的1-3档,并不能随心所欲的指定转速,在部分BIOS设置中其实也体现了这点;
3. 部分廉价机箱风扇调速其实是不被支持的(低端CPU风扇也是如此),如拼多多上随处可见的几块一把的RGB风扇,大多是定速风扇,并不支持BIOS风扇转速设置。
4. BIOS风扇转速设置也并非“是个主板BIOS”都有,部分老旧主板,部分品牌主板并没有此功能。
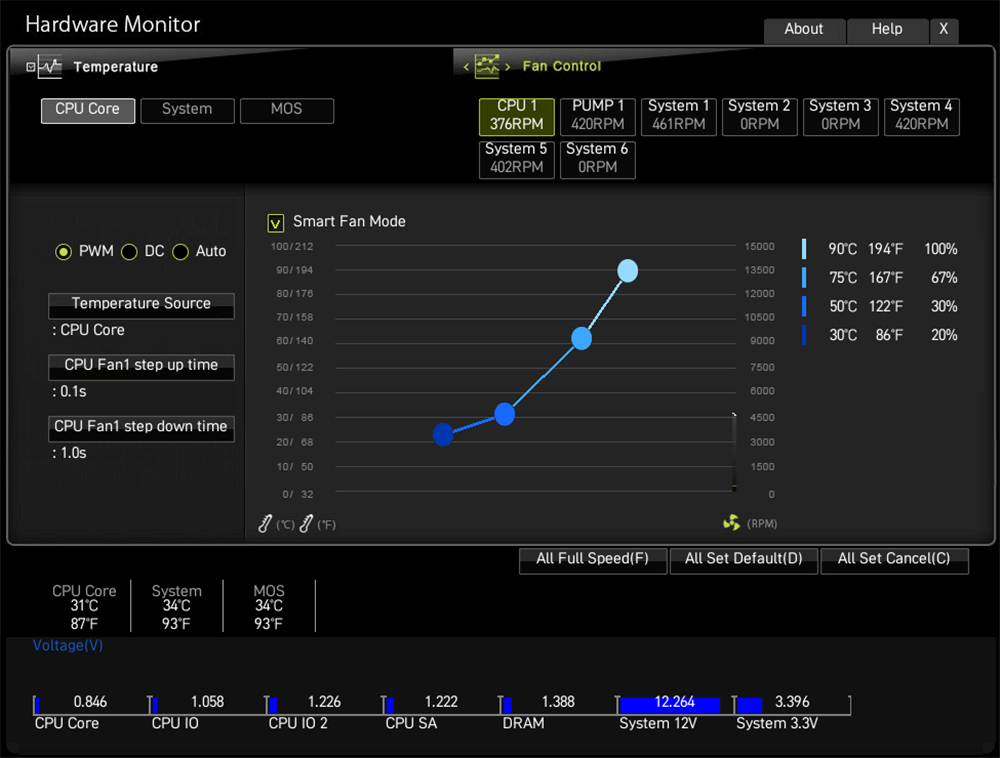
结论
以上就是关于BIOS怎么调风扇转速的全部分享了。近些年,大多数品牌主板BIOS都已完成了汉化,因此,风扇BIOS调速并没有什么操作难度。有没有这个功能,具体能调哪些风扇反倒成了此问题的关键,当然还需考虑硬件自身是否支持调速。
