虚拟机怎样安装Tools?来看VMware Tools安装教程
虚拟机软件有很多功能强大的工具,以使用范围比较普遍的虚拟机软件VMware Workstation为例,它带有一款十分实用的增强工具——VMware Tools。
VMware Tools为用户提供更好的驱动支持、操作系统集成、性能优化以及管理功能,让我们可以更加方便地使用VMware软件,尤其是通过VMware Tools可以让我们实现虚拟机粘贴,将主机的文件拖进虚拟机使用,十分方便。
了解了VMware Tools带来的便利之后,我将为您带来VMware Tools安装教程,一起来看一看虚拟机怎样安装Tools。
VMware Tools安装教程
虚拟机怎样安装Tools呢?我们要安装的VMware Tools程序是一个ISO镜像文件,在选择安装时虚拟机会自动连接到操作系统的VMware Tools ISO文件进行安装。以Windows11操作系统为例,您可以按照以下教程进行操作:
步骤1. 安装好虚拟机软件,打开虚拟机软件界面,关闭虚拟机。
步骤2. 点击上方的“虚拟机”,再点击“安装VMware Tools”。如果已经安装了,可以点击“重新安装VMware Tools”。

步骤3. 打开主机文件管理器,可以看到已经挂载了一个DVD驱动器,这就是安装程序,点击“setup”,根据弹出的提示窗口,选择“允许安装程序”。
步骤4. 等待VMware Tools准备完毕,再次弹出提示窗口时点击“安装”,等待安装完毕。
步骤5. 安装成功后系统会有提示窗口,按照提示重启虚拟机即可完成VMware Tools安装。
安装VMware Tools选项不能用怎么办
安装VMware Tools过程不是很复杂,但是有时我们打开虚拟机软件,会发现“安装VMware Tools”的选项是灰色的,这个时候应该怎么处理?
您可以关闭虚拟机,选择虚拟机单击右键,选择“设置”,打开虚拟机设置页面,将CD/DVD一栏设置为“自动检测”,如果有软盘,软盘也要设置为自动检测。或者将启动选项选为“使用ISO映像文件”启动。再次进入该虚拟机,可以看到“安装VMware Tools”选项恢复正常,可以正常点击了。然后再按照上述VMware Tools安装教程进行操作即可。
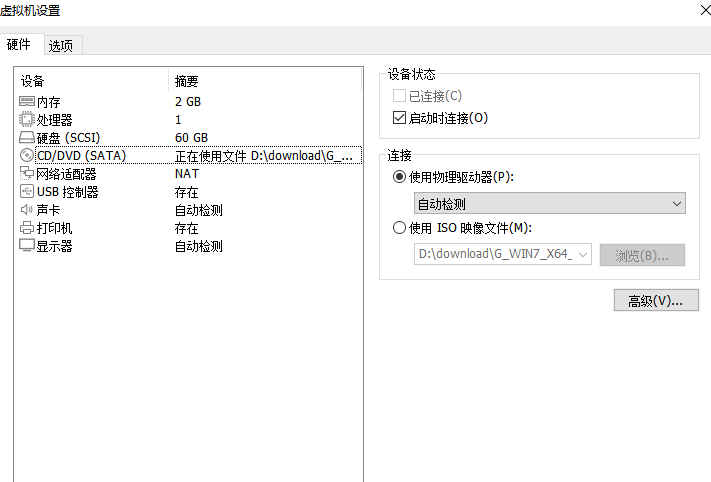
注意:不同的虚拟机软件具体操作步骤可能不同,本文仅供参考,如果不能解决您安装VMware Tools的需求,您可以找到自己使用的虚拟机软件的官网,一般会针对虚拟机怎样安装Tools出详细的讲解教程。
结论
总的来说,虚拟机Tools能帮助我们更好地使用虚拟机,也能让虚拟机发挥更强的性能,本文针对“虚拟机怎样安装Tools”的问题,为大家带来了VMware Tools安装教程,帮助大家安装Tools工具,更好地使用虚拟机软件。
