Excel表格斜线怎么画?三种方法超级简单!
我们在填表的时候应该经常看到有表格斜线的表,通常表格斜线是在表头,分开两个或者多个不同的内容,方便记录多个内容的数据。比如在统计不同水果的产量和单价时,可以在表头插入Excel表格斜线,将水果分开,记录不同时间的不同项目的支出,可以将项目名和时间分开。等等。
接下来我们就一起看一看Excel表格斜线怎么画。
Excel表格斜线怎么画
要制作表格的时候有时候需要知道Excel表格斜线怎么画,我将为您带来三种可行方法,详细讲解画表格斜线步骤。
方法一.使用表头斜线功能
打开表格,找到要插入Excel表格斜线的单元格,点击上方工具栏的“开始”,选择如图所示的边框栏,在下拉菜单中选择“插入斜线表头”就可以直接插入表格斜线。不过这个功能是会员功能,需要付费解锁,如果您不想开会员可以试一试以下几种方法。
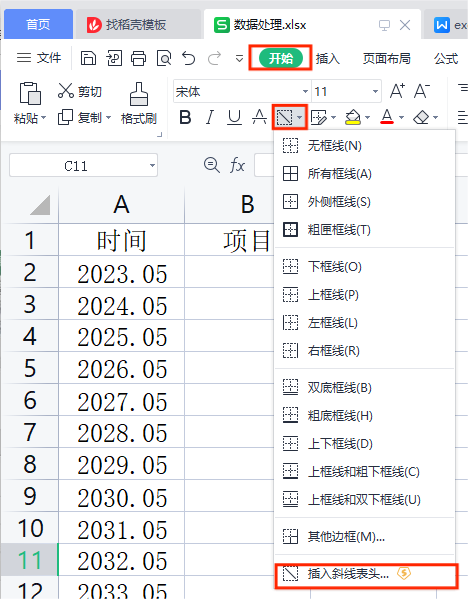
方法二.使用绘制表框功能
为了让用户制作表格更加自由方便,Excel自带了绘制边框的功能,您可以使用这个功能绘制表格斜线,具体步骤如下:
步骤1. 打开表格,在上方的工具栏里找到绘制表格的图标,图标样式是一个边框形状上面有一支笔,点击打开下拉菜单栏,点击“绘制边框”。注意不是绘制边框网格,那个是画出选中单元格的边框,不能画表格斜线。

步骤2. 选择“绘制边框”后,鼠标光标会变成一个笔的形状,按住鼠标从表格的左上角拖动到右下角,这就是Excel表格斜线怎么弄的操作方法。
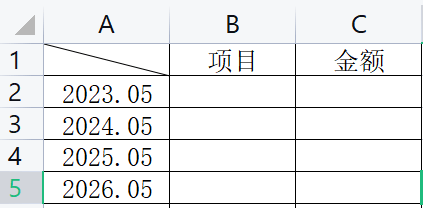
方法三.插入斜线形状
除了上述方法,您还可以通过直接插入一条斜线的方式来画Excel表格斜线。
步骤1. 选中单元格,点击上方工具栏的“插入”,选择“形状”,点击无箭头的斜线。
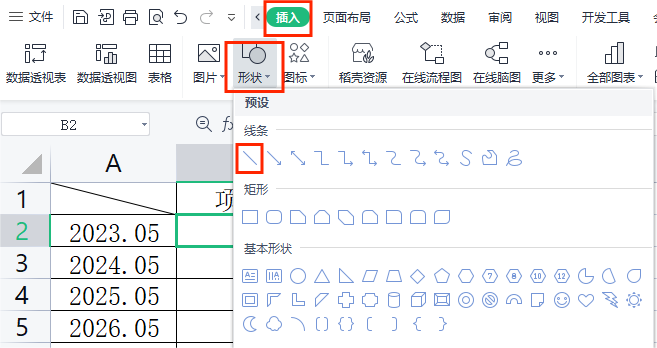
步骤2. 选择后光标会变成一个十字形,同样按住鼠标拖动可以画出斜线的形状,如图所示表格斜线出现。
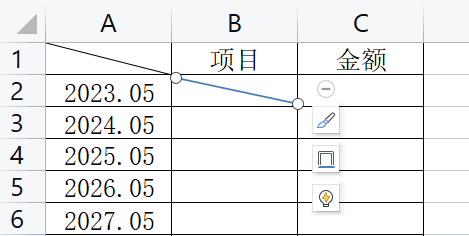
这种方法的缺点是斜线不会自动校对对齐单元格边角,所有有时会出现斜线歪了的情况,如果插入的斜线歪了您可以按住端点拖动调整。同时这种方式画Excel表格斜线也有一定的优点,您可以选择斜线的颜色和粗细等等,比较多样,另外如果您需要在一个单元格内画多条Excel表格斜线也好操作。
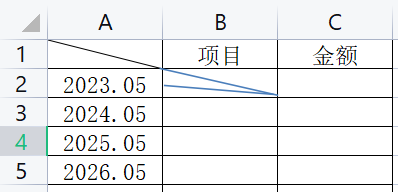
结论
总的来说,本文针对Excel表格斜线怎么弄给出了三种方法,操作都比较简单,能够满足用户插入Excel表格斜线的需求,如果您有其他的可行方法也可以尝试,只要在调整到过程中及时保存,就不怕恢复不到之前的状态了。
