注册表关闭Windows更新,轻松暂停几十年
微软更新本身是一种利好用户群体的一种服务,但其强制更新的操作,却屡屡被人吐槽,直接影响了用户体验,禁用电脑更新就显得“尤为”重要了。本文就来跟大家聊聊禁用Windows更新的另一种方式——注册表关闭Windows更新
注册表关闭Windows更新
常见的彻底关闭Win10自动更新的方法莫过于禁用Windows更新服务,但禁用其的同时,也会遭其“反噬”,例如XBOX无法使用,微软商店无法打开等等,注册表禁用Windows更新则很好的避免了这一点。
注册延长自动更新时间
桌面空白处右键-新建一个文本文档,格式以reg结尾,粘贴如下代码:
Windows Registry Editor Version 5.00
(该行留空)
[HKEY_LOCAL_MACHINE\SOFTWARE\Microsoft\WindowsUpdate\UX\Settings]
"FlightSettingsMaxPauseDays"=dword:00001b58
"PauseFeatureUpdatesStartTime"="2023-07-07T10:00:52Z"
"PauseFeatureUpdatesEndTime"="2042-09-05T09:59:52Z"
"PauseQualityUpdatesStartTime"="2023-07-07T10:00:52Z"
"PauseQualityUpdatesEndTime"="2042-09-05T09:59:52Z"
"PauseUpdatesStartTime"="2023-07-07T09:59:52Z"
"PauseUpdatesExpiryTime"="2042-09-05T09:59:52Z"
恢复默认:
Windows Registry Editor Version 5.00
(该行留空)
[HKEY_LOCAL_MACHINE\SOFTWARE\Microsoft\WindowsUpdate\UX\Settings]
"FlightSettingsMaxPauseDays"=-
"PauseFeatureUpdatesStartTime"=-
"PauseFeatureUpdatesEndTime"=-
"PauseQualityUpdatesStartTime"=-
"PauseQualityUpdatesEndTime"=-
"PauseUpdatesStartTime"=-
"PauseUpdatesExpiryTime"=-
以上代码以比较另类的方式实现了彻底关闭Win10自动更新的需求,且不会影响正常组件的运行,以下提供的注册表关闭Windows更新方法仅适用于部分Win10版本。
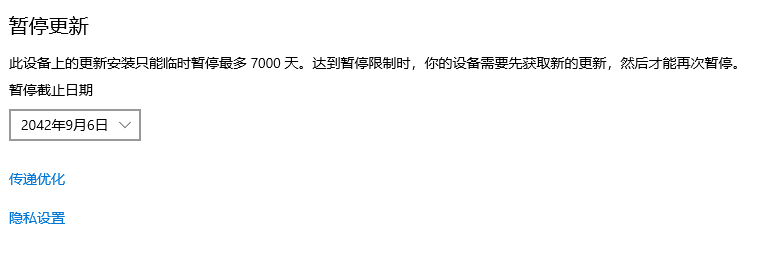
编辑注册表
1. 打开注册表编辑器:按下Win+R键,输入"regedit"并按Enter键,打开注册表编辑器。
2. 到Windows更新相关的注册表:在注册表编辑器中,依次展开以下路径:HKEY_LOCAL_MACHINE\SOFTWARE\Policies\Microsoft\Windows\WindowsUpdate\AU
3. 创建新的DWORD值:右键单击右侧窗口空白处,选择"新建" -> "DWORD (32位)",并将其命名为"AUOptions"。
4. 修改数值数据:双击"AUOptions",在弹出的对话框中,将"数值数据"修改为以下数值之一:
0:自动下载和安装更新。
1:自动下载更新,但不安装。
2:通知下载和安装更新。
3:不自动下载和安装更新。
5. 保存并退出:"确定"保存,并关闭注册表,注册表禁用Windows更新完成。
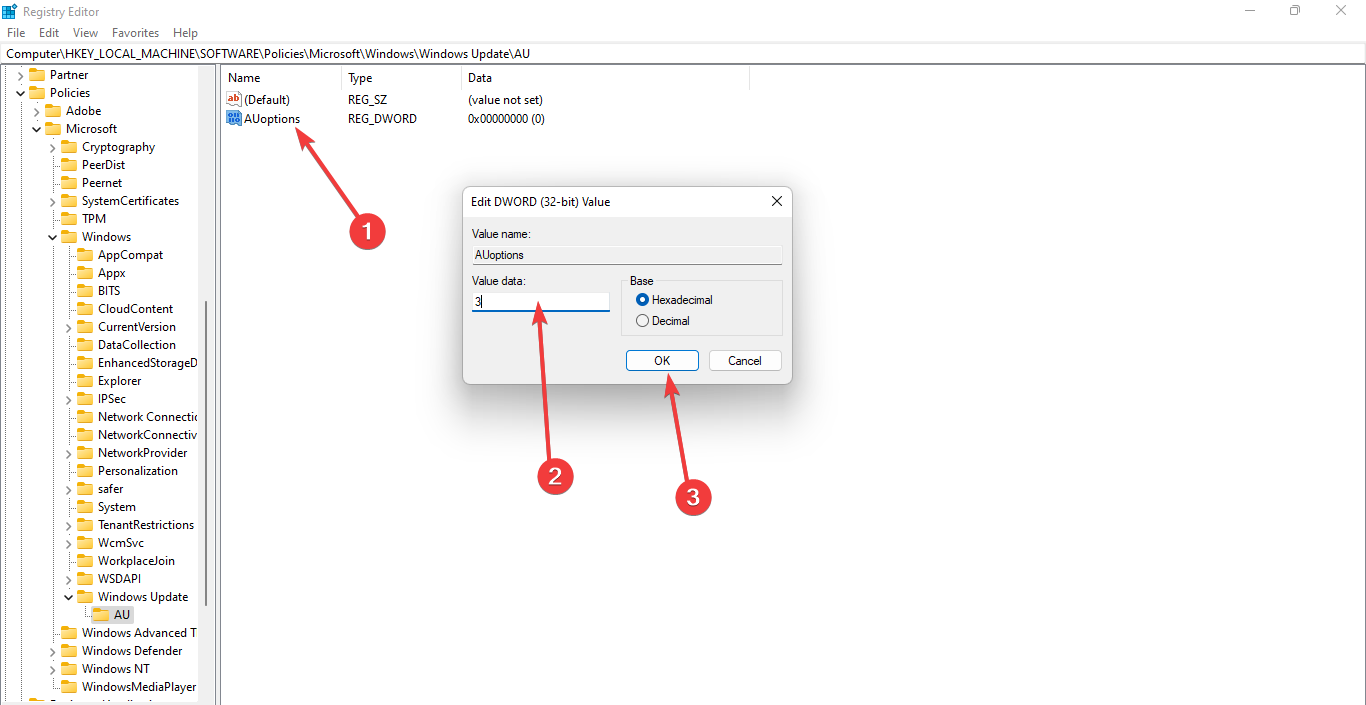
配合使用组策略编辑器
1. 打开组策略编辑器:按下Win+R键,输入"gpedit.msc"并按Enter键,打开组策略编辑器。
2. 找到Windows更新相关的组策略:依次展开以下路径:计算机配置\管理模板\Windows组件\Windows更新。
3. 编辑自动更新设置:找到"配置自动更新",双击进入编辑(或尝试禁用)。
4. 选择自动更新设置:在弹出的对话框中,选择以下选项之一:
已禁用:关闭自动更新。
通知下载和安装:在下载和安装更新之前通知用户。
自动下载更新,但不安装:自动下载更新,但在安装之前通知用户。
自动安装:自动下载和安装更新。
5. 保存设置:点击"确定"保存设置,关闭组策略编辑器。
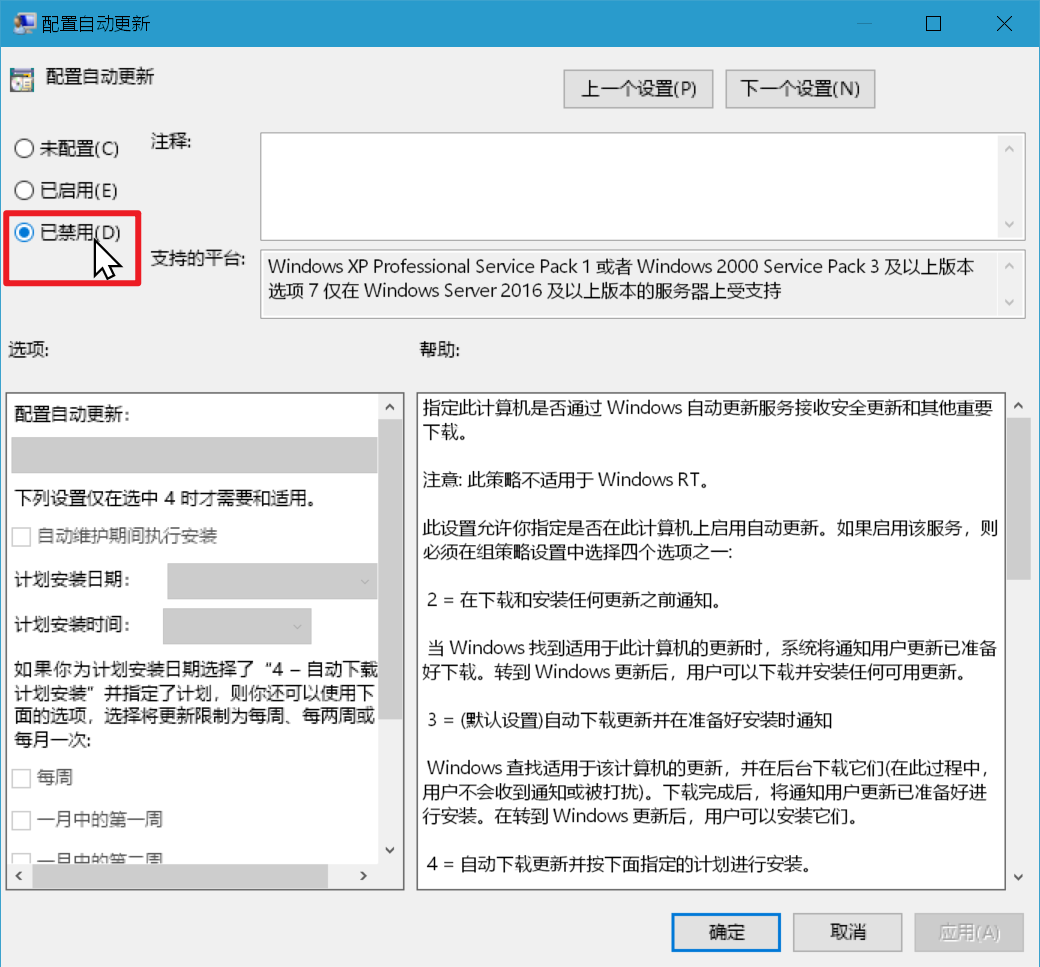
结论
以上就是关于注册表关闭Windows更新的全部分享,实现过程并不复杂,但由于版本原因,不同的系统版本,在注册表上可能有些许的差异,大家也可尝试其它方式来彻底关闭Win10自动更新。
