电脑CPU怎么看?四种方法信手拈来
电脑的CPU是电脑很重要的一部分,选择好的CPU可以让电脑的运行更流畅。当我们需要下载某些软件,或者更换计算机内的某些部件的时候,我们要注意新安装的东西和电脑的CPU是否兼容,如果不兼容可能出现软件不能使用甚至系统崩溃的情况。
要看是否兼容就要知道CPU的型号,那么电脑CPU怎么看型号呢?我为大家带来了几种简单的方法,快来试一试吧!
怎么看CPU型号
怎么看CPU型号?你可以用以下几种方法查看CPU的型号。
方法一.查看购物信息
如果是你自己购买的电脑或者单独买的CPU,在购物详情页面会有产品介绍,电脑的包装盒内也会有说明书,标注了CPU的信息。
如果说明书没有保留,你可以按照自己电脑的型号在官网重新搜索查看CPU信息。不过这种方法的前提是你的CPU没有更换过,如果要查看当前的CPU准确型号,还可以采用下面几种方法。
方法二.通过设备管理器查看CPU型号
电脑CPU怎么看型号更加准确?你可以在电脑的设备管理器内查看,具体操作步骤如下:
步骤1. 快捷键“Windows+I”打开设备管理器,点击“系统”。
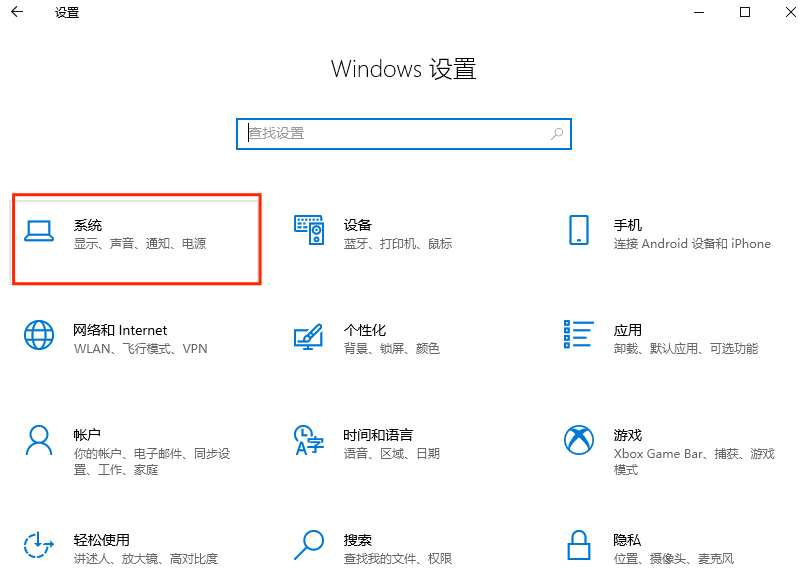
步骤2. 下划在左边的菜单栏内找到“关于”,点击进入详情页面,可以看到计算机的相关信息,包括处理器信息,也就是电脑CPU的型号和主频。
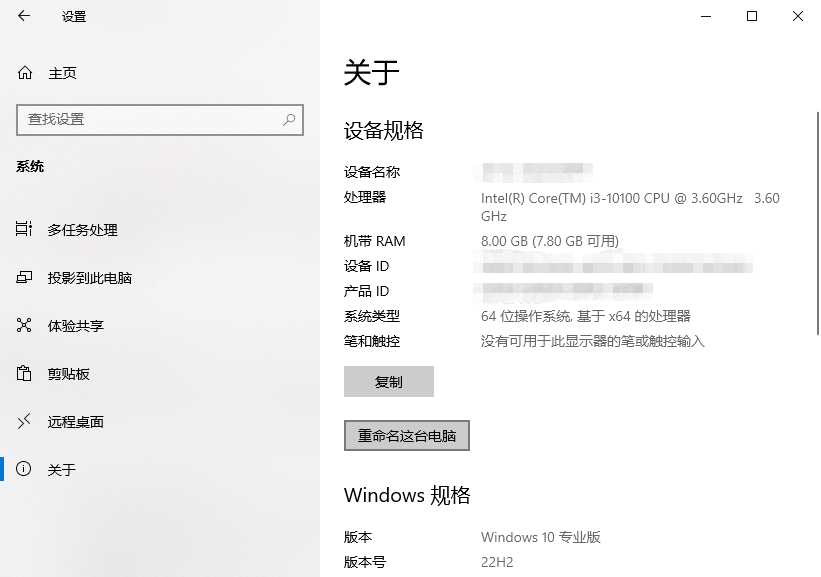
方法三.通过DirectX诊断工具查看CPU
除了上述方法之外,你还可以使用DirectX诊断工具来查看CPU型号,具体操作步骤如下:
步骤1. 快捷键“Windows+R”打开运行窗口,输入“dxdiag”并回车。
步骤2. 系统会自动打开DirectX诊断工具,在这个界面可以看到系统信息,包括处理器的信息,这就是电脑CPU怎么看的方法。
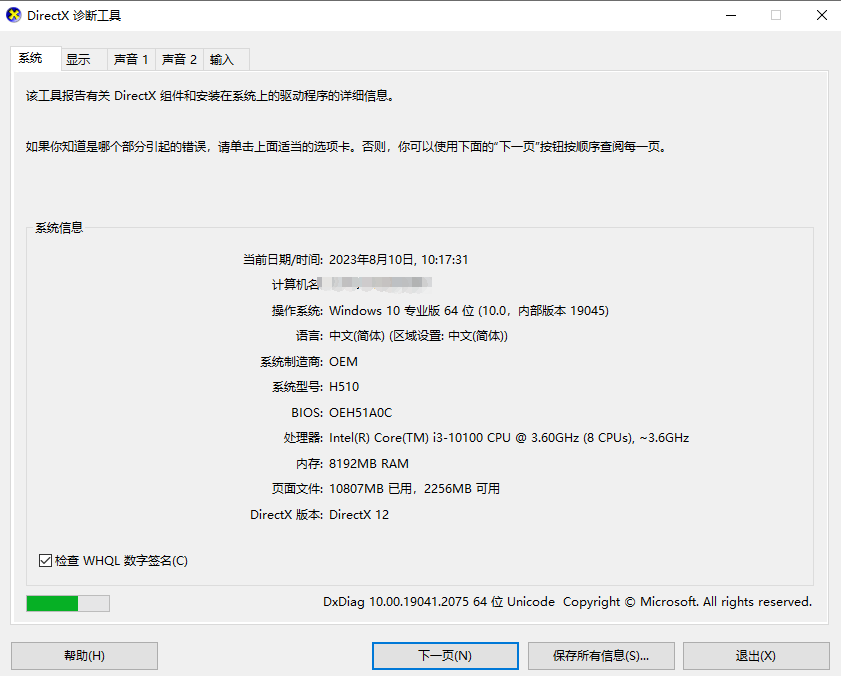
除了CPU的信息之外,这里还会显示其他的系统信息,你可以根据这个界面的信息,来判断自己下载的软件或者更换的部件合不合适。
方法四.通过任务管理器查看CPU
除了查看电脑CPU的型号之外,你还可以查看CPU的占用率,快捷键“Windows+X”选择“任务管理器”打开。在这个界面可以看到电脑正在运行的进程,包括电脑后台运行的进程,每个进程后面会有它的CPU占用率。
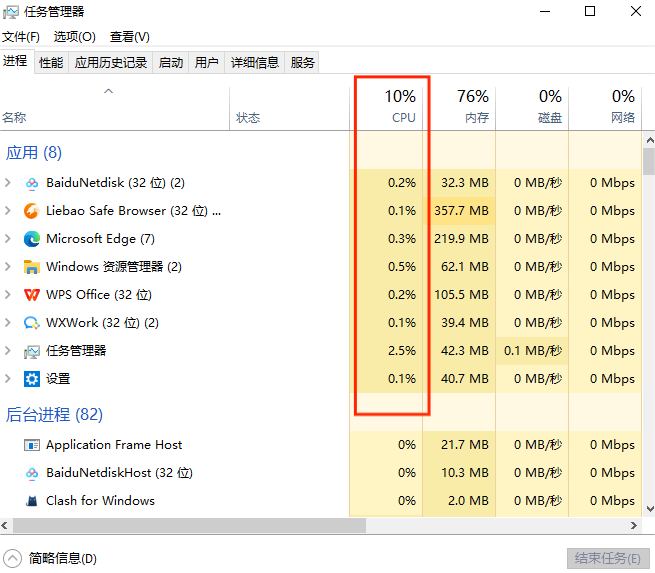
切换到“性能”界面,也可以看到CPU的型号以及详细的CPU信息,包括内核数、线程、缓存等内容。
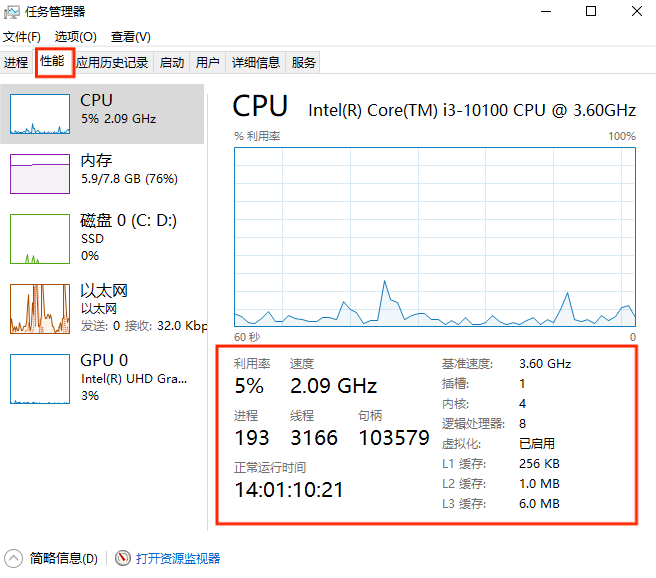
结论
总的来说,本文针对“电脑CPU怎么看”的问题,给出了四种简单易操作的方法,相信可以解决你的问题,快按照步骤教程动手试一试吧!
