USB启动盘是什么?要如何制作USB启动盘?本文都告诉你
什么是USB启动盘?
USB启动盘是一种存储在USB闪存驱动器中的可启动操作系统或工具集合。它允许您在需要时从USB驱动器启动计算机,并运行其中包含的操作系统或工具,而无需使用计算机的硬盘驱动器。USB启动盘通常用于安装操作系统、故障排除计算机问题、数据恢复以及执行各种系统维护任务。
如何制作USB启动盘
USB启动盘怎么制作?下面我们一起来看一看。
注意:在执行以下步骤之前,请确保您备份了重要数据,因为这个过程会格式化USB驱动器,清除其上的所有数据。
1.选择操作系统镜像
首先,您需要下载适用于所需操作系统的镜像文件(通常是ISO文件)。您可以从官方网站或可靠的来源下载这些镜像文件。
2.获取USB驱动器
您需要一台空闲的USB闪存驱动器,容量应足够大以容纳整个操作系统的镜像文件。
3.格式化USB驱动器
在制作启动盘之前,您需要确保USB驱动器已经格式化。这可以通过计算机操作系统的内置工具来完成。确保选择正确的文件系统和分区格式。
4.使用制作工具
您可以使用多种工具来将操作系统镜像写入USB驱动器。以下是一些常用的工具:
Rufus(适用于Windows):Rufus是一个免费的工具,可用于将ISO文件写入USB驱动器并使其可启动。您只需选择正确的ISO文件、USB驱动器和其他选项,然后开始写入过程。
Etcher(适用于Windows、macOS和Linux):Etcher是一个跨平台的工具,可以轻松制作可启动的USB驱动器。类似于Rufus,它也需要选择镜像文件和USB驱动器。这
使用工具我们就可以轻松的制作USB启动盘。
5.启动顺序设置
在制作完成后,将USB驱动器插入要安装操作系统的计算机。然后,您可能需要进入计算机的BIOS设置(通常按下DEL、F2、F12等键)来将USB驱动器设置为启动优先级较高的设备。
6.启动并安装操作系统
保存BIOS设置后,计算机将从USB驱动器启动。根据操作系统的安装向导,您可以选择分区、语言、时区等选项,并开始安装过程。
Win10系统USB启动盘制作
接下来我们一起来学习一下,如何制作Win10系统的启动盘。
(1)首先我们需要使用微软的媒体创建工具在Windows官网有详细的步骤。
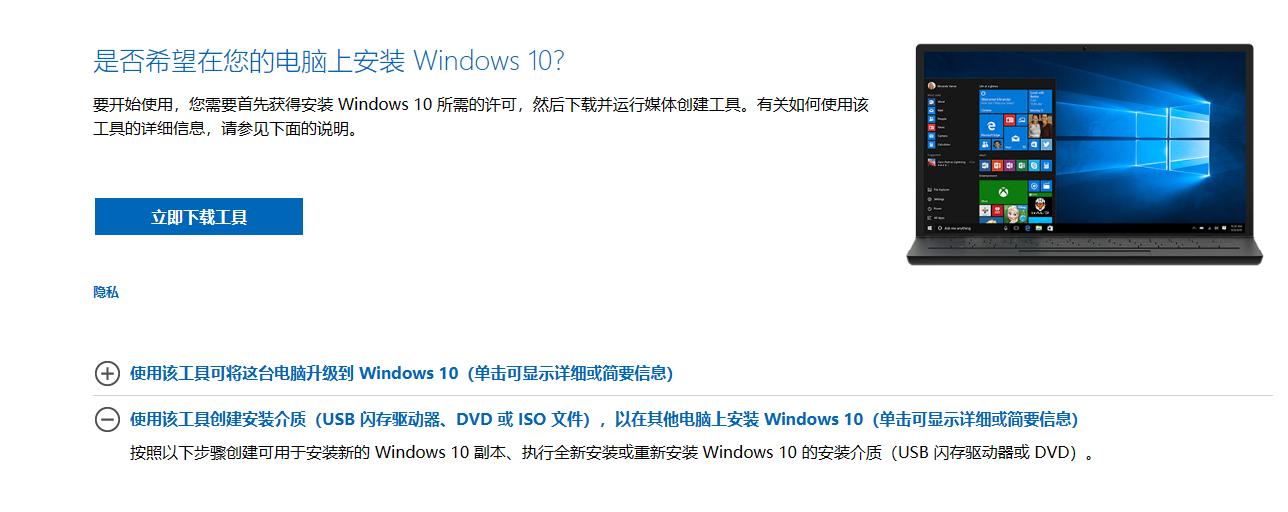
(2)点击立即下载工具以后,运行下载程序,阅读完许可条款以后点击接受按钮。
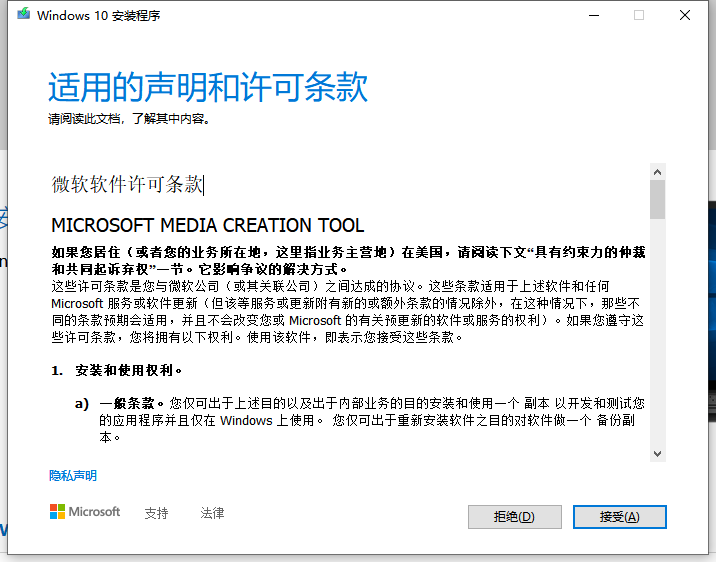
根据要求一步一步的进行选择,
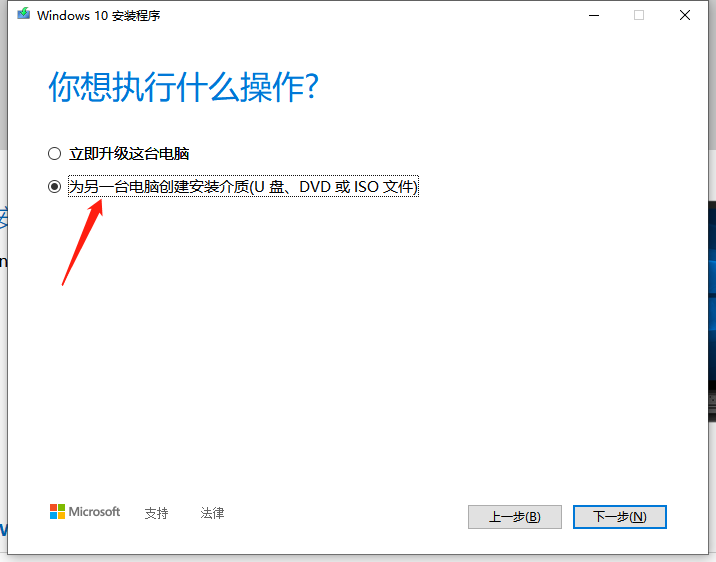
选择优盘,然后点击下一步,选择你插入电脑的优盘进行下载。(注意:U盘的内存剩余量不能小于下载的程序大小,请下载之前准备一个新的U盘,或者将U盘留出足够的空间。)
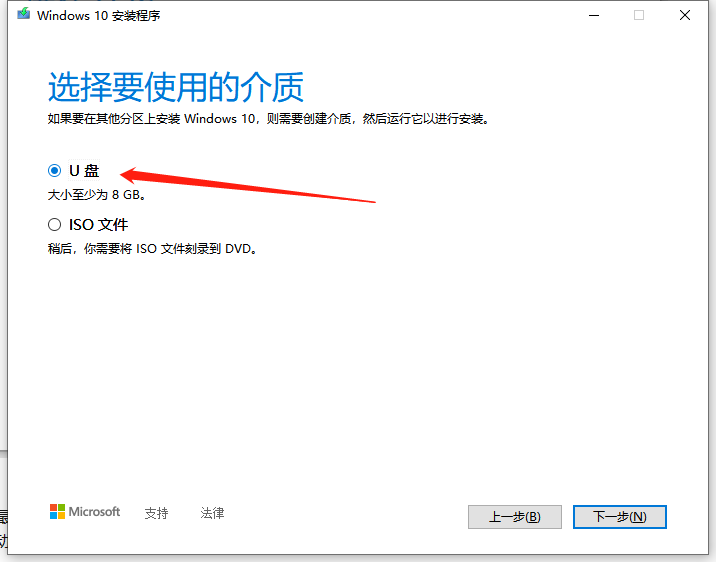
这样一个u盘启动盘制作也就完成啦。当我们在下载时也可以选择下载ISO文件,可是这样就需要下载上面提到的Rufus工具或者Etcher工具,这看着要比直接下载到U盘里要麻烦,到这里我们制作USB启动盘就成功了。
结论
相信大家在读完这篇文章以后对于制作USB启动盘的疑问已经解决了不少,大家赶快尝试起来吧,制作一个属于自己的USB启动盘。
