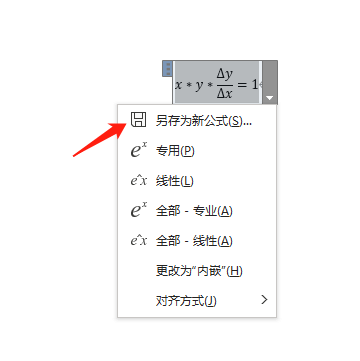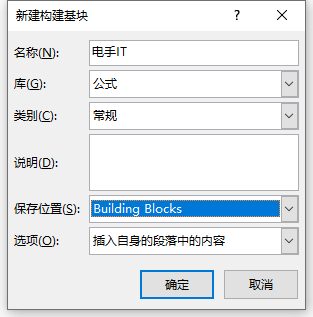Word小助手:Word公式编辑器
Microsoft Word的公式编辑器是一个强大的工具,用于创建和编辑数学和科学公式。无论你是学生、教育工作者还是专业人士,了解如何使用Word公式编辑器能帮助你在文档中插入专业的数学公式。
Word公式编辑器使用方法
Word的公式编辑器怎么用呢?下面我们就一起来看一看Word公式编辑器使用方法是什么样的。
打开Word:打开Microsoft Word文档,或者创建一个新文档。
插入公式:将光标定位到你想要插入公式的位置。
打开公式编辑器:在Word的顶部菜单中,选择“插入”选项卡,然后在“符号”组中找到“公式”按钮,点击它。
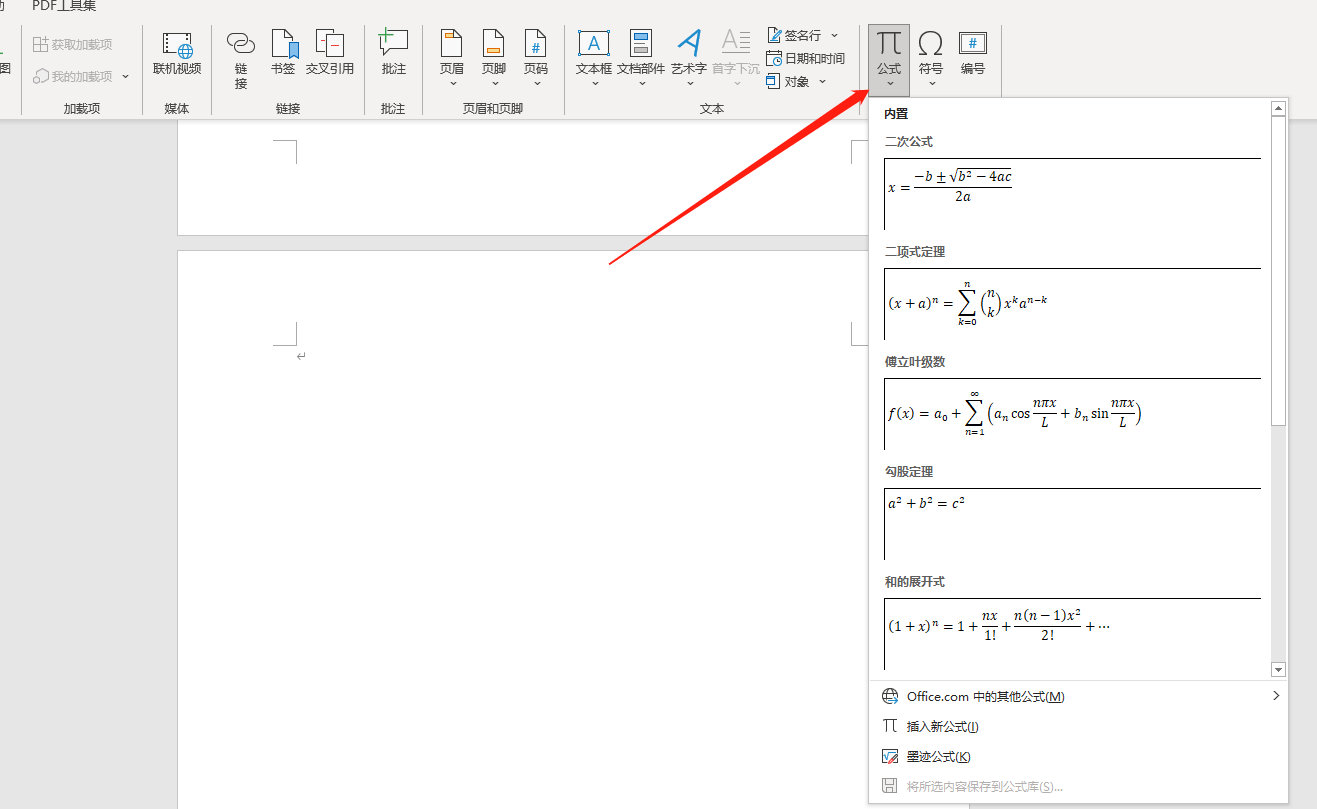
创建公式
在Word公式编辑器中,你可以使用各种符号、运算符和函数来创建数学公式。
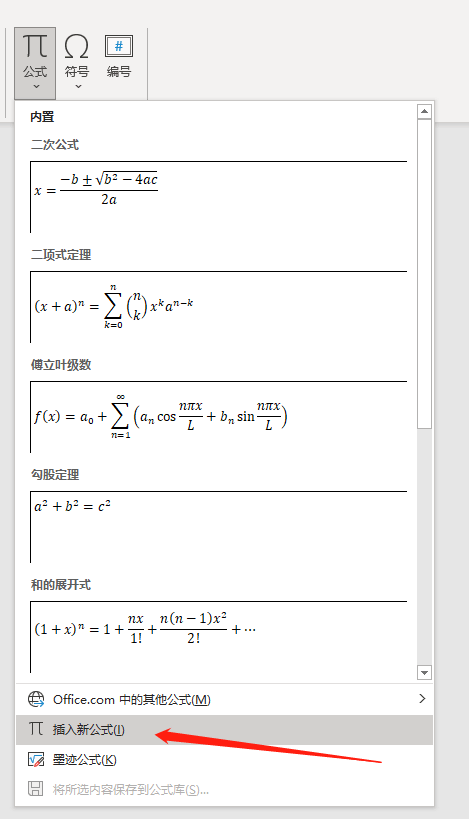
插入符号:在公式编辑器中,使用鼠标点击要插入的位置,然后从顶部的符号栏中选择所需的数学符号。你还可以使用键盘输入符号的名称或Unicode代码。
使用运算符:在公式中使用运算符,如加法、减法、乘法和除法。你可以从公式编辑器的运算符栏中选择运算符。
添加上下标:对于上标和下标,使用公式编辑器中的上标和下标按钮来添加。你也可以使用^符号表示上标,_符号表示下标。
插入分数:要插入分数,使用公式编辑器的分数按钮。选择分子和分母,并输入相应的数值。
-
使用函数:在公式中使用数学函数,如平方根、对数和三角函数。你可以从公式编辑器的函数栏中选择所需的函数。

编辑公式:随时可以双击公式以进行编辑。公式编辑器将再次打开,允许你进行修改。
保存公式
当你想要重复使用插入的公式时,你可以将公式保存到Word公式编辑器中。
选择公式:在公式编辑器中选择要保存的公式。
-
插入到快速部件库:点击公式编辑器的“插入到快速部件库”按钮,或公式点击右边箭头打开菜单选择另存为新公式。

-
指定名称:为公式选择一个名称,并选择要保存到的快速部件库。

插入已保存的公式:在其他文档中,将光标定位到要插入公式的位置,然后从“快速部件”库中选择已保存的公式。
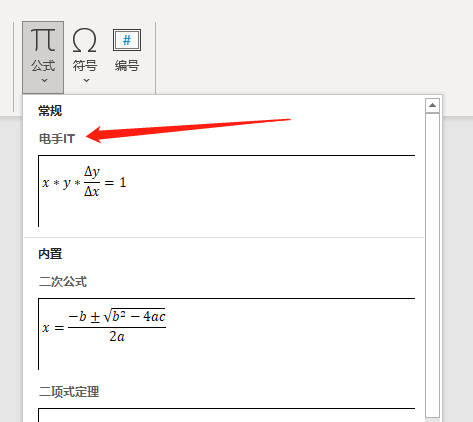
Word的公式编辑器是一个强大的工具,用于创建数学公式。无论你是在学校做作业、在教室上课、进行研究还是撰写专业文档,了解如何使用公式编辑器都将提高你的文档的质量和可读性。
结论
使用Word公式编辑器可以方便快速的插入复杂的数学公式,希望你看完文章之后可以学会如何使用Word公式编辑器。