Word怎么自动生成目录?既可以使用目录设置还可以使用快捷指令
在创建长篇文档时,使用自动生成的目录可以大大简化文档的导航和组织。Microsoft Word提供了强大的自动生成目录工具,可以根据文档的标题和章节来创建目录。那Word目录怎么自动生成?
Word目录自动生成方法
Word怎么自动生成目录?在Word中创建自动生成目录之前,首先需要为文档中的标题和章节设置样式。这些样式将告诉Word哪些文本是标题,哪些是子标题,以及它们的层次结构。接下来是为大家总结的Word目录自动生成办法。
1.Word自动生成目录
以下就是Office中 Word目录怎么自动生成的步骤:
(1)光标位置:将光标放置在你想要插入目录的位置,通常是在文档开头或正文的某个位置。
(2)插入目录:在Word顶部菜单中,选择“引用”选项卡,然后在“目录”组中找到“插入目录”选项,点击它。
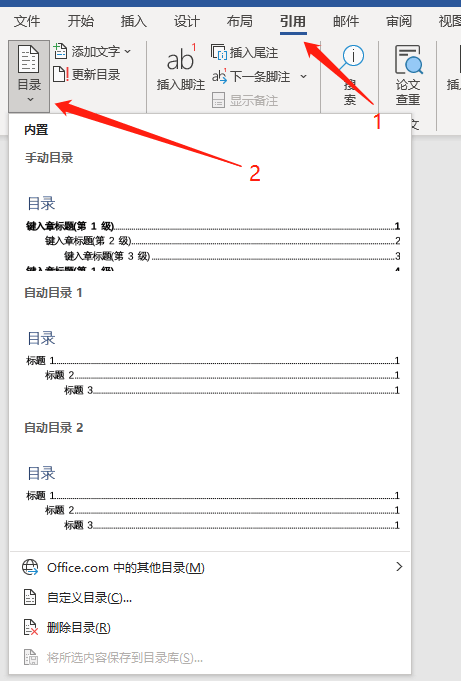
(3)自定义目录样式:在弹出的对话框中,你可以自定义目录的样式,包括字体、缩进、标题层次等。根据需要进行设置。
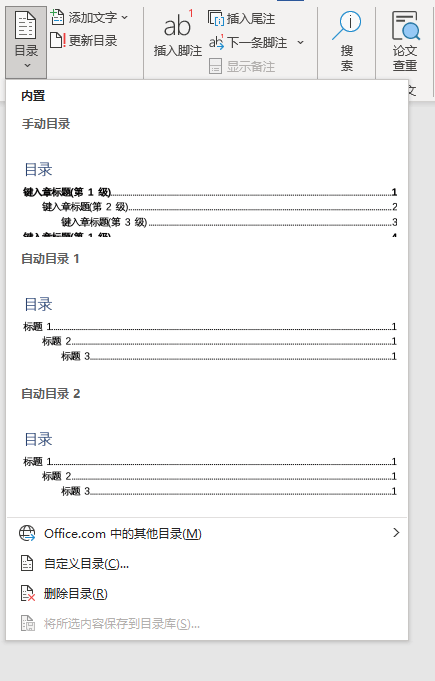
(4)插入目录:完成自定义后,点击对话框底部的“确定”按钮,Word将自动生成并插入目录。
2.使用快捷方式生成目录
Word怎么自动生成目录我们还可以使用快捷方式去快速的生成目录,我们可以采用以下的步骤去生成:
(1)光标位置:当然生成目录的第一步还是要去找到想要插入目录的位置,将光标点击在那里。
(2)使用指令:使用快捷指令使用键盘同时按下“CTRL+F9”,就会出现一个大括号,在大括号中输入“TOC”,然后按下F9这样一个目录就生成了。
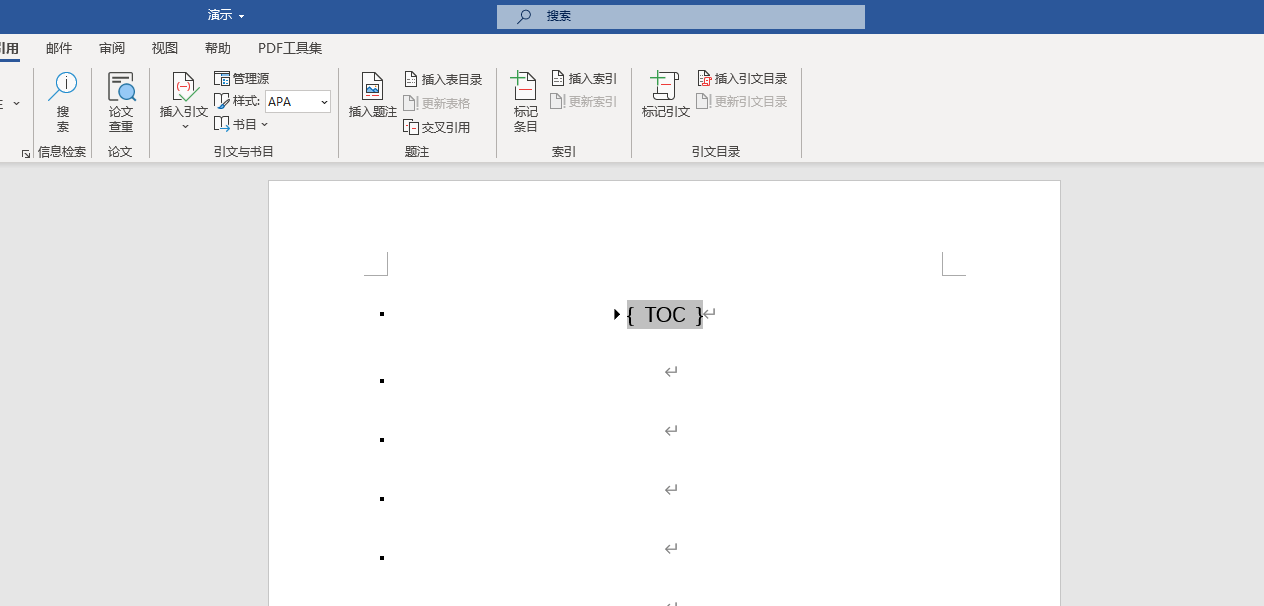
3.更新目录
在了解完Word怎么自动生成目录后,我们来看一看更新目录。一旦目录插入文档,如果你在文档中添加、删除或修改了标题,你需要更新目录以反映这些变化。
(1)选择目录:点击目录,以选择整个目录。
(2)更新目录:在Word顶部菜单中,选择“引用”选项卡,然后在“目录”组中找到“更新目录”选项,点击它。或者目录左上角直接点击更新目录。
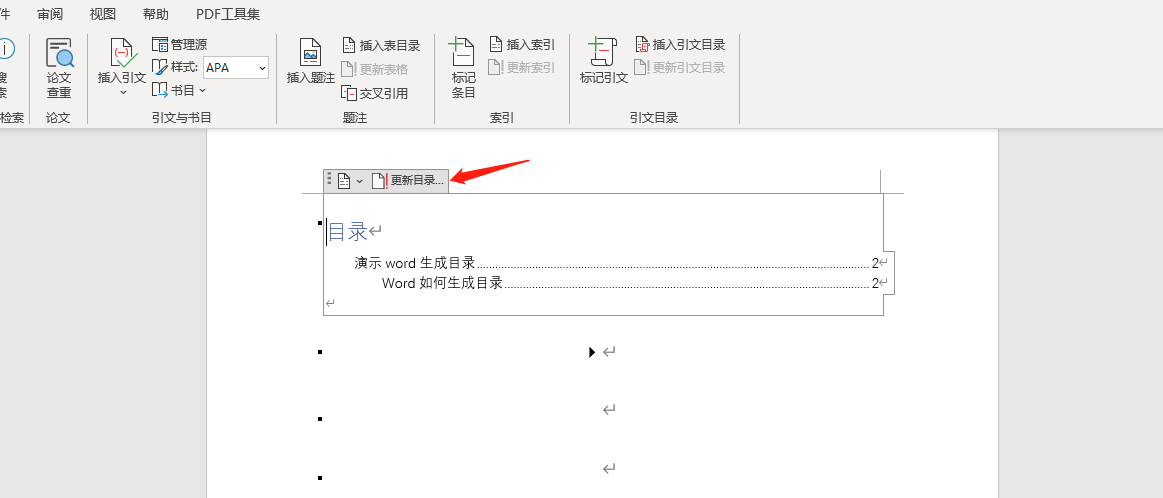
(3)选择更新范围:在弹出的对话框中,你可以选择更新整个目录或仅更新页码。通常选择更新整个目录以确保标题的变化都反映在目录中。
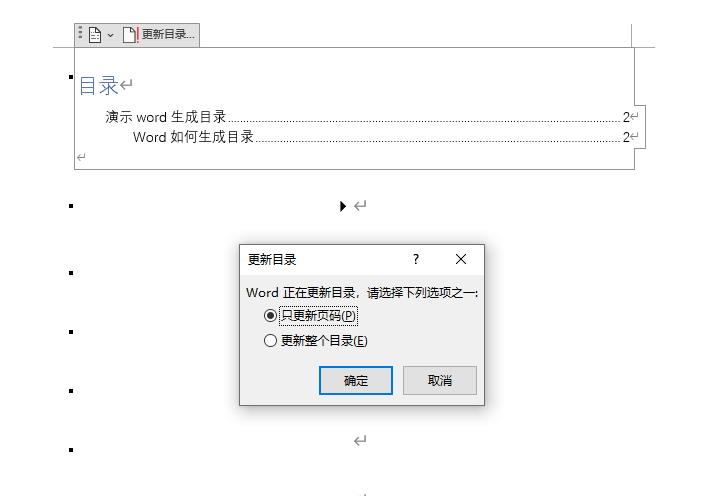
(4)更新目录:点击对话框底部的“确定”按钮,Word将根据你的选择更新目录。
结论
自动生成目录是在创建大型文档时提高组织性和导航性的重要工具。通过设置标题样式并插入自动生成的目录,你可以轻松创建并维护一个有序的文档结构。相信阅读完这篇文章之后可以解决你Word怎么自动生成目录这个疑问。
本文编辑:@ 小淙
©本文著作权归电手所有,未经电手许可,不得转载使用。
