Word 页面设置,让你的页面更美观
Word页面设置
在 Microsoft Word 中,正确的页面设置对于创建专业文档至关重要。无论是撰写学术论文、制作报告还是设计宣传资料,合适的页面设置可以提高文档的外观和可读性。Word 的页面设置在哪呢?Word 页面如何设置呢?下面为大家总结。
1.设置页面大小和方向
Word页面设置可以设置文档的页面大小和方向。
页面大小:在 Word 的顶部菜单中,选择“布局”选项卡,然后在“页面设置”组中找到“页面大小”选项。选择适合你文档类型的页面大小,如 A4、信纸、Legal 等。
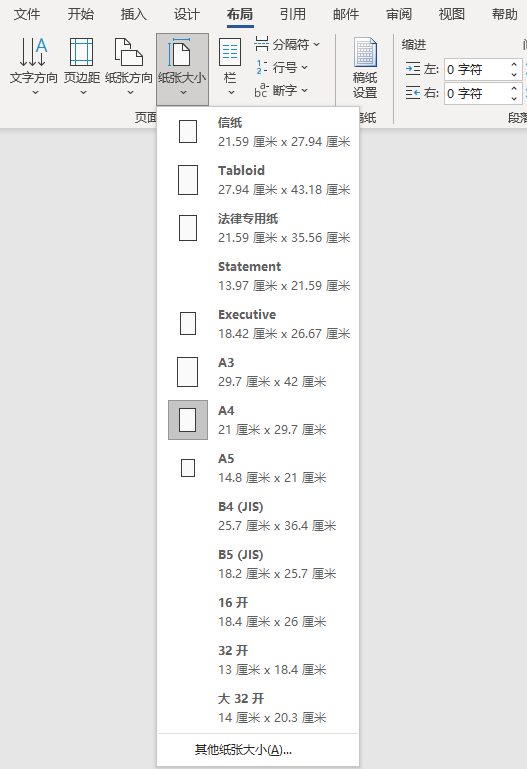
页面方向:在同一菜单中,你可以选择页面的方向,是横向(横向排列,适用于宽度大于高度的文档)还是纵向(垂直排列,适用于高度大于宽度的文档)。

有的小伙伴想要知道 Word 当前页面横向设置是怎样实现的,下面为大家讲解 Word 页面设置操作方法。首先我们需要找到想要实现横向设置的页面,然后将鼠标光标放到前一页的最后,然后点击布局,选择角落的小箭头。
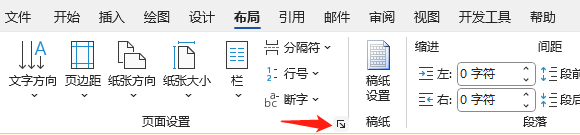
然后点击横向,选择应用于插入点之后,点击确认按钮。这样之后的所有页面都会变为横向。
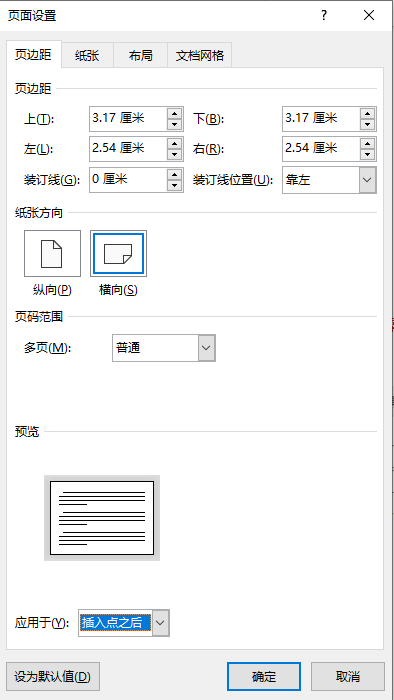
然后在选择想要横向设置的页面,将鼠标光标放到当前页面,然后选择布局的小箭头,点击纵向,选择插入点之后。这样就成功的设置某一个页面是横向展示,而其他页面是纵向的。
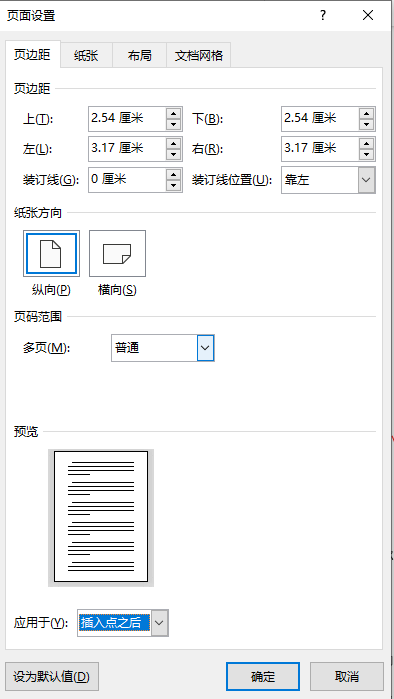
2.页边距设置
Word 页面设置还可以设置页边距,页边距设置可以影响文档的版面和排版。你可以根据需要调整页边距的大小。
(1)页面布局:在“布局”选项卡的“页面设置”组中,点击“页边距”。
(2)选择预设边距:Word 提供了一些预设的页边距选项,如窄边距、正常边距、宽边距等。你可以根据需求选择其中一个。
(3)自定义边距:如果需要自定义边距,可以选择“自定义边距”,然后在弹出的对话框中输入所需的边距数值。
(4)预览和应用:在对话框中,你可以预览边距的效果。确认后,点击“确定”以应用新的边距设置。
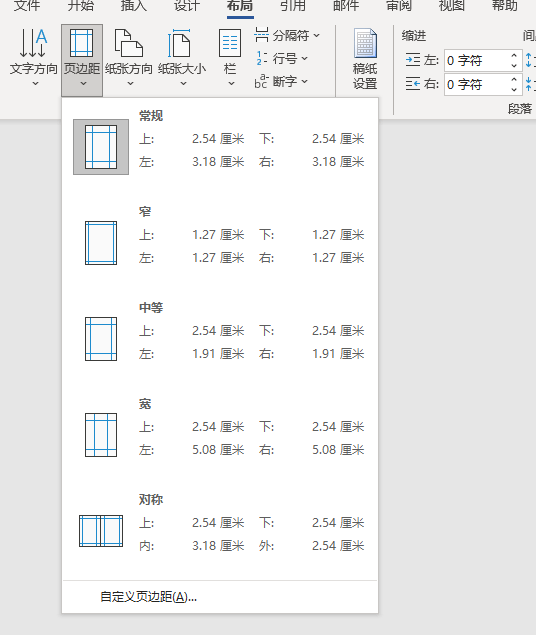
3.分节和分页
分节:在文档中,你可以使用分节符将文档分成不同的节。这对于不同部分需要不同页面设置的文档非常有用。
分页:你可以手动插入分页符,以控制页面的分页位置。这在确保某一部分从新页面开始时很有用。
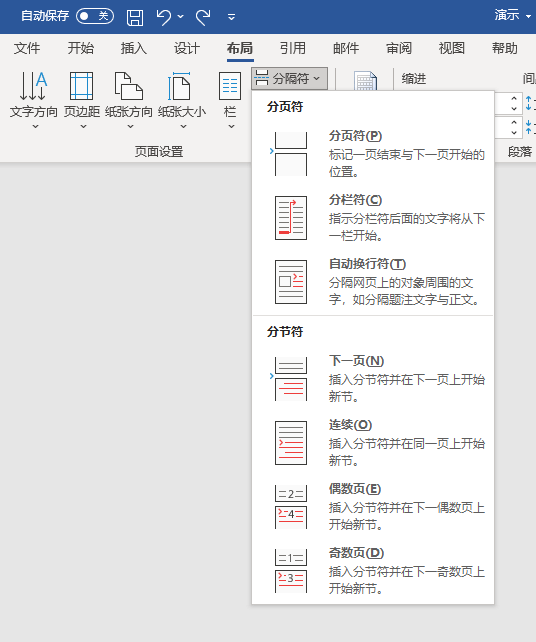
4.页面和页脚
在 Word 文档中,页眉和页脚可以包含文档标题、作者、页码等信息,使文档更专业。
(1)插入页眉/页脚:在“插入”选项卡中,点击“页眉”或“页脚”,然后选择所需的页眉或页脚样式。
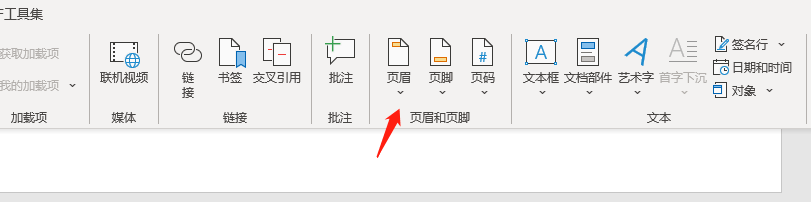
(2)编辑内容:在页眉或页脚区域中,你可以编辑并插入文本、日期、页码等信息。使用插入字段按钮来添加这些内容。

(3)自定义页眉和页脚:你可以在不同的页面设置不同的页眉和页脚,如首页和正文页的页眉可以不同。

结论
通过 Word 页面设置你可以将你的文档变得更加美观,设置页面大小、方向、页边距、页眉和页脚等,你可以确保文档外观整洁、易读且符合要求。根据文档的特定需求,灵活运用 Word 页面设置功能,以获得最佳的文档排版和布局。
本文编辑:@ 小淙
©本文著作权归电手所有,未经电手许可,不得转载使用。
