Word怎么删除空白页?四种方法快速搞定
文档编辑后中间出现不需要的空白页?既影响了内容的连续性,也影响了排版,今天就为你介绍Word怎么删除空白页,让你快速学会删除文档空白页。
Word删除空白页的方法
Word怎么删除空白页?一般来说,删除空白页的方法有很多,接下来我将为你介绍操作简单易学的几种方法。
方法一.用退格键或者Delete键删除
一般来说,用退格键(上面标注了Backspace或者←符号)或者Delete键就可以删除文档空白页,将光标移动到空白页位置, 点击按键就可以。
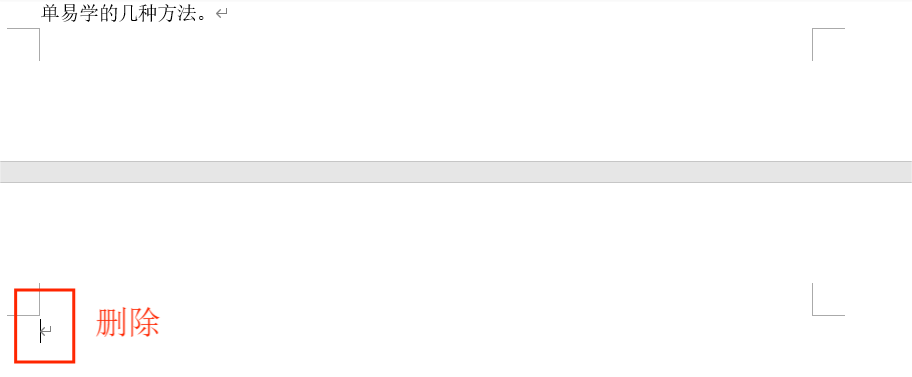
方法二.删除分页符
有时文档内出现空白页是因为插入了分页符,删除分页符后空白页会消失。
在Word软件的上面菜单栏内找到“视图”,将视图模式设置为“草稿”,就能看到一条横跨整行的虚线,这个虚线代表的就是分页符。
如果出现这条虚线,按方法一删除分页符,空白页消失。
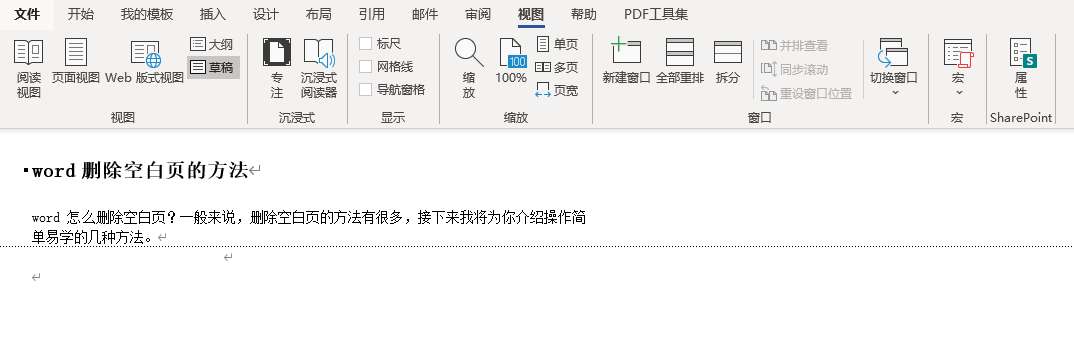
拓展:如果文档内有多个分页符,可以通过查找替换一起删除。
步骤1. 快捷键“Ctrl+H”打开替换窗口,点击“更多”。
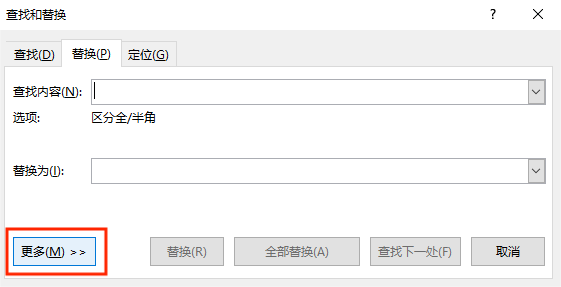
步骤2. 在打开的页面中选择“特殊格式”,再在特殊格式中选择“手动分页符”,Word会自动选中文档中或者选择范围中的分页符,点击删除即可。
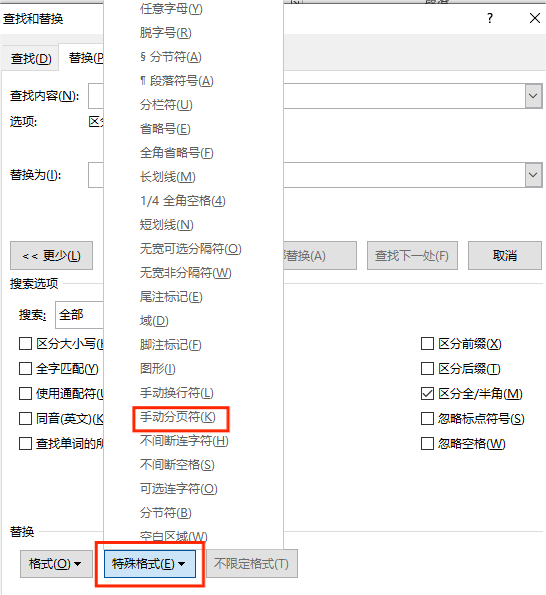
方法三.按住Shift键选中删除
有时空白页其实也有内容,只是被调成了和背景一样的颜色所以看不出来。
为了避免这种情况出现,可以将鼠标移到最后一个有用字符的后面,按住“Shift键”然后左键单击最后一个换行符,这样就可以选中两者之间所有内容,然后再点击“Delete键”删除这些内容,这样删除文档空白页。
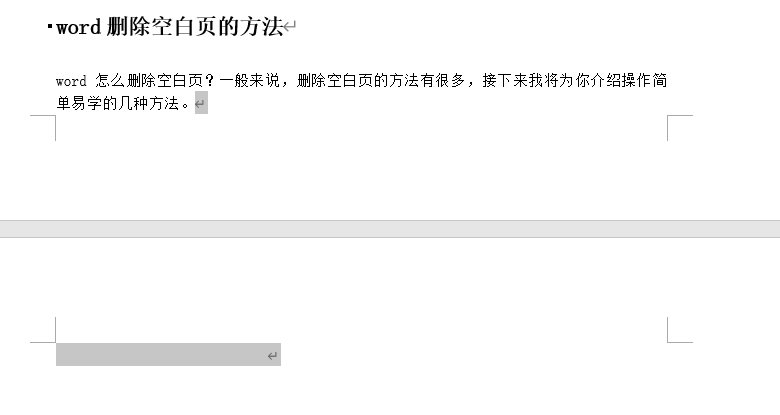
方法四.调整表格或者图片大小
有时,文档中有空白页可能是因为前面插入了表格或者图片,而表格和图片的尺寸又太大,所以最后会多出来一页空白页。
可以将前面的表格或者图片缩小一些,按住鼠标调整大小,直到最后的空白页消失,这就是Word删除空白页的方法之一。
如果表格不能缩小了,但是空白页还是存在,可能是表格文字内容的行间距太大,可以缩小表格内的行间距,这样表格能再调小一些。
结论
总的来说,本文为大家介绍了Word怎么删除空白页,给出了四种删除文档空白页的方法,帮助大家实现操作,并对部分方法进行了拓展,帮助大家进一步节省时间。
