Word插入批注文章的三种方法,鼠标右键失灵了也能批注
“以前批改试卷或者作文,只要用红笔在卷面上修改、批注就行,但是现在很多作业和文章都是以Word的形式发来的,很多试卷批改或者论文修改都要在电脑上进行,真是不知道怎么批注。”
现在很多批注需要再电脑上操作,但是很多老师还不知道怎么插入批注,只能将修改意见添加在文章末尾或者另起一个文件,甚至有时会直接在文档上修改。这种批注方法,学生在重新修改文档的时候,阅读不够流畅,容易看漏问题,老师也需要来回拖动文章进度条,很不方便。
其实Word插入批注就能够解决我们的需求,就像以前用红笔在界面上修改一样,通过插入批注能够在保留原本内容的情况下,添加修改意见,直观明了。煎蛋明了。
Word怎么插入批注
Word怎么插入批注?Word插入批注的方法其实很简单。
方法一.右键插入批注
需要插入批注的地方一般是有错误,或者阅读的时候对它产生疑问的部分,这点根据实际情况选择即可,当需要插入批注时,可以按照以下步骤操作:
步骤1. 选中要插入批注的内容,比如出现错别字,按住鼠标左键,选中错别字。如果不选内容,一般Word会自动识别光标停留的词,给该词组添加批注。
步骤2. 单击鼠标右键,选择“新建批注”。
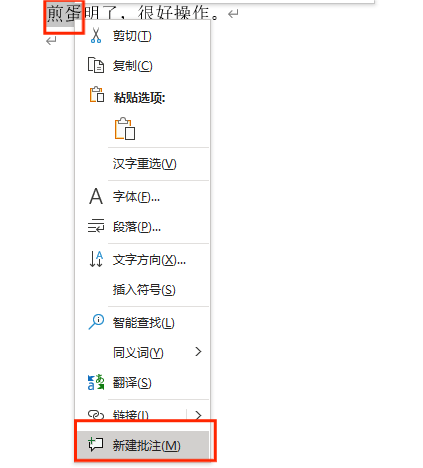
步骤3. 新建批注如图,在右边的红框内可以编写你的批注,比如指出错误,或者给出修改意见或者评语。

对于这些批注,编写着可以按照批注做出修改,修改完毕后点击“解决”,或者如果有其他意见,或者需要进一步沟通,也可以点击“答复”,做出解释和沟通。
这种插入批注的方式,在老师修改学生论文,以及工作中编写文档进行审查的时候经常会用到,建议大家熟练掌握。
方法二.使用Word插入批注快捷键
除了上述方法,你还可以使用Word插入批注快捷键,Word插入批注快捷键是“Ctrl+Alt+M”,同时按下这三个按键,Word会快速插入批注。
这种方法更加简便、快速,如果你经常需要插入批注,建议记住这个快捷方式。
方法三.在插入中选择插入批注
我们假设鼠标右键失灵,键盘有的键也不能用,上面两种方法都使用不了,也可以直接在插入里选择插入批注。
在Word顶部菜单栏,点击“插入”,选择“批注”,就可以在Word插入批注。

结论
总的来说,Word插入批注可以让修改意见阅读起来更加流畅、清晰,也不需要改变原文,本文针对“Word怎么插入批注”的问题,给出了三种在Word内插入批注的方法,希望对你有所帮助。
