Word回车符怎么去掉?批量去除回车符的方法
在Word中需要换行的时候,只需按下“Enter键”文档就会换行,如果在Word内开启了显示回车符号,我们就能看到文档换行的位置有回车符。
但是有时候,我们需要删除这些回车符,如果只是一两个还好办,如果需要大量删除回车符怎么办呢?真的要一个个手动寻找删除吗?这样实在太浪费时间!快来看看这几种方法,教你Word回车符怎么去掉!
Word回车符怎么去掉
如果误触回车键,插入了回车符,在Word消除回车符的方法有很多。
方法一.用删除键删除回车符
将光标移到回车键的后一个字符前,用退格键(按键上常标注“←”符号)或者Delete键删除回车符,回车符消失,换行取消。
方法二.用替换功能删除回车符(可批量删除)
如果文档内需要删除的回车符比较多,比如复制了一篇诗歌,每隔十几个字就有一次换行,但是为了节省排版不需要按照原来的格式排列,这时Word怎么去掉回车符?可以用替换功能来定位并批量删除回车符,在替换中回车符的表示方式是“^p”,不包含双引号,所以具体操作方式就是:
步骤1. 鼠标左键选中要找到并删除回车符的内容,点击“开始-查找替换-替换”打开替换窗口,或者直接快捷键“Ctrl+H”打开替换功能。

步骤2. 在“查找内容”一栏输入“^p”,不含双引号,就可以定位选择内容中的回车符,“^”符号要将输入法切换为英文,然后同时按“Shift键”和主键盘的“6”输入,注意输入法还是中文的话会输入为省略号,记得切换。在“替换为”一栏什么都不输入,点击“替换”可以删除选择内容的第一个回车符,点击“全部替换”可以删除所有回车符。这就是word回车符怎么去掉的方法。
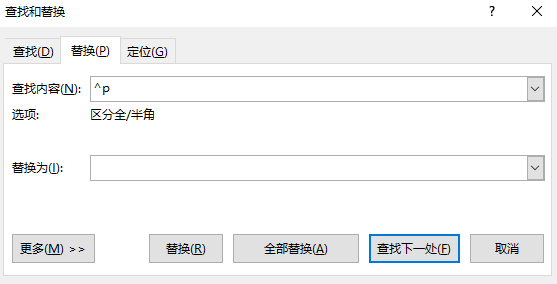
补充:通过这种方式不仅可以实现Word消除回车符,通过编辑“替换为”的内容,也可以实现其他操作,比如给每一行加上标点符号,以图中的“快捷键组合”为例,给每一行加上分号并且保留换行排版的操作如下:
步骤1. 按照上面通用的操作方法,打开替换窗口,在“查找内容”一栏输入“^p”。
步骤2. 在替换为一栏输入“;^p”,点击全部替换,就可以在回车符前面插入分号,效果如下。
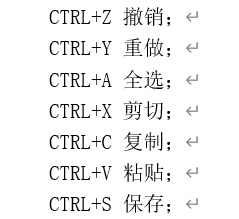
结论
总的来说,本文为大家介绍了Word回车符怎么去掉,帮助大家快速去掉回车符,尤其对需要批量删除回车符的时候,能够帮助我们节省大量的时间。
