Word插入视频,让你的文档内容变得更丰富
Word文档中插入视频是一种丰富文档内容、吸引读者注意力的有效方式。通过插入视频,你可以展示教程、演示产品、分享演讲等。那Word文档怎么插入视频?本文带你了解Word插入视频的方法。
Word插入视频步骤
想要让你的Word文档变得丰富多彩,我们可以向文档中插入视频,下面我们一起来看看Word插入视频方法:
1.在插入视频之前,首先需要确定视频的来源和格式。可以选择从本地文件插入,或者从在线视频源插入。本地视频文件保存在你的计算机上,可以直接插入到Word文档中。在线视频可以通过在线视频平台(如YouTube)获取嵌入代码,然后插入到Word文档中。
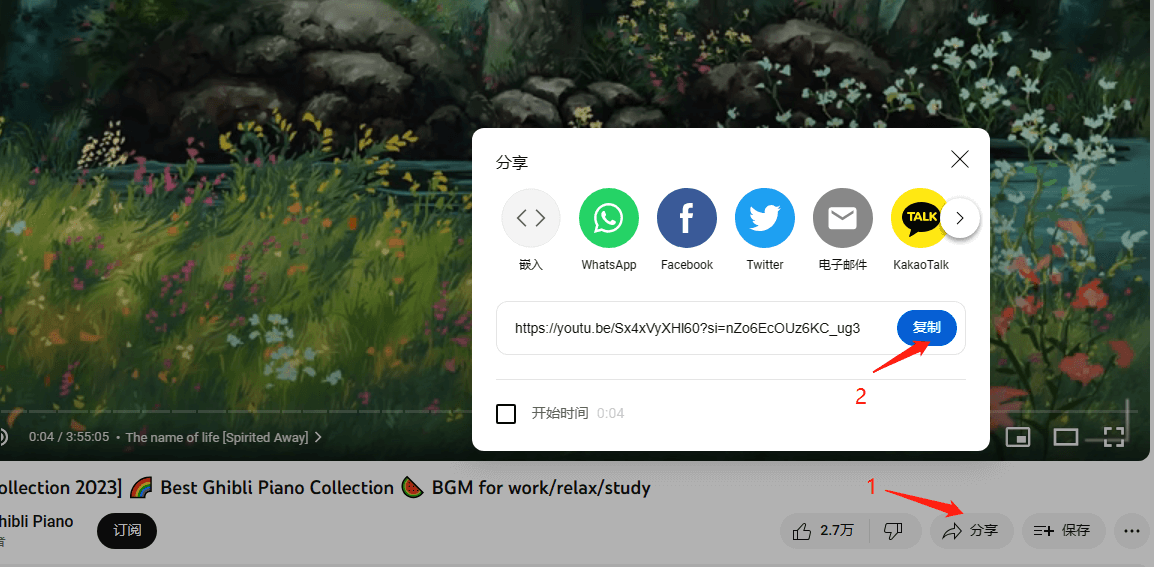
2.然后打开你的Word文档,选择你要插入视频的位置,将鼠标光标放到那里。点击插入按钮,然后选择对象。
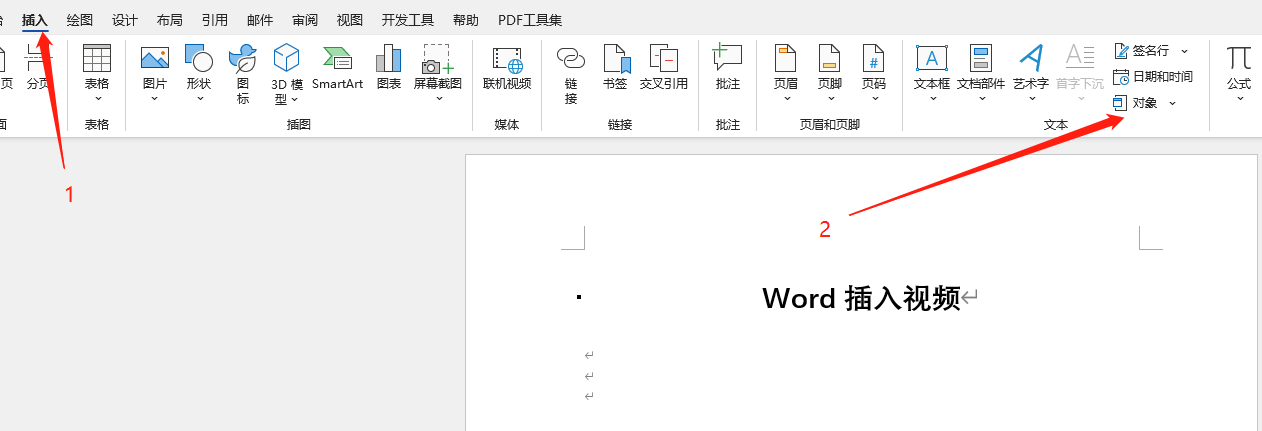
3.在点击对象后的弹出框中选择PPT选项。
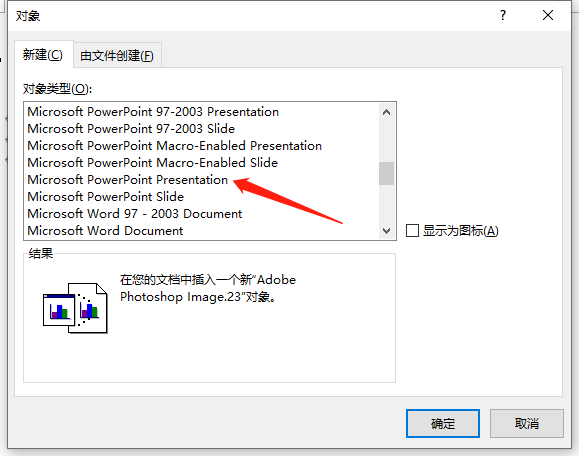
4.调整方框大小,然后选择PPT工具栏的插入按钮,点击视频。这样就可以选择想要插入的视频。
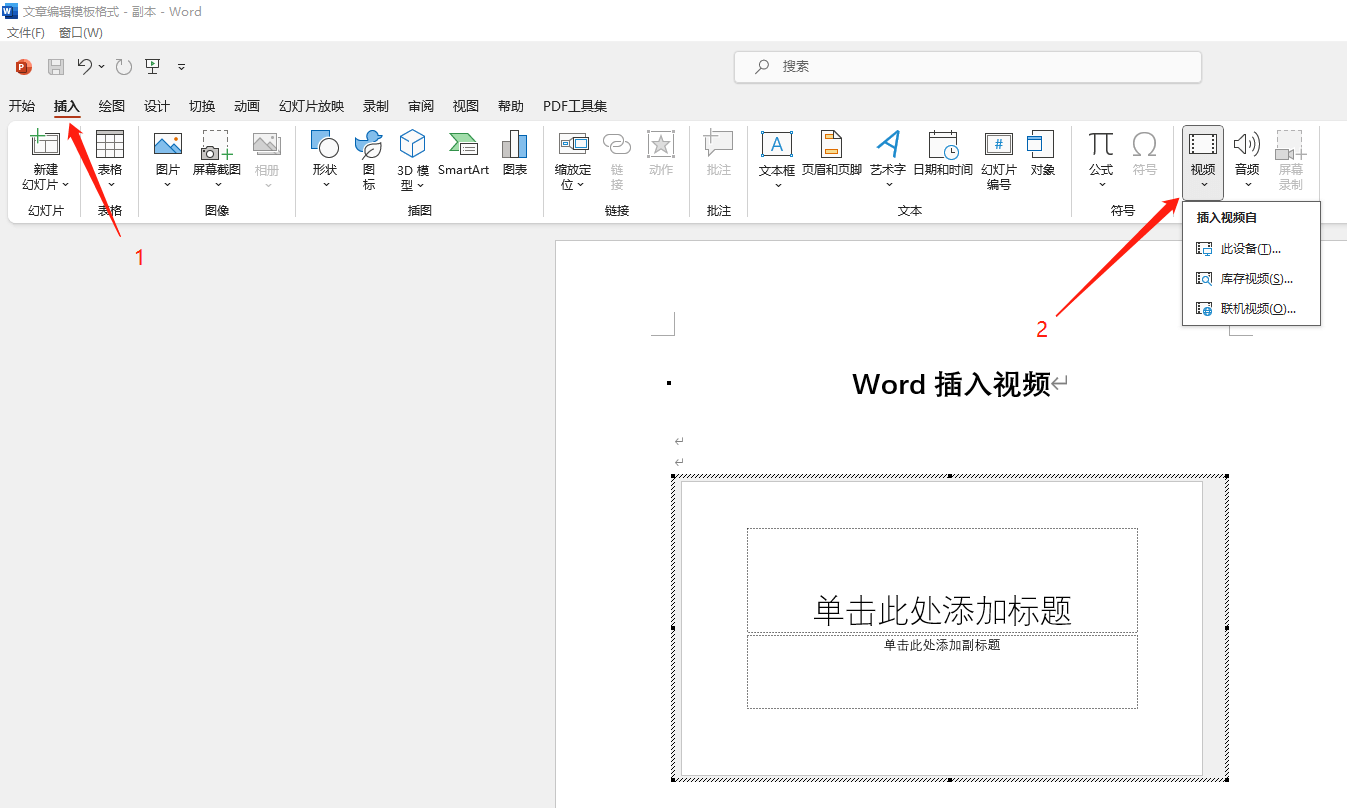
如果我们插入本地视频就选择此设备,然后将想要插入的视频插入之后,我们可以去调整视频播放的状态,选择自动播放这样我们点击视频的时候就会自动播放不需要其他操作。
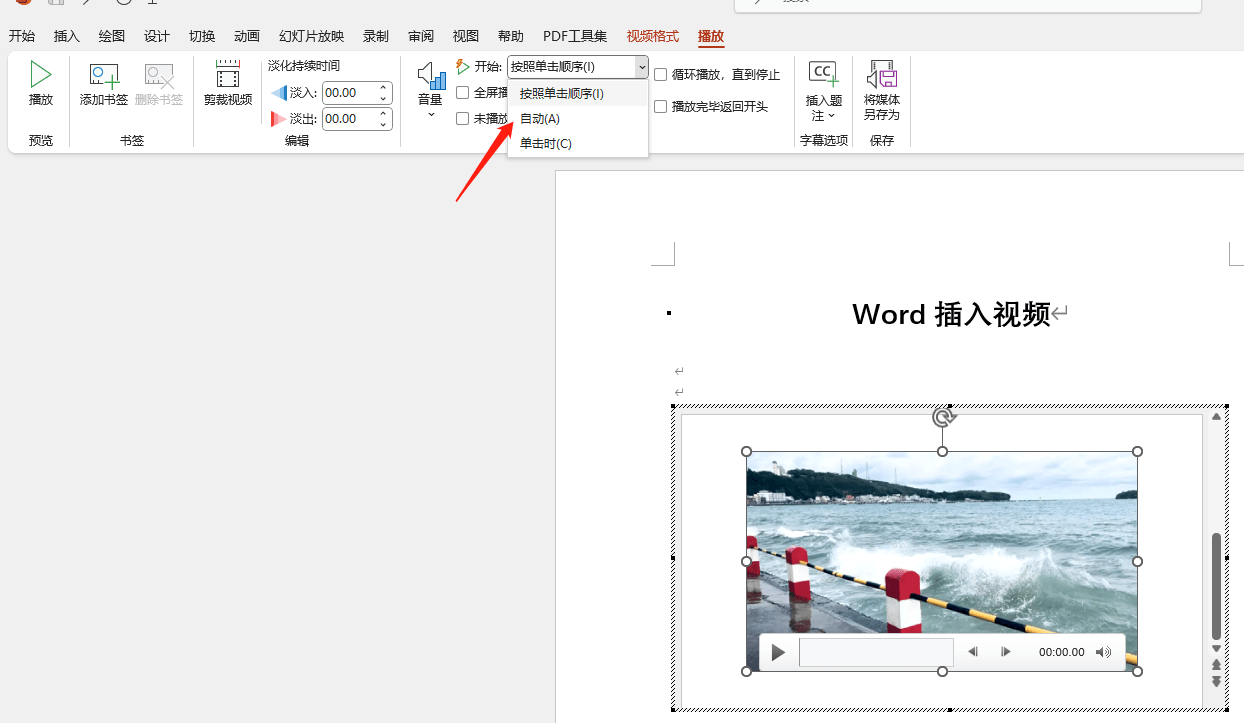
当想要插入联机视频时,我们可以点击最后一个联机视频,然后将我们在第一步复制的那个链接粘贴到对应位置。

在等待视频插入完成之后,我们调整视频的大小,并且将播放设置和上面一样调整为自动播放。
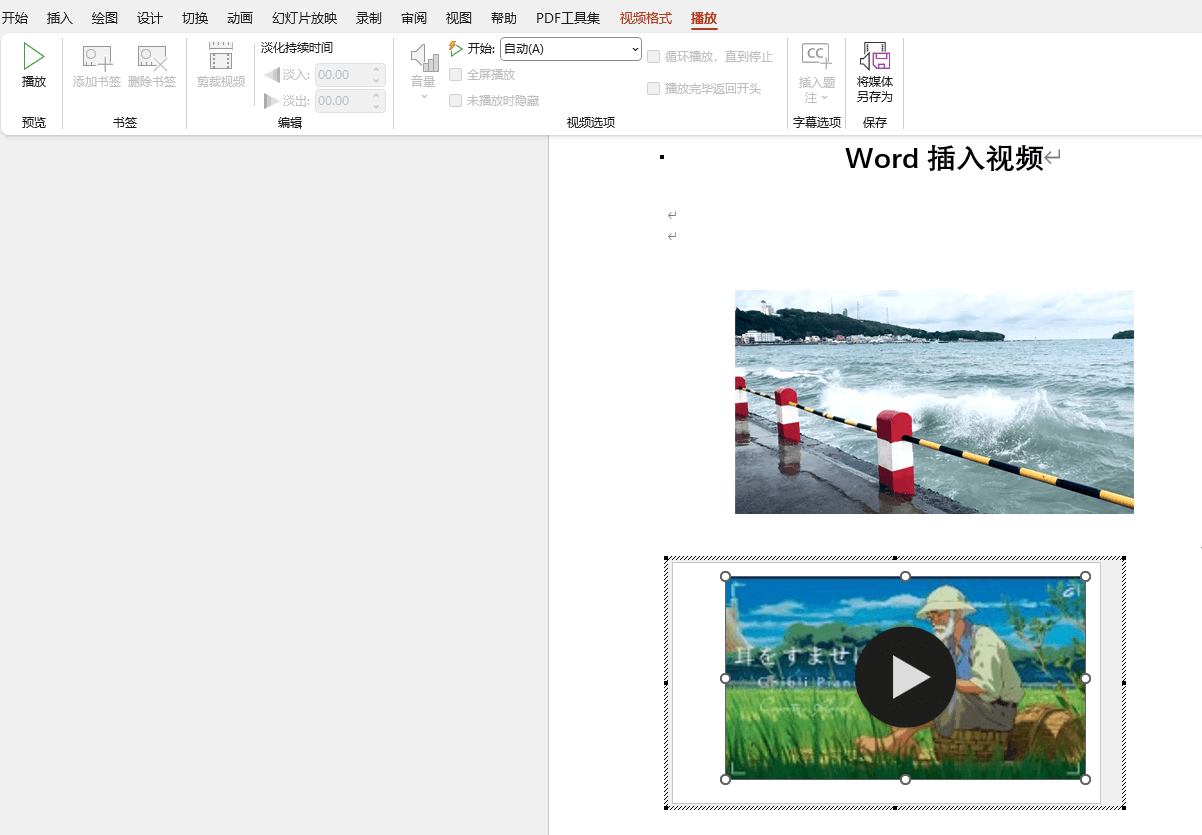
5.到这一步Word插入视频就结束了,我们就可以点击图片播放视频。
不小心退出编辑模式怎么办
如果不小心退出了编辑模式不能修改或添加东西,我们可以找到对象添加的地方,然后右键选择对象,点击编辑就可以再次进入PPT编辑模式。
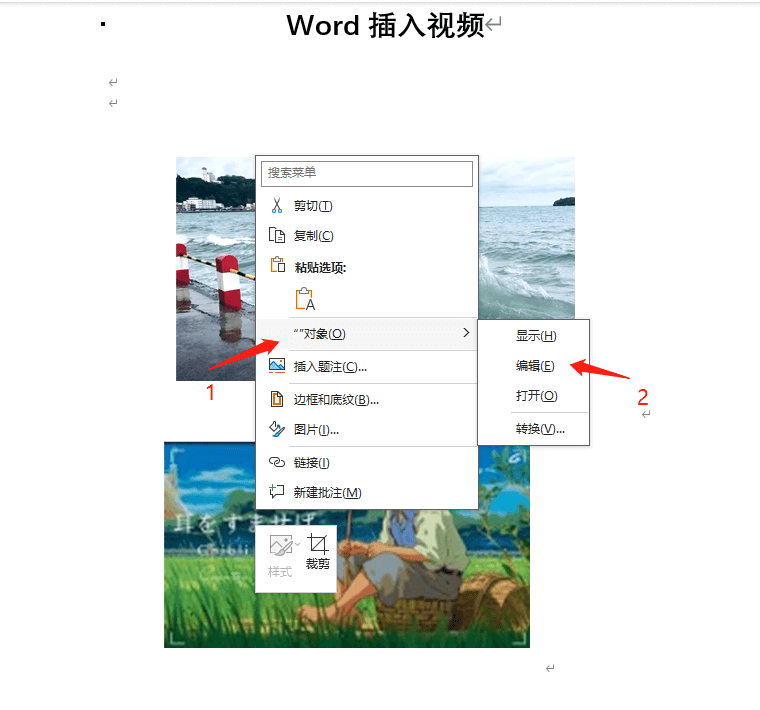
使用Word插入视频有一个不好的地方,那就是在播放的时候画面会自动进入到PPT演示模式放大画面,然后在播放结束点击画面会进入PPT播放的最后一页会黑屏。
在插入本地视频时,要注意插入大型视频可能导致文档变得庞大,应谨慎选择视频大小和时长。确保选择的视频格式与Word支持的格式兼容,常用的格式如MP4通常是被支持的。
结论
通过Word插入视频,可以使Word文档更具吸引力和信息丰富度。根据需要选择本地或在线视频,然后按照上述步骤在Word文档中插入并调整视频,使你的文档更具视觉效果和交互性。
本文编辑:@ 小小辉
©本文著作权归电手所有,未经电手许可,不得转载使用。
