鼠标一直闪烁怎么处理?8种方法等你来学
电脑屏幕上,鼠标光标突然闪烁起来了,这是怎么回事?鼠标一直闪烁看得人头晕眼花,影响鼠标的正常使用,为了解决问题,我为大家总结了鼠标一直闪烁怎么处理,这几种方法操作非常简单,快来试一试!
鼠标一直闪烁怎么处理
在了解鼠标一直闪烁怎么处理之前,我们先来看看鼠标光标一直闪烁的原因。
在文档编辑软件内光标闪烁是很自然的,但是如果光标闪烁速度调得比较快的话,就会造成鼠标光标一直闪烁的错觉,同时,鼠标本身损坏、连接不正常以及光电鼠标下面有异物,也会造成鼠标光标闪烁。
了解了原因之后,我们来看看,鼠标光标一直闪烁怎么处理?
方法一.修改光标闪烁速度
在电脑控制面板内可以将光标闪烁速度调慢。
步骤1. 快捷键“Windows+R”打开运行窗口,输入“control”并回车打开控制面板。
步骤2. 在控制面板的右上角,将“查看方式”改为“小图标”,再在下面找到“键盘”点击进入。
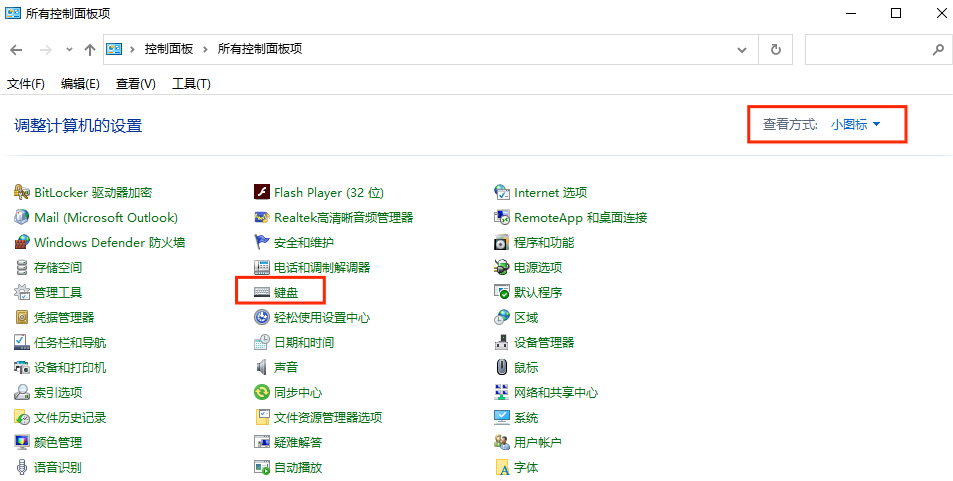
步骤3. 在打开的键盘属性页面,拖动调整“光标闪烁速度”,将光标闪烁速度调慢,并点击“确定”,可以看到鼠标光标不再一直闪烁。
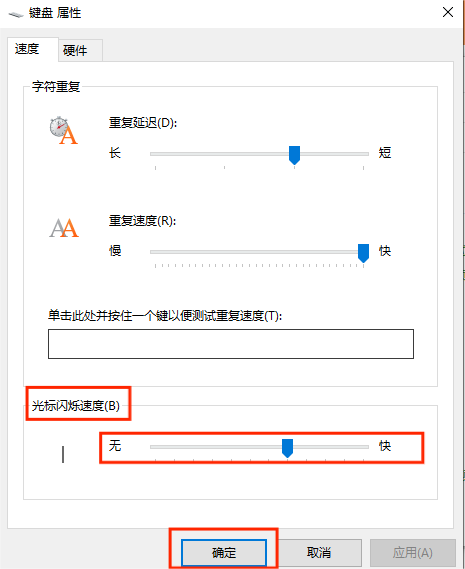
方法二.重启电脑
如果大家遇到的鼠标传输问题不是上面那种闪烁速度过快,而是图标一直在闪烁,可以重启电脑,电脑重启之后长按Alt键,鼠标可能会停止闪烁。
方法三.重新插拔鼠标
鼠标连接不稳也会造成信号断断续续、鼠标光标闪烁。
检查鼠标连接是否紧密,重新插拔鼠标,清理连接口的积灰,检查线缆是否开裂或者断开,确保鼠标连接正常。

方法四.检查鼠标下面是否有杂物
光电鼠标通过光电窗口检测鼠标的移动,所以鼠标下面或者鼠标垫上有杂物的时候,可能导致光标闪烁。
检查鼠标光电窗口有无杂物,清理杂物,可以用擦眼睛布擦干净鼠标底部。
方法五.检查鼠标电池
如果是无线鼠标,鼠标快没电了或者电池接触不良可能导致鼠标光标闪烁。
检查鼠标电池是否松动或者没电,如果松动了重装电池或者换尺寸合适的电池,如果没电了换电池或者充电。

方法六.避开信号干扰
周围有强烈的信号干扰可能导致光标闪烁,可以原理干扰源使用鼠标,不过在日常生活中能对鼠标使用造成这么强烈影响的状况很少。
方法七.更新鼠标驱动
鼠标正常使用需要驱动程序的支持,如果驱动程序损坏可能导致鼠标光标出问题,可以按照以下步骤操作,更新鼠标驱动:
步骤1. 快捷键“Windows+X”选择“设备管理器”打开。
步骤2. 在设备管理器界面找到“鼠标和其他指针设备”,单击,然后双击下面具体的设备,打开鼠标的属性页面,然后切换到“驱动程序”页面,点击“更新驱动程序”按电脑指示操作,更新驱动程序。
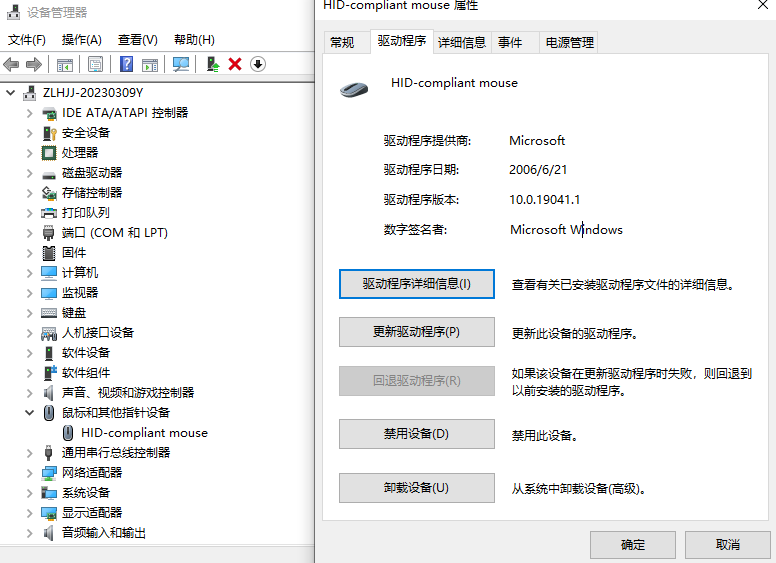
方法八.更换新鼠标
如果上面七种方法还是不能解决鼠标闪烁的问题,那么可能是鼠标或者电脑有故障。
可以将鼠标换到另一个好的电脑上,看光标是否闪烁,然后拿一个好的鼠标连接到这个电脑上,看鼠标闪烁问题还存不存在。
如果鼠标有问题,建议更换鼠标,如果电脑有问题,拿到维修店维修
结论
总的来说,针对鼠标一直闪烁怎么处理的问题,本文给出了八种解决方法,建议大家先尝试自己解决,不行再找人维修。
本文编辑:@ duty
©本文著作权归电手所有,未经电手许可,不得转载使用。
