如何将一台电脑分两个独立桌面:新建虚拟桌面,分开处理任务
当桌边防止的图标和文件过多,打开的窗口也过多的时候,要找到一个需要用的东西往往需要一定的时间,为了让桌面变得更整洁,让打开窗口的速度变快,可以将一台电脑分两个独立桌面。如何把一台电脑分两个独立桌面?本文将为你详细介绍。
电脑分成两个独立桌面的方法
把一台电脑分两个独立桌面,在不同桌面打开的窗口互不影响,用户可以在不同的桌面打开不同的软件和窗口,将窗口分类整理,让页面更整洁,找到需要用的窗口也更快。
电脑分成两个独立桌面的常见方法有新建虚拟桌面。
在Win10以及Win11中,可以新建虚拟桌面,使用快捷键「Windows+Tab」,在左上角点击「新建桌面」即可快速创建新的桌面,在某个桌面打开的窗口不会在另一个桌面显示。Win10可以支持7个桌面同时运行,能够满足大多数用户的需求。
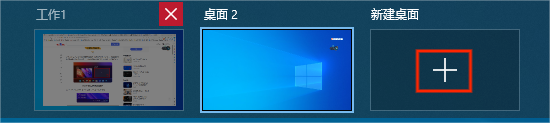
点击新建的桌面能够进入该桌面,新建的桌面内看不到另外的桌面打开的窗口,但是在桌面新建的文件夹等还是共享的,每个桌面能够看到。
如果要切换桌面,可以点击桌面任务栏上的「任务视图」图标,然后点击要进入的桌面,或者也可以使用快捷键「Ctrl+Windows+方向键」快速切换桌面。
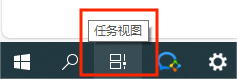
如果要将一个桌面上打开的窗口移动到另一个虚拟桌面,可以点击任务栏的「任务视图」图标(点击查看任务栏不见了如何解决),在显示的窗口中找到需要移动的窗口,右键单击,然后选择「移动到」,选择要移动到的桌面,窗口就会被移动过去。如果是多个桌面都需要用的窗口,也可以在这里选择「在所有桌面上显示此窗口」。这就是一台电脑分两个独立桌面的操作方法和相关要点。
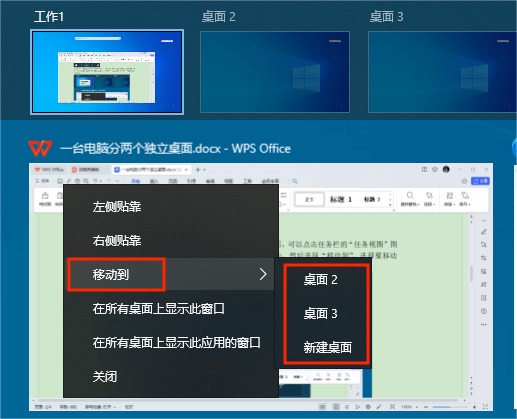
电脑分成两个部分独立显示
如果只是需要分屏打开两个窗口,方便对照查看,用不着新建虚拟桌面,可以将电脑分成两个部分独立显示,具体操作步骤如下:
步骤1. 点击任务栏的「任务视图」图标,电脑会显示打开的窗口。
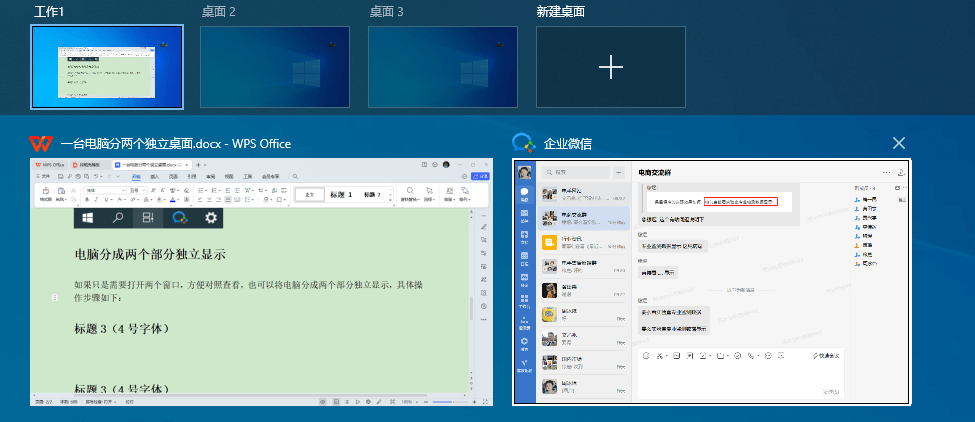
步骤2. 右键点击要分屏显示的窗口,选择「左侧贴靠」,然后左键单击需要在右侧打开的窗口。
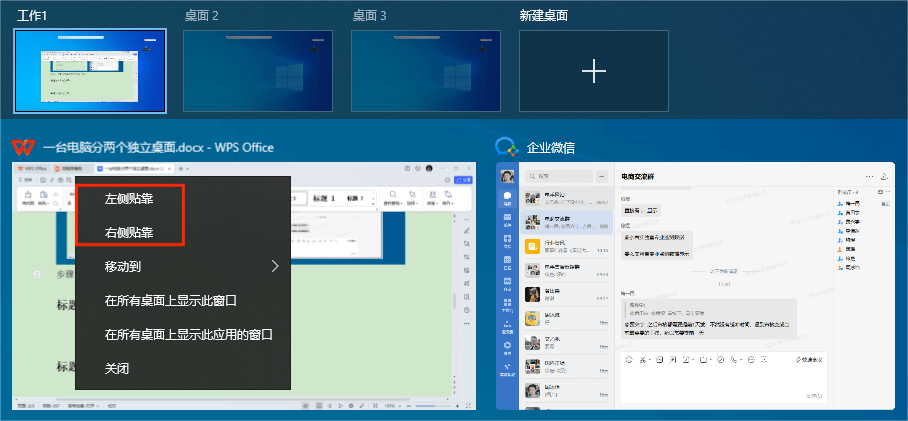
操作完毕后两个窗口会在屏幕左右两侧独立显示,方便对照和参考。如果要退出这种模式,可以将窗口放大到最大再缩小,窗口就会变回正常大小。
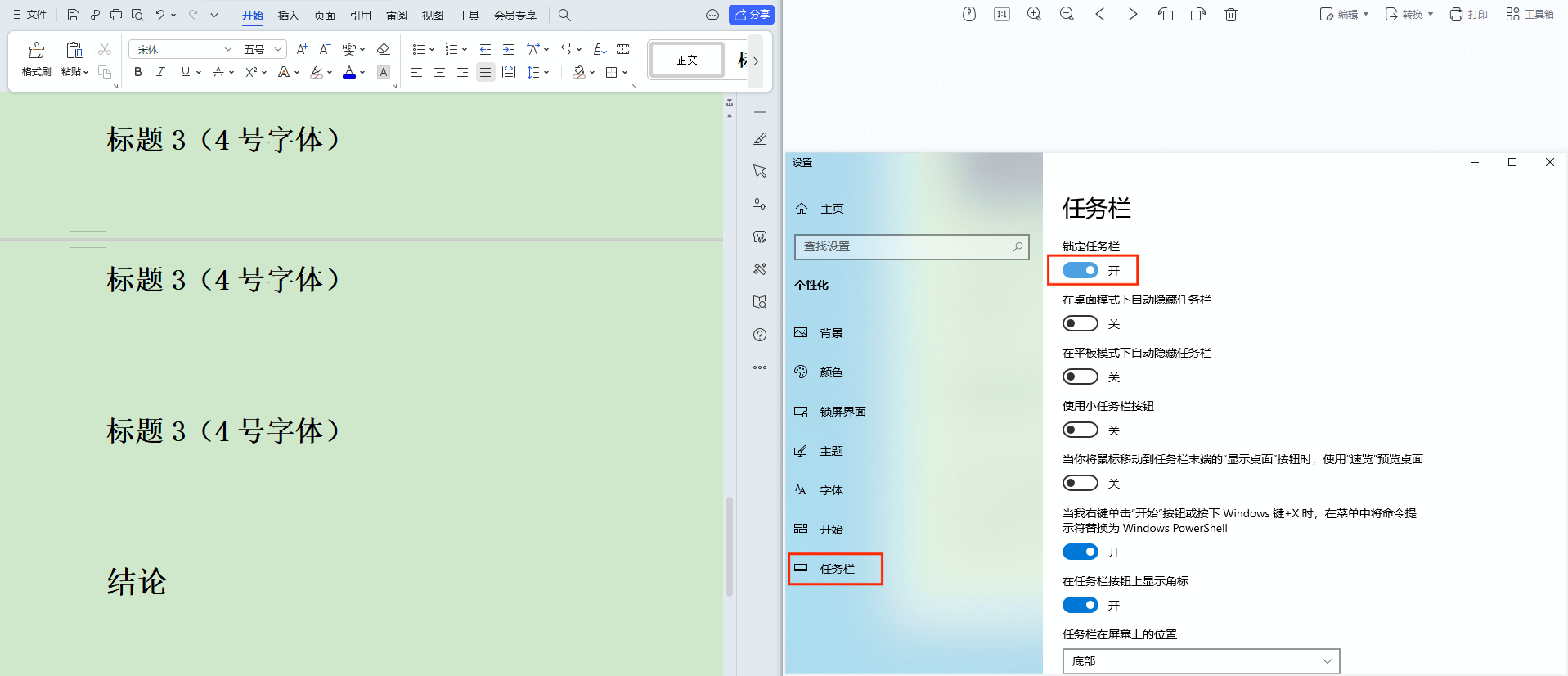
结论
通过将一台电脑分两个独立桌面,以及将两个窗口独立、并排显示,我们可以对打开的窗口进行进一步整理,更有条理地完成复杂的任务。
本文编辑:@ duty
©本文著作权归电手所有,未经电手许可,不得转载使用。
