期待已久的 Win 11 优化方法来啦,使用 Windows 11 的千万被错过
Windows 11 在后台做了很多工作来提高 PC 的性能。同一台电脑在 Windows 11 上的运行速度通常比 Windows 10 更快。但无论你的 Windows 11 有多快,随着时间的推移,电脑的运行速度往往会变慢,那我们如何优化 Win 11 系统?
禁用启动时运行的程序
与我们之前总结的 Win 10 优化方法一样,Win 11 优化方法同样可以通过禁用开机启动项来提升电脑运行速度。
我们只需要按 Ctrl+Shift+Esc,右键单击屏幕右下角并选择任务管理器,或在 Windows 11 搜索框中键入任务管理器。
然后点击启动应用图标,选择不影响电脑正常操作的选项将其禁用。
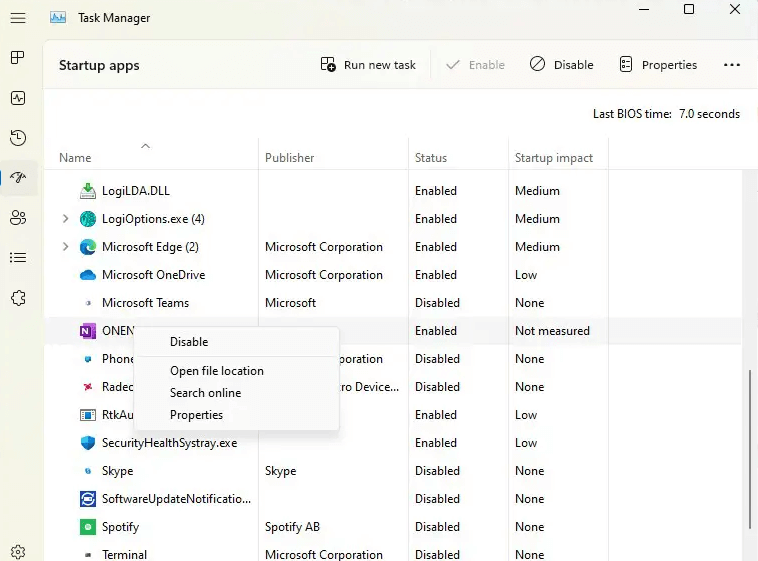
使用效率模式
任务管理器还有另一个提高 Windows 11 性能的妙招。Windows 11 22H2 中引入的效率模式可以加快电脑速度并延长笔记本电脑的电池寿命。除其他效率技巧外,它还降低了后台应用程序的进程优先级。
按照之前的方法进入任务管理器,点击左边的进程图标(三个方块),然后点击要进入效率模式的应用程序或进程,单击右上角的效率模式图标确认你要启动效率模式。如果单击应用程序或者进程时效率模式呈现灰色,那就无法使用。
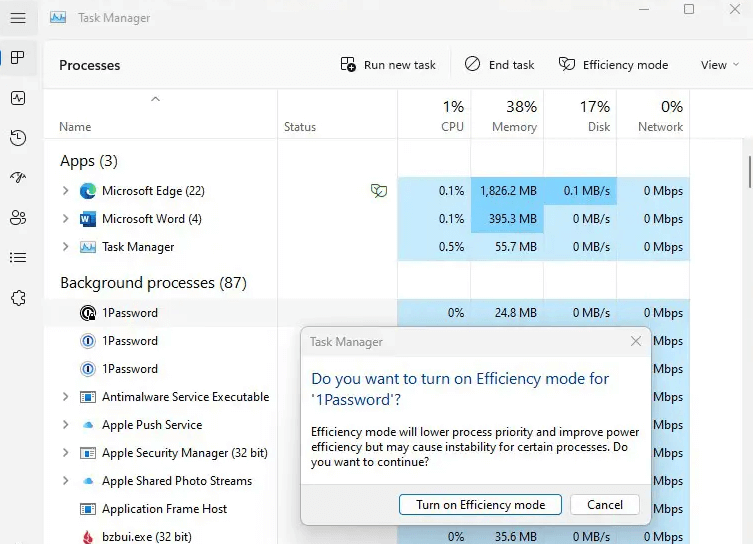
使用 Windows 自动维护
Win 11 优化还有一个方法是使用自动维护功能,在后台 Windows 11 不断对你的电脑进行维护,执行安全扫描和系统诊断等操作。它会自动修复发现的问题,从而帮助你的电脑以最佳的性能运行。如果这个功能不小心被关闭,也可以手动运行。
单击任务栏是搜索框,然后输入控制面板,点击进入之后选择“系统安全-安全和维护“,在维护中选择自动维护,点击开始维护,挑选运行维护的时间然后点击确定。
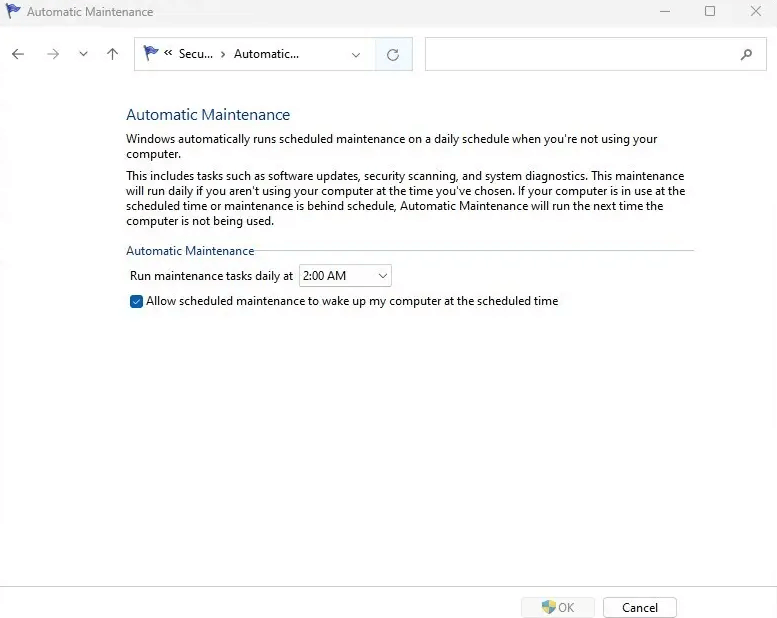
消灭垃圾软件
拖慢电脑速度的可能不是系统,而是电脑中的一些垃圾软件,Win 11 优化的方法还可以将这些占用 CPU 和系统资源的垃圾软件进行删除。我们可以使用 Windows 11 内置的反恶意软件应用程序 Windows Defender。
我们只需要在搜索框输入应用程序的名称然后进入软件点击立即扫描。这也是win 11 优化最佳性能方法之一。
关闭搜索索引
Windows 11 搜索在后台硬盘中执行索引,虽然这个方法比不执行索引更快的搜索电脑,但是却降低了电脑的速度。我们可以通过关闭索引来提高一些电脑速度较慢的机器。
在搜索框中输入 services.msc,然后点击服务应用程序,向下滚动到索引服务或者 Windows 搜索,双击然后在弹窗的界面选择停止,重启电脑。关闭索引可能会降低电脑搜索速度,但可以使电脑整体的速度提升。这不妨也是一个 Win 11 优化的好方法。
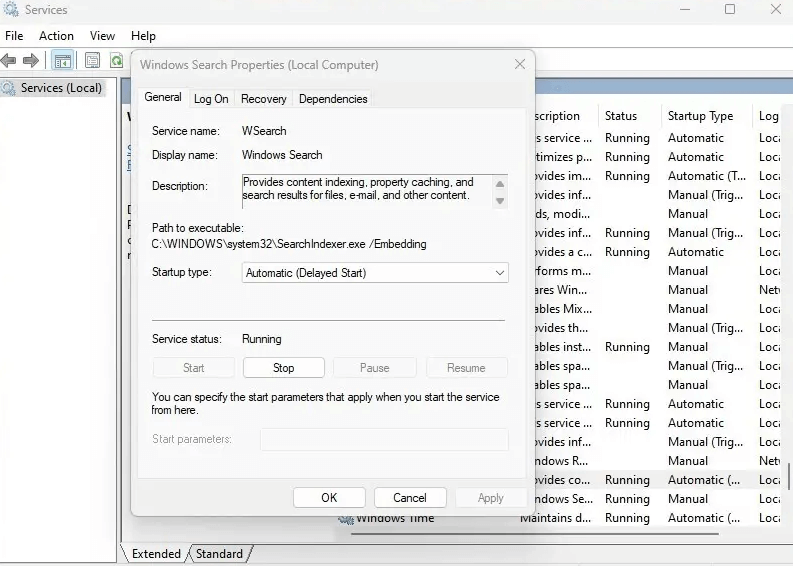
结论
采用上面总结的 Win 11 优化方法在一定程度上可以解决你使用 Windows 11 系统时电脑速度较慢的情况。当然还有一些其他方法可以解决速度过慢的问题,有机会再为大家总结。
本文编辑:@ 小小辉
©本文著作权归电手所有,未经电手许可,不得转载使用。
