想要自定义 iPhone 锁屏界面?看完文章你就会了
在 iOS 更新到 16 之后多出来一个自定义锁屏界面的功能,但是还是有一些用户不知道如何进行设置,今天小小辉就教大家如何自定义 iPhone 锁屏界面。
自定义锁屏界面
iOS 锁屏界面设置其实非常简单,我们只需要在解锁状态下,长按锁定屏幕就可以进入自定义界面。
在这个界面你可以进行许多不同的操作,比如:设置设置背景图片,添加小组件,设置时间样式,设置背景颜色等。下面小小辉就带大家一起来看看自定义 iPhone 锁屏界面怎么操作。
首先我们需要做的就是长按锁屏界面进入自定义模式(需要在解锁状态下)。

设置背景图片
下面我们来看看如何设置背景图片,在自定义界面中,选择“自定”按钮,或者点击旁边的“+”按钮。
点击“自定”按钮之会让你选择设置主屏幕还是锁定屏幕,大家根据自己的要求进行选择。

这边小小辉选定的是锁定屏幕,然后点击锁定屏幕下方的图片按钮,就可以选择你想要设定的背景图片。
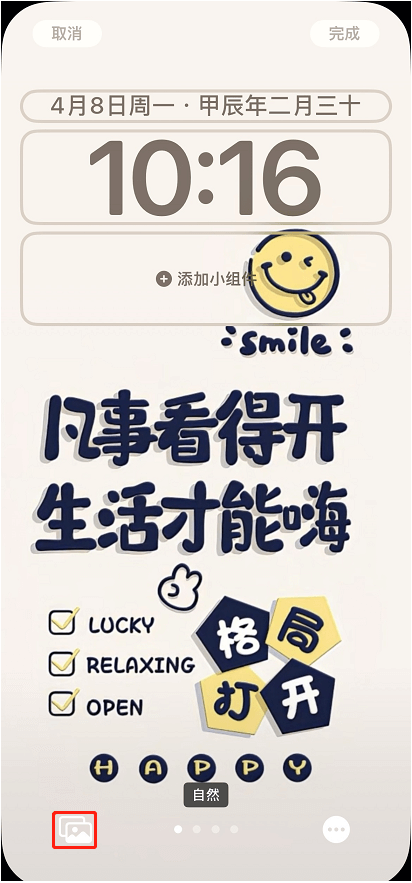
在选择完成之后你还可以通过捏合来调整图片的大小及位置,在结束之后点击右上角的完成按钮就成功设置锁定屏幕。
注意:设置背景图片的右下角有一个三个点的图标,点击之后会进入手机相册,想要重新回到锁屏界面设置需要重复上面的步骤。
添加小组件
上面为大家总结了苹果手机怎么设置锁屏界面中的背景图片设置,下面我们再来看一看如何添加小组件。
同样的重复上面的步骤,选择锁定屏幕进入之后,点击添加小组件选项。
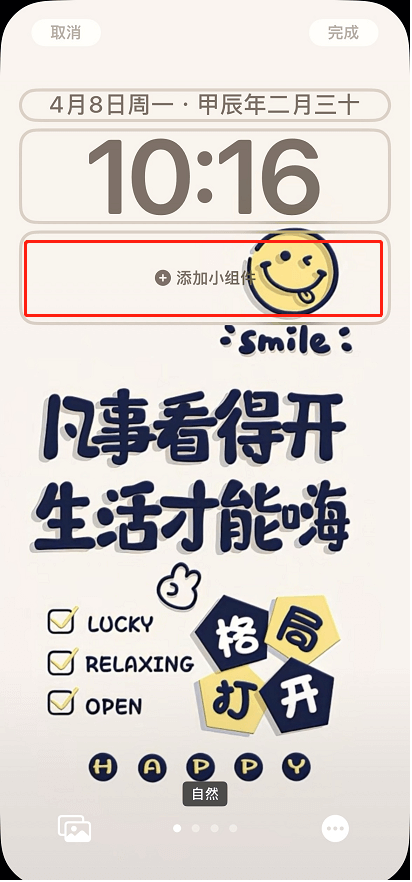
在弹出框中你可以选择自己想要添加的小组件。
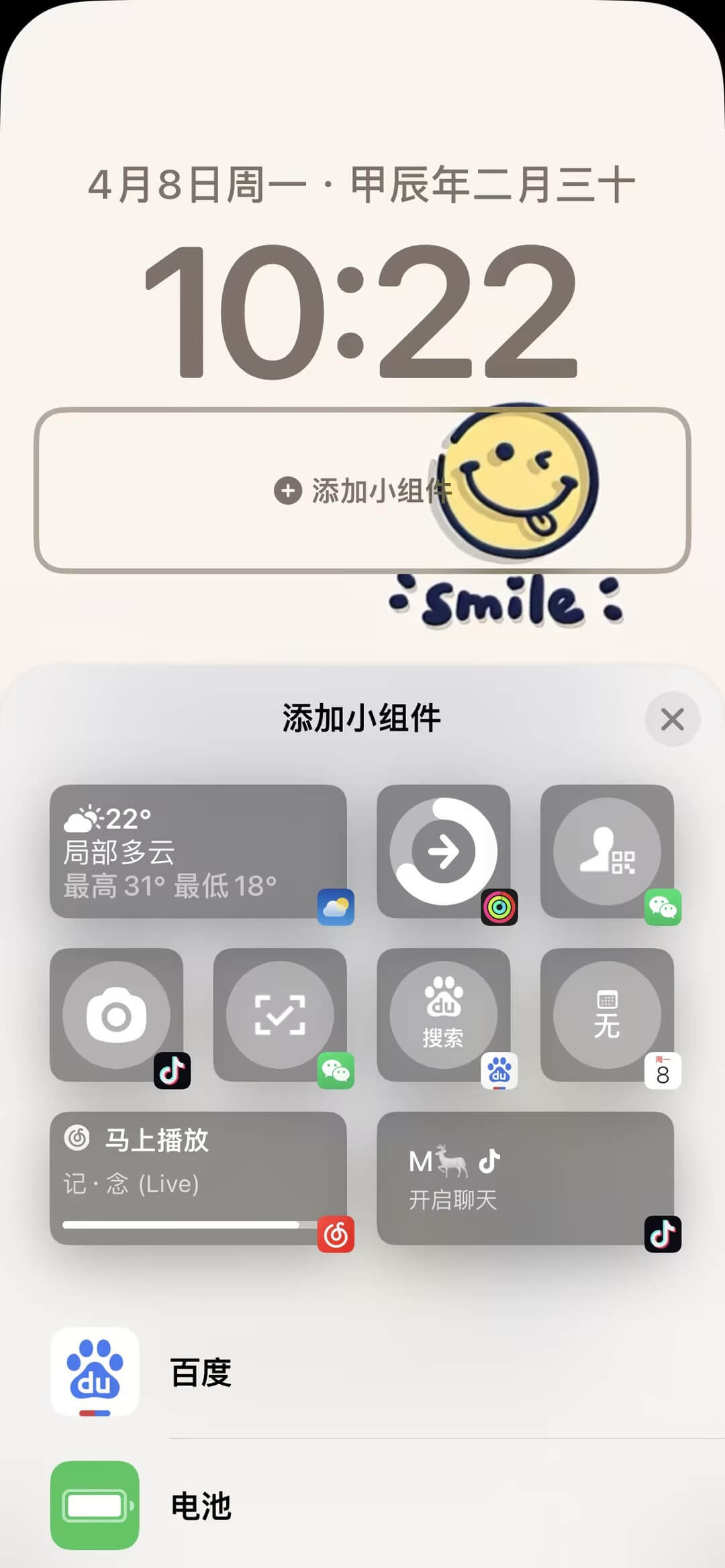
注意:最多只能设置 3 个小组件。
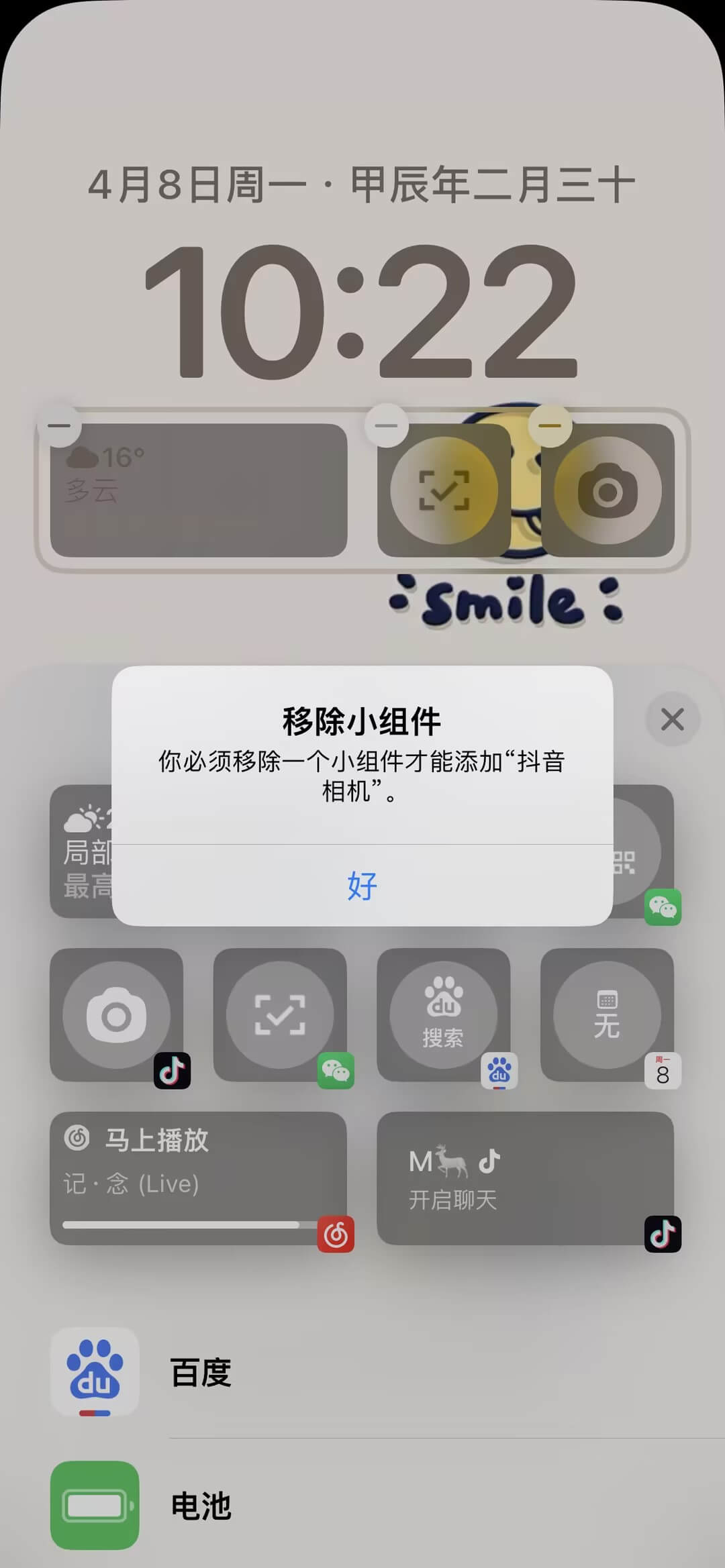
其实还有一个地方也有小组件可以添加,那就是时间上面的小框,点击之后也可以在里面添加一些显示方面的小组件,但是只能添加一个,里面选项挺多,自己进行选择。
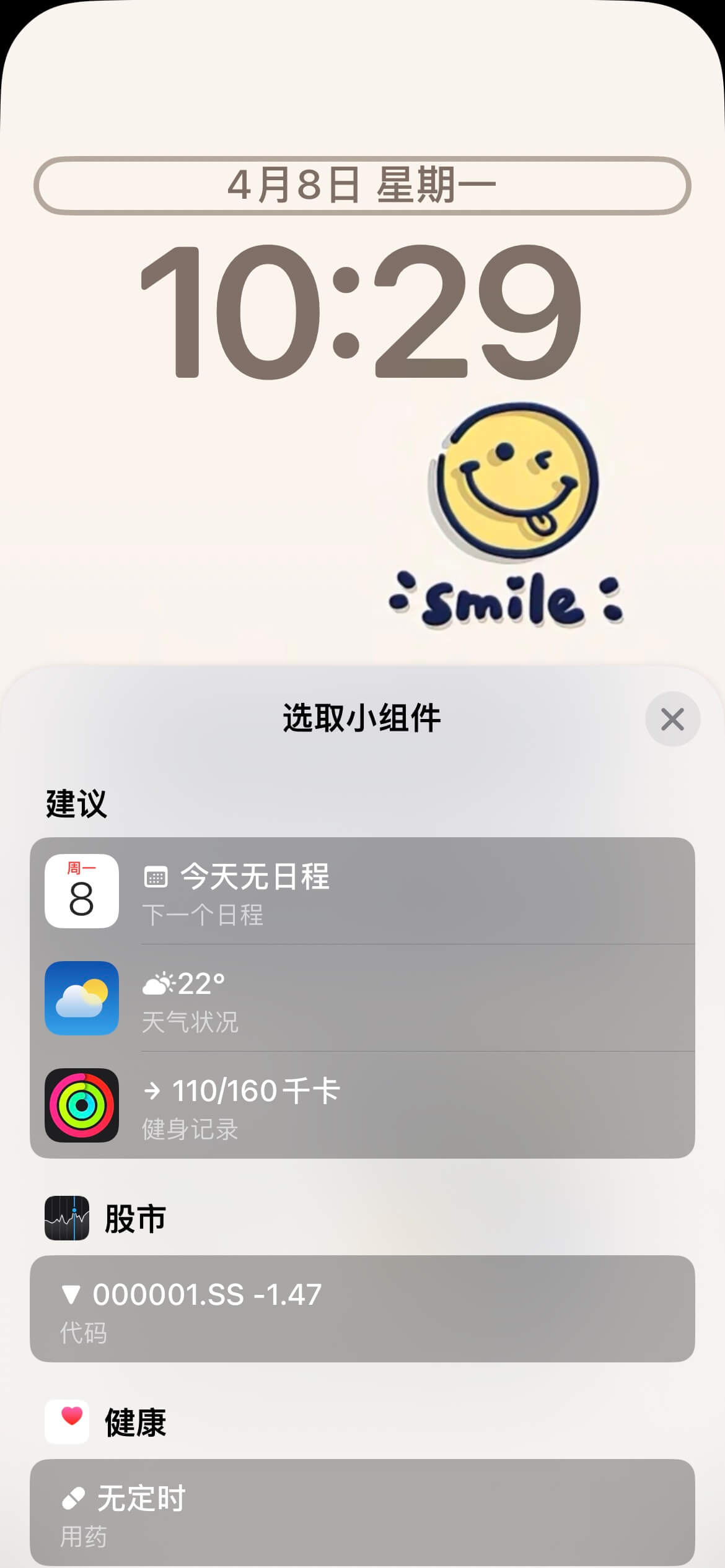
修改时间显示样式
除了上面两种自定义 iPhone 锁屏界面的方法,我们还可以设置锁定屏幕时间显示样式。
进入锁定屏幕之后,点击时间,在弹出框中我们可以修改时间的字体样式以及颜色。
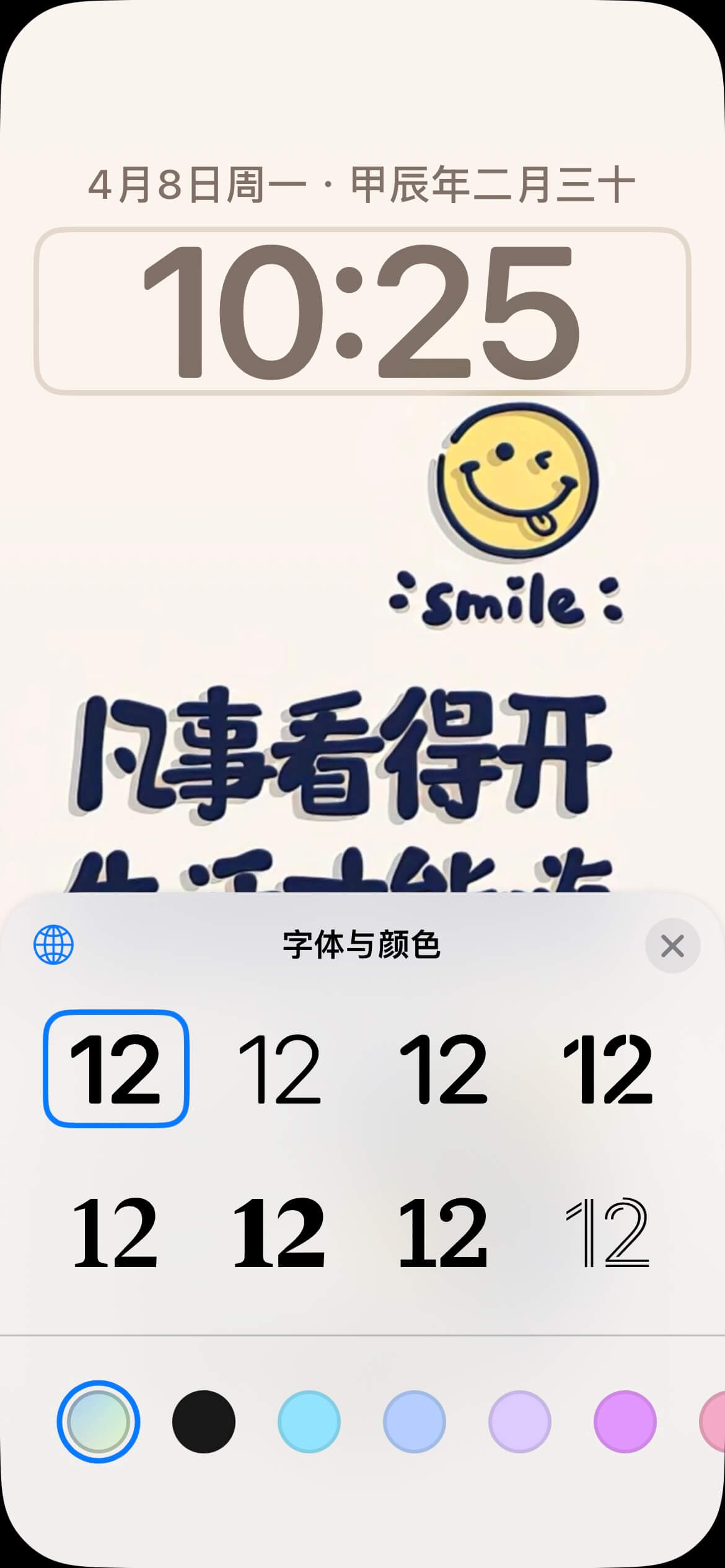
在点击弹出框左上角的地球图案之后还可以选择不同的字体。
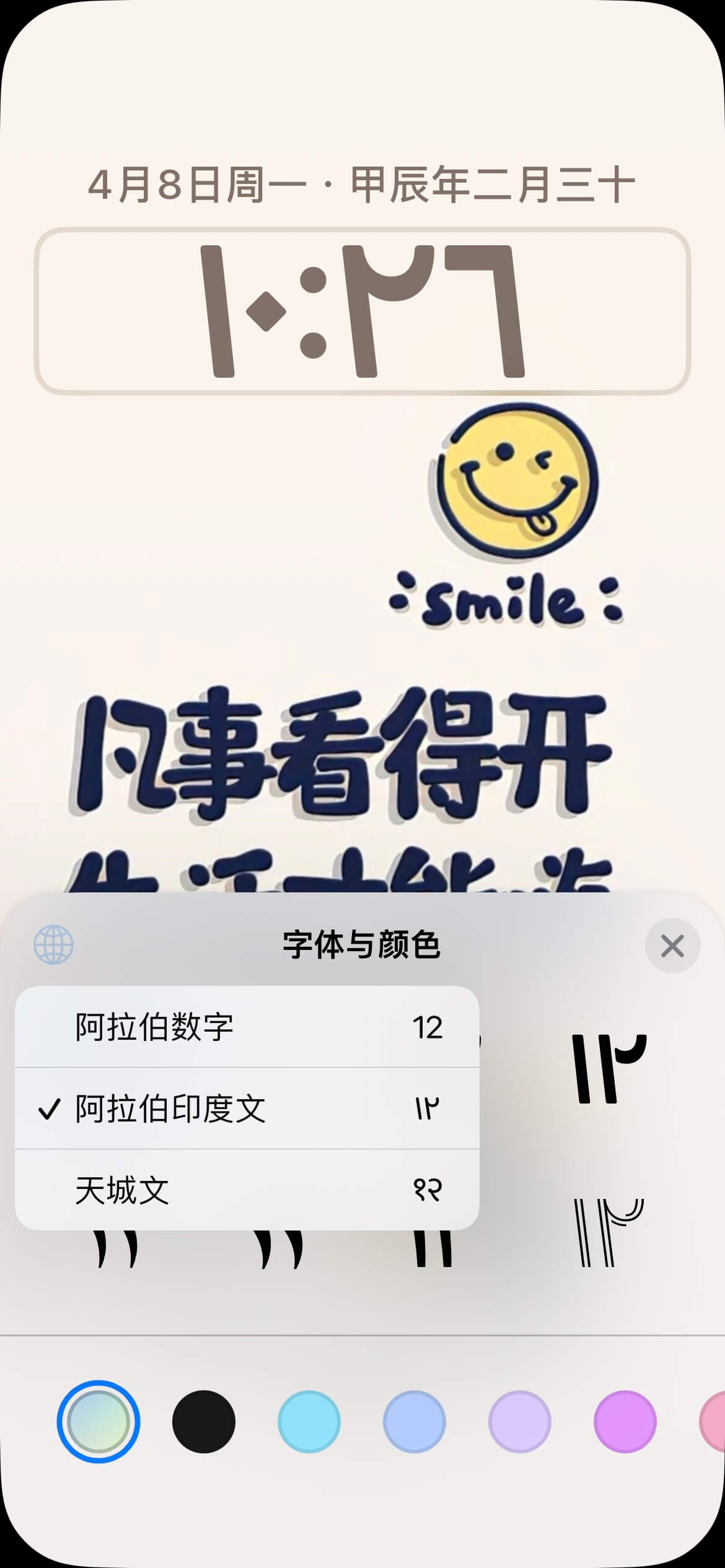
专注模式设置
除了进入自定义设置之外,我们还可以设置锁定屏幕下方的显示点击“专注模式”。
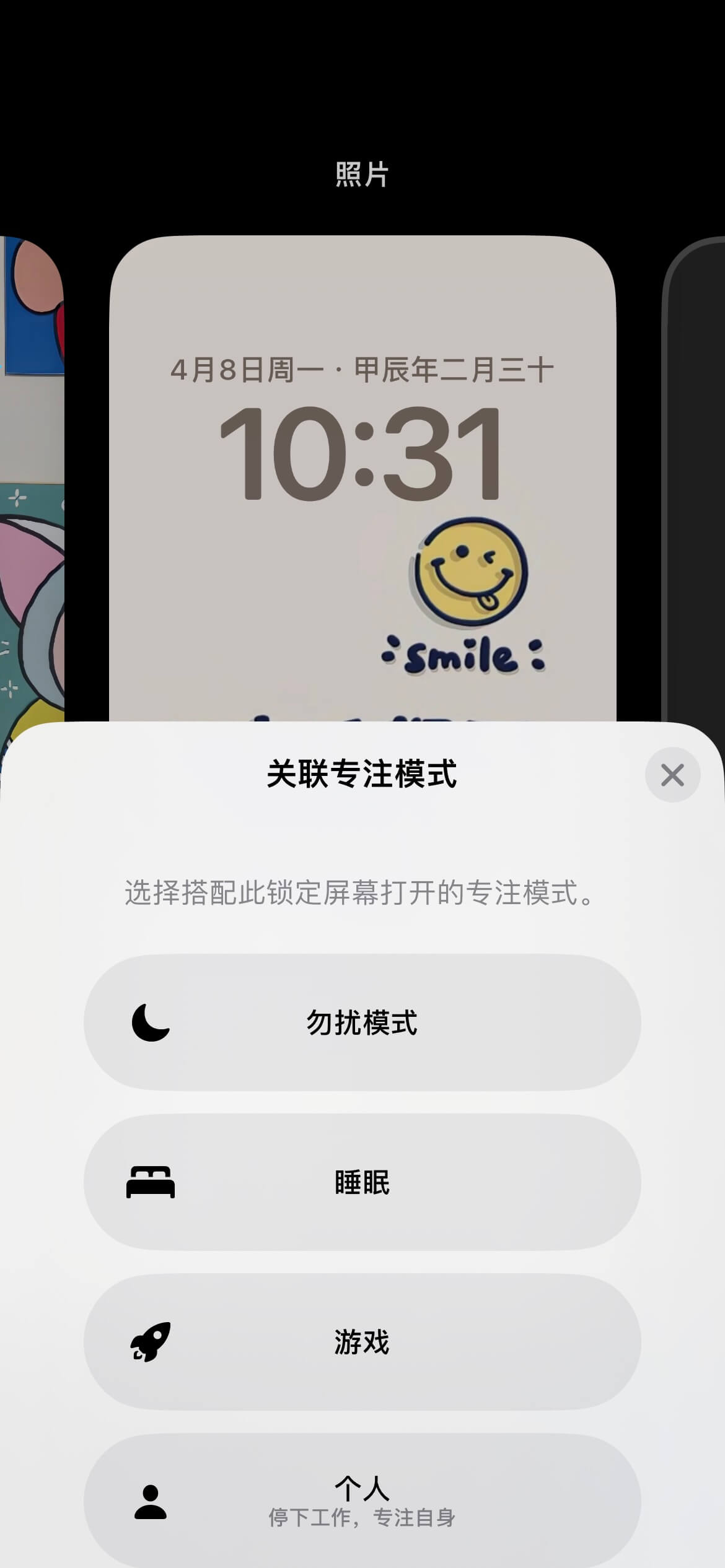
在弹出框里面往下滑动,我们可以看见“专注模式设置”,点击进入设置界面。
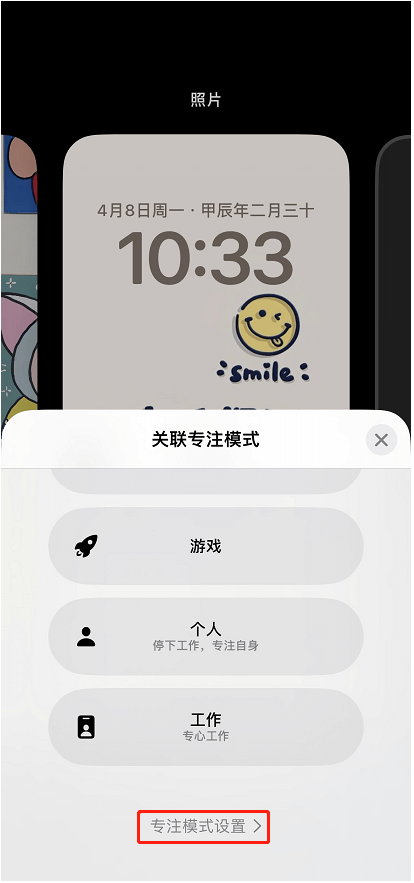
在新界面,点击右上角的“+”按钮。
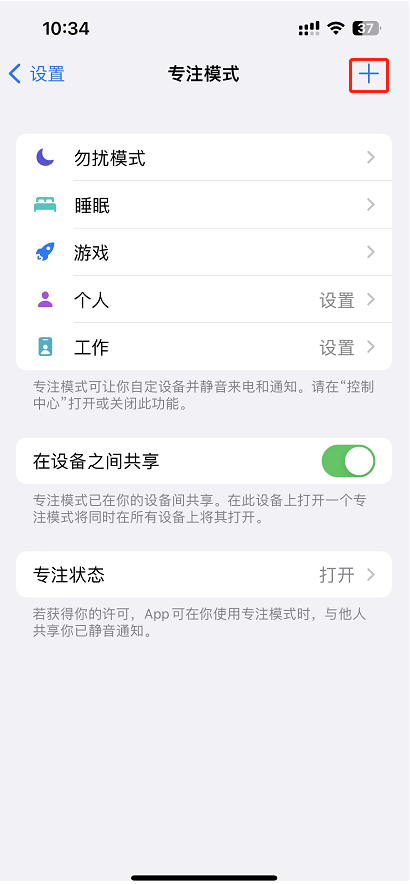
选择自定。

在界面中你可以自己创建属于你的专注模式。
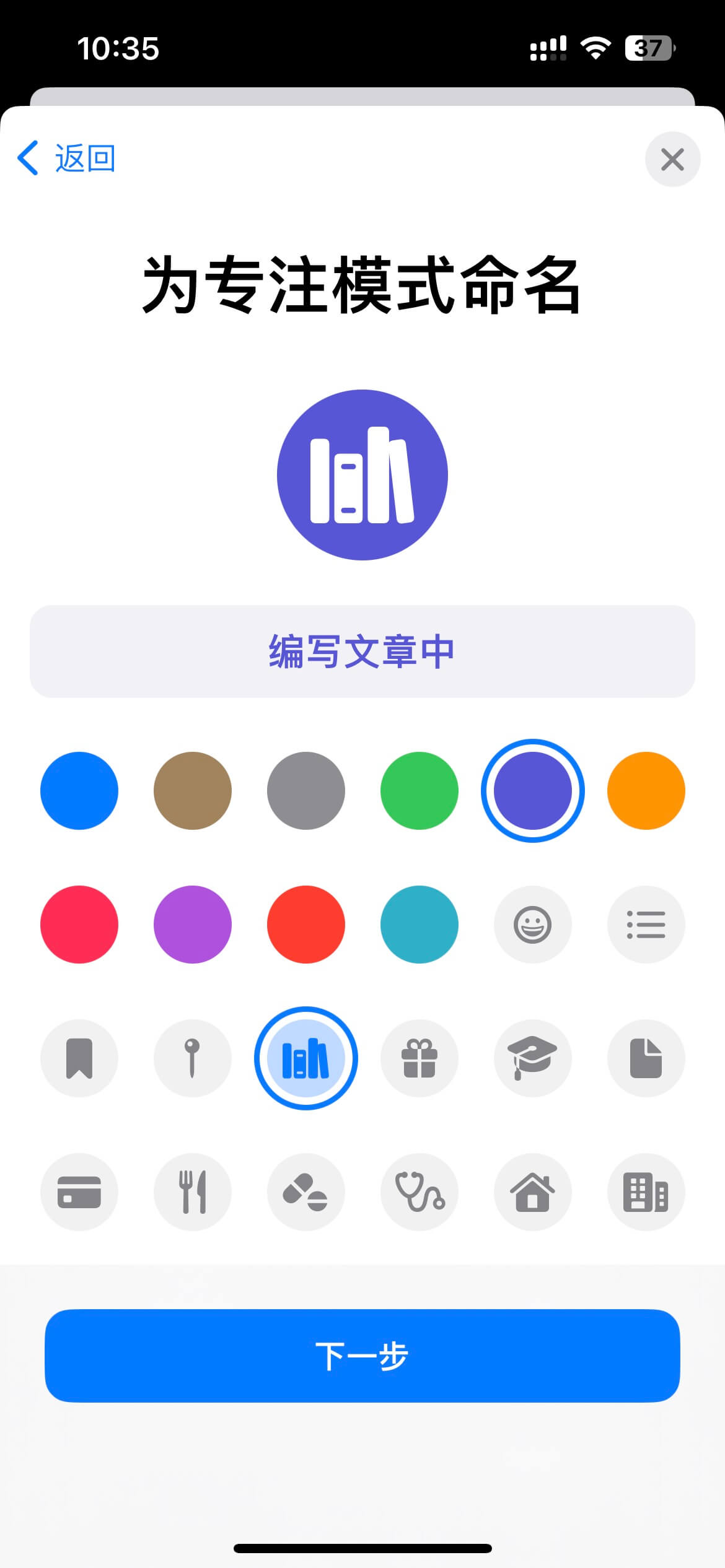
点击下一步,选择自定专注模式,你就可以设置专注模式下的一些操作。
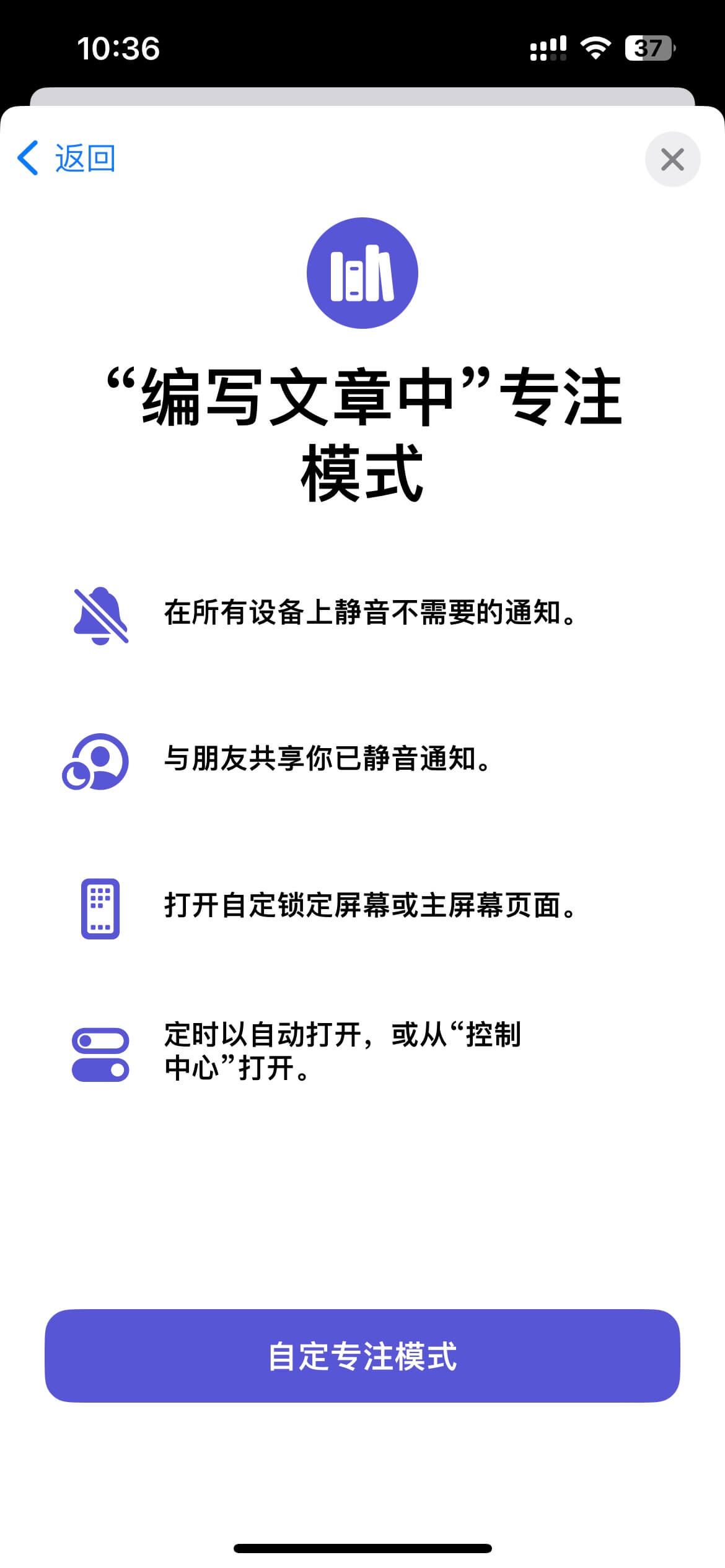
在设置完成之后推出专注模式设定,你需要重复上面的方法重新进入锁定屏幕设置界面,然后点击专注模式,你就可以选择自己创建的专注模式。
结论
好啦,自定义 iPhone 锁屏界面的方法就为大家总结到这里,如果想要设置自己的锁屏界面那就快行动起来吧,设置之后你会发现操作非常简单。
本文编辑:@ 小小辉
©本文著作权归电手所有,未经电手许可,不得转载使用。
