Win11 检查 RAM 操作非常简单,这四种方法都可以使用
在使用 Windows 11 操作系统时,了解计算机的 RAM(随机存取存储器)情况是非常重要的。RAM 是计算机用来临时存储数据和程序的内存,它直接影响着系统的运行速度和性能。
在 Win11 中检查 RAM
我们在 Windows 11 中应该如何查看 RAM 呢?下面是总结的 4 种查看方法。
使用设置
Win11 检查电脑 RAM 中比较简单的方法就是在设置中去查看,它显示了已安装的 RAM 总量和可用的 RAM。
我们可以从开始界面打开设置,然后选择系统,在往下滑动找到关于。
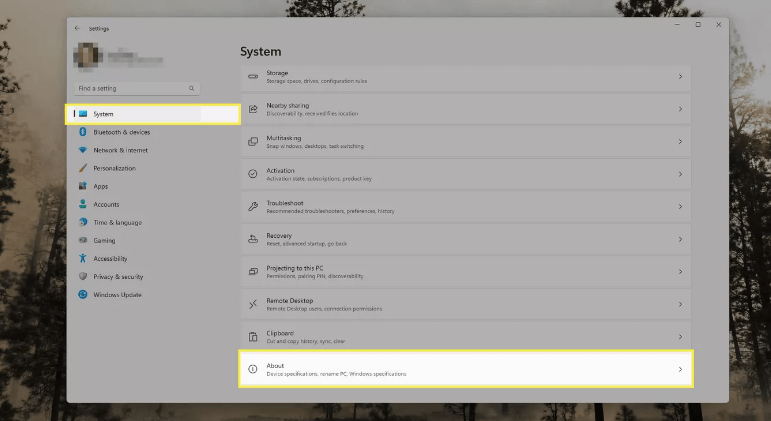
然后找到设备规格部分,里面就可以看见电脑 RAM。
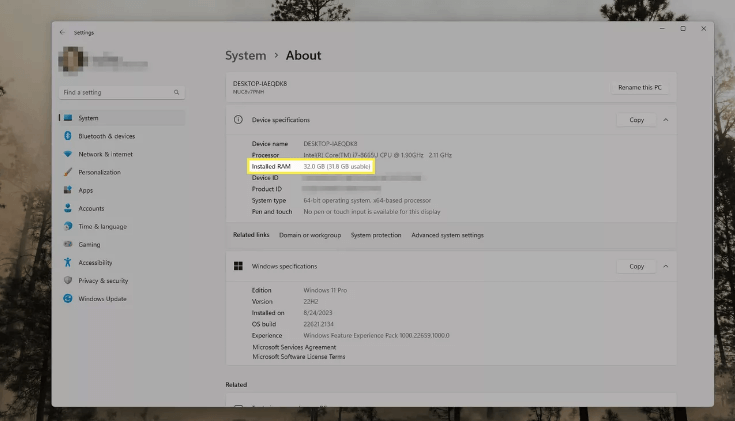
使用任务管理器
任务管理器也可以帮助 Win11 检查 RAM,我们可以使用“Ctrl+Shift+Esc”快捷键打开,也可以在搜索栏直接输入任务管理器打开。我们在进入任务管理器之后选择“性能”模块,然后选择内存就可以查看信息。任务管理器会列出正在使用的 RAM 和总量,还有其他各种信息。

使用系统信息工具
除了上面的两种检查 RAM 的方法之外,我们还可以使用系统信息工具来检查 RAM。
我们可以在搜索栏中搜索,输入“系统信息”,然后点开搜索出来的结果。
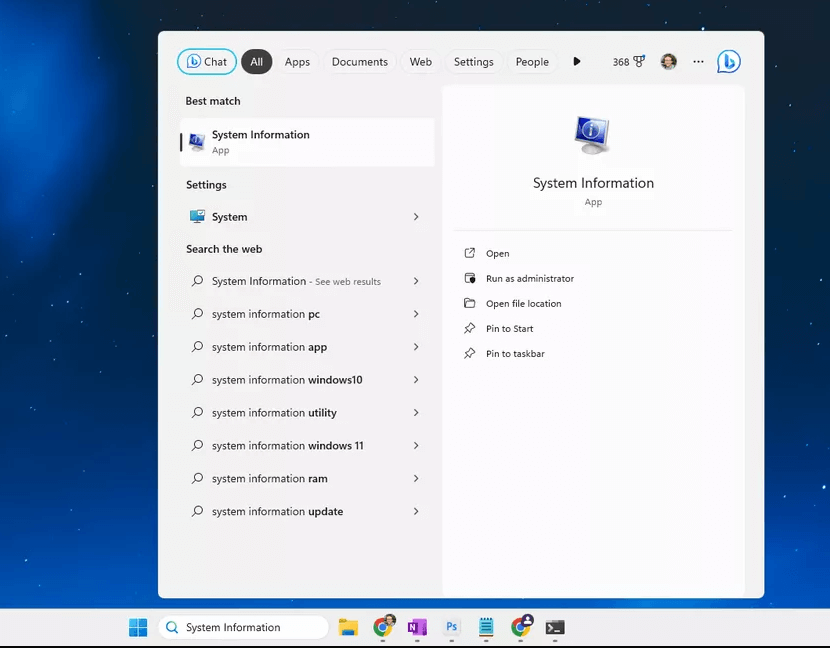
然后选择“系统摘要”。
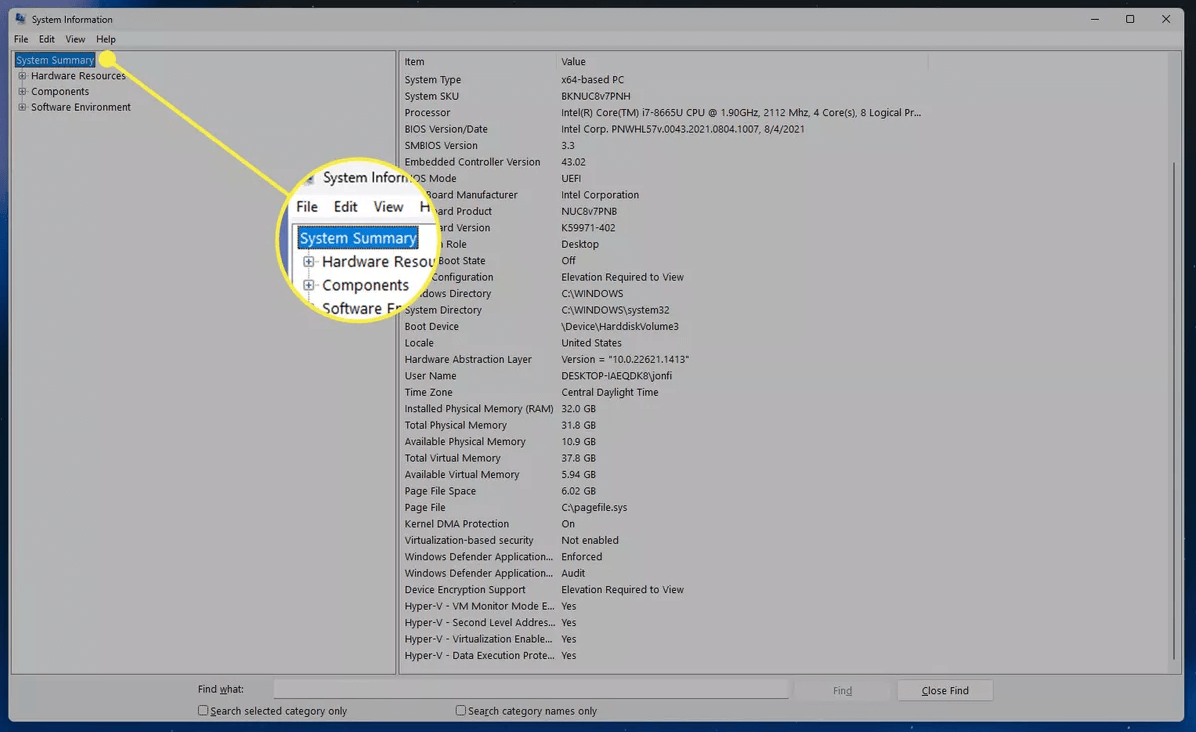
在有边框中我们就可以找到各种内存的数据。
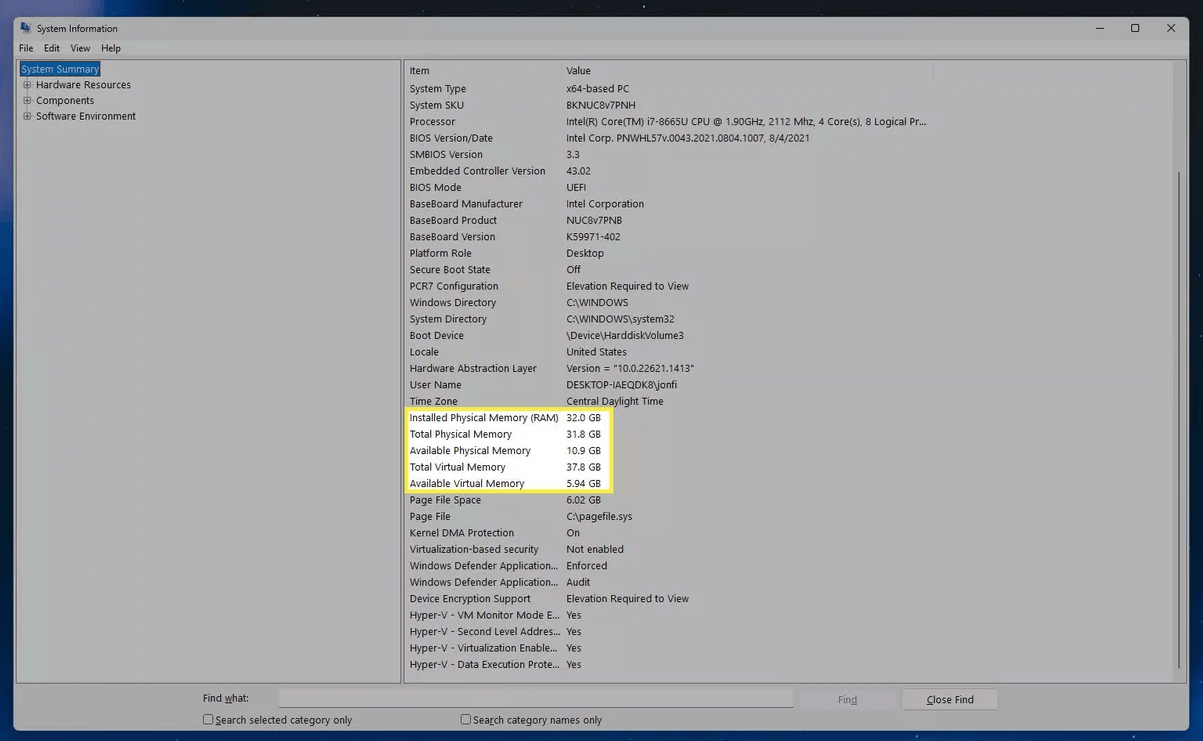
使用命令行工具
命令行工具也是我们用来检查电脑 RAM 的方法之一,下面是一些检查内存的命令:
检查物理内存:使用这个命令之后显示的结果单位是位,我们需要自己去除或者使用字节转换工具去转换结果,“wmic computersystem get totalphysicalmemory”。

检查内存容量:“wmic memorychip get devicelocator, capacity”。
检查内存速度:“wmic memorychip get devicelocator, speed”,这个命令可以检测每个内存模块的最大带宽(单位 MHz)。
检查内存制造商:“wmic memorychip get devicelocator, manufacturer”。
检查内存类型:“wmic memorychip get devicelocator, memorytype”,这个命令检查出来的结果可能有多种值,可以参考一下下面这张图片。
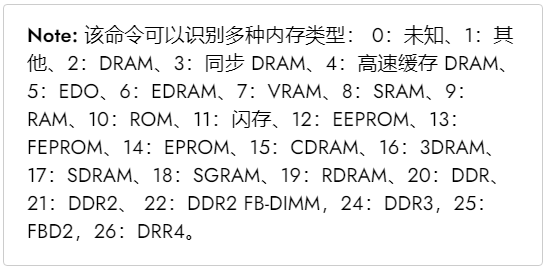
检查 RAM 外形尺寸:“wmic memorychip get devicelocator, formfactor”,这个命令同样会有多种结果。
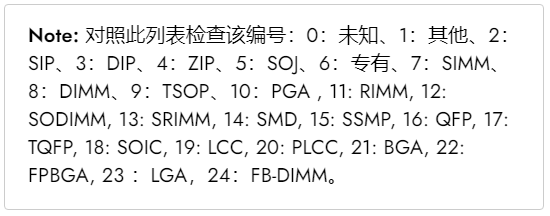
检查 RAM 部件号:“wmic memorychip get devicelocator, partnumber”。
检查 RAM 序列号:“wmic memorychip get devicelocator, serialnumber”。
列出 RAM 信息:“wmic memorychip list full”。
注意事项
上面那些 Win11 检查 RAM 的方法可以帮助我们了解电脑 RAM 情况,但是还是有一些注意事项需要了解:
RAM 的类型和速度:除了 RAM 的容量外,RAM 的类型(如 DDR4、DDR3 等)和速度(如 2400MHz、3200MHz 等)也是重要的参数。在购买新 RAM 或升级 RAM 时,务必注意 RAM 的类型和速度,以确保与您的主板兼容。
最大支持容量:每台计算机的主板都有一个最大支持的RAM容量限制。在选择或升级 RAM 时,要确保不超过主板的最大支持容量,否则可能无法完全利用所有的 RAM。
RAM 插槽和配置:大多数主板都有多个 RAM 插槽,允许安装多块 RAM 条。在安装多块 RAM 时,要注意 RAM 的插槽和配置,以确保最佳性能和稳定性。
操作系统位数:32 位操作系统只能识别和使用有限容量的 RAM(通常为 4GB),而 64 位操作系统则可以支持更大容量的 RAM。在安装或升级操作系统时,要选择合适的位数版本以支持所需的 RAM 容量。
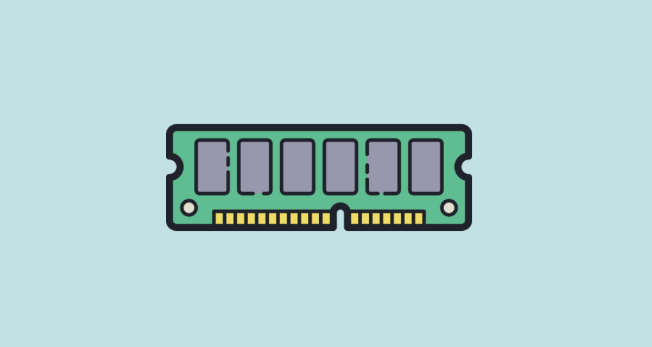
结论
RAM 是计算机性能的关键组成部分之一,了解和管理 RAM 对于保证系统的运行速度和稳定性至关重要。使用上面 4 种 Win11 检查 RAM 的方法可以帮助我们了解自己电脑的 RAM,方便进行管理。
本文编辑:@ 小小辉
©本文著作权归电手所有,未经电手许可,不得转载使用。
