如何使用 Windows 备份来传输数据到其他新电脑
如果你在购买一台新电脑之后想将旧电脑是数据迁移到新电脑中应该怎么办呢?一般会使用一些第三方的数据迁移工具来帮助你转移数据,但是还有一个方法那就是使用 Windows 备份来迁移数据。那 Windows 如何备份和还原数据呢?下面就带大家来了解一下。
Windows 备份
在大家了解 Windows 备份之前需要注意使用这个功能需要登录自己的 Microsoft 账户,然后创建的备份存储会存放在 OneDrive 中。免费的 OneDrive 只有 5GB 的存储空间,如果想要获得更大的空间就需要花费一些钱,所以如果是不想花钱的可以选择重要的文件进行备份不用所有文件全部备份。
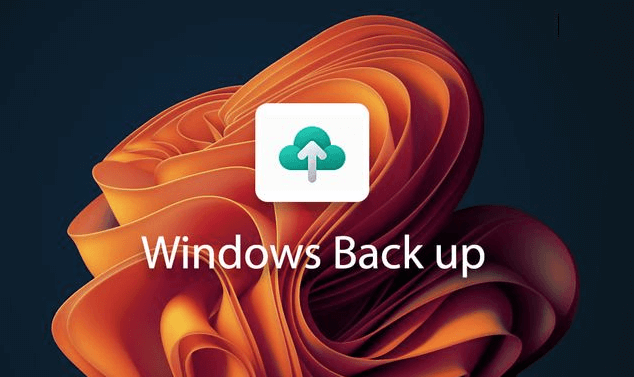
Windows 备份可以在 Windows 10、11 中使用,下面是 Windows 备份的具体步骤:
首先我们需要找到 Windows 备份,那 Windows 备份在哪里呢?我们可以点击开始菜单,然后选择设置,在进入设置面板之后点击“更新与安全”。
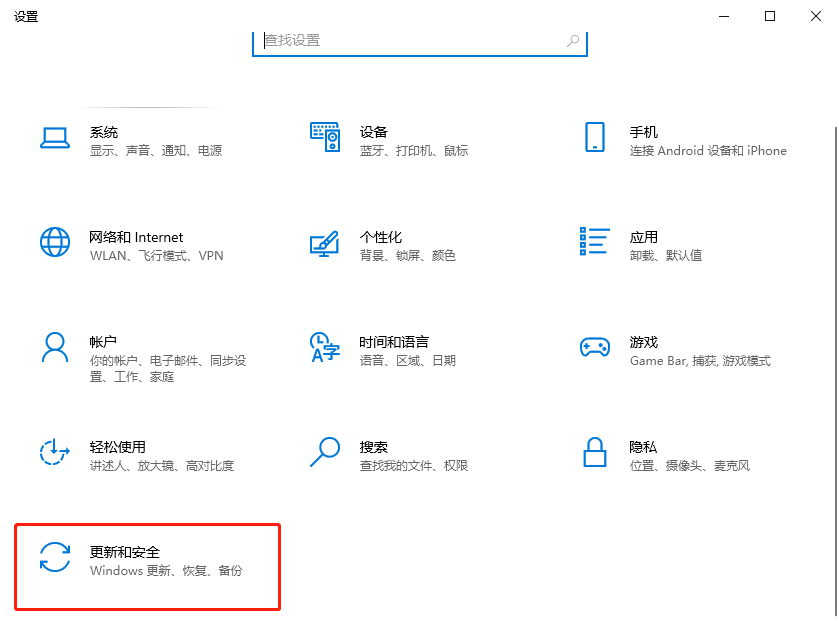
在左边框中选择“文件备份”。

在备份之前需要登录 OneDrive 账户,大家可以注册登录。
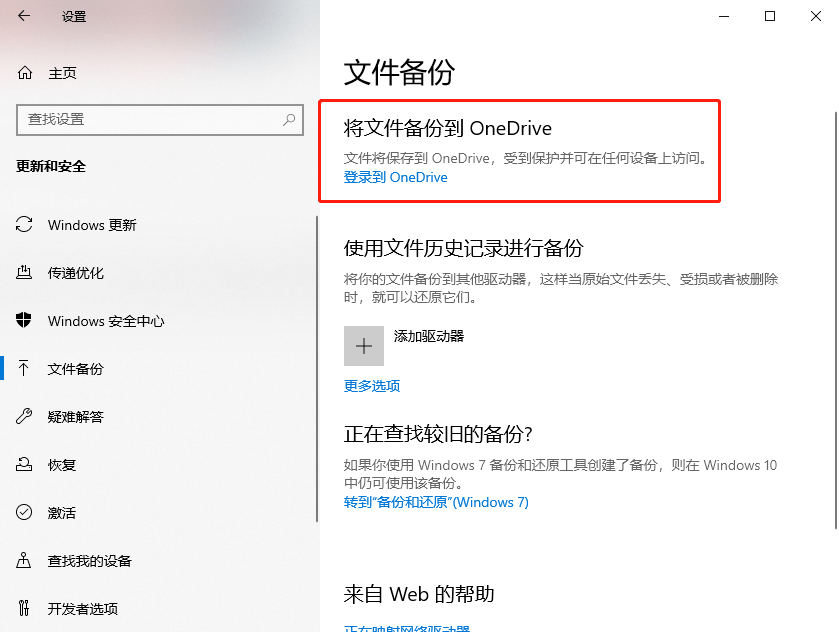
在登录成功之后,我们就可以备份电脑上的文件数据(图片是在虚拟机中截取)。
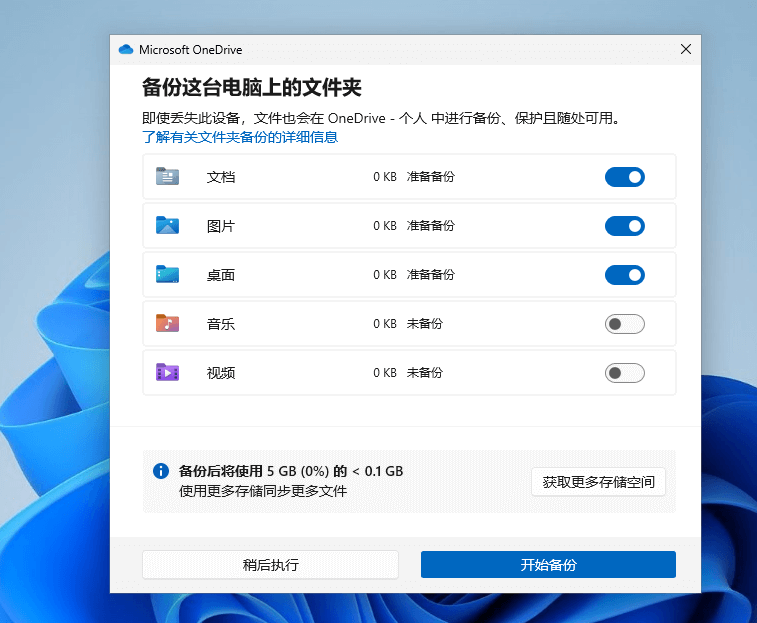
备份成功之后就可以在新的电脑设置的时候登录 Microsoft 账户,如果有备份就可以选择是否还原备份,选择还原之后就可以将旧电脑的文件数据备份到新电脑。

但是在国内不采用一些“手段”可能无法登录 OneDrive,所以下面再给大家介绍一种方法来实现 Windows 备份,那就是使用第三方的数据备份软件,这些软件一般来说是不限制数据的大小的。下面我们就以傲梅轻松备份为例:
傲梅轻松备份可以选择直接备份电脑系统。
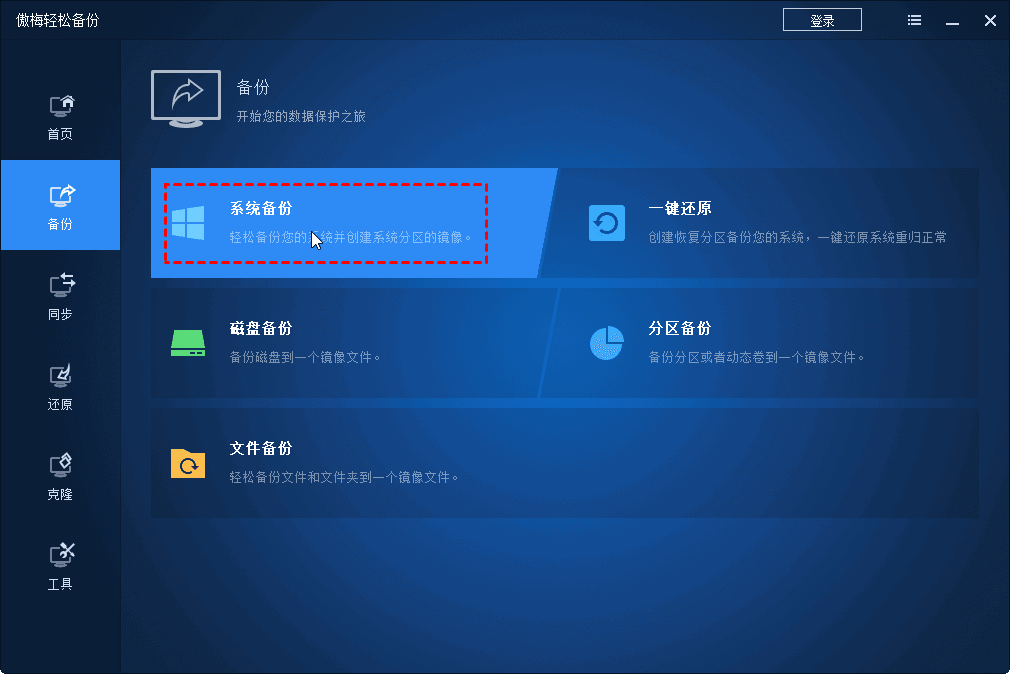
然后根据个人的需求对任务名称进行修改,同时选择备份之后的镜像文件存放位置。

最后点击开始备份就可以开始备份操作,等备份完成之后点击“完成”按钮就可以备份系统成功。

除了傲梅轻松备份之外市面上还有许多的免费备份软件,大家可以根据自己的需求进行选择,Windows 备份使用系统自带的备份功能肯定是比较方便的,但是由于国内的一些原因无法登录和使用 OneDrive,所以大概率也只有使用第三方的备份软件了。
结论
如果你有一些“方法”可以使用登录 OneDrive,Windows 备份可以非常轻松地将所有文件和应用程序传输到新电脑,但是注意免费的存储空间只有 5GB,所以我们可以选择一些比较重要的文件来进行备份传输到新电脑中。
本文编辑:@ 小小辉
©本文著作权归电手所有,未经电手许可,不得转载使用。
