一键安装Win11,家庭版、企业版多种版本可供选择
你会自己手动安装电脑系统吗?安装电脑系统需要多少步骤?
除了通过电脑自动更新之外,要是从头重新安装Win11操作总是显得比较复杂,尤其对很多新手来说,光是制作启动盘、寻找合适的软件版本就要耗费不少的精力了。
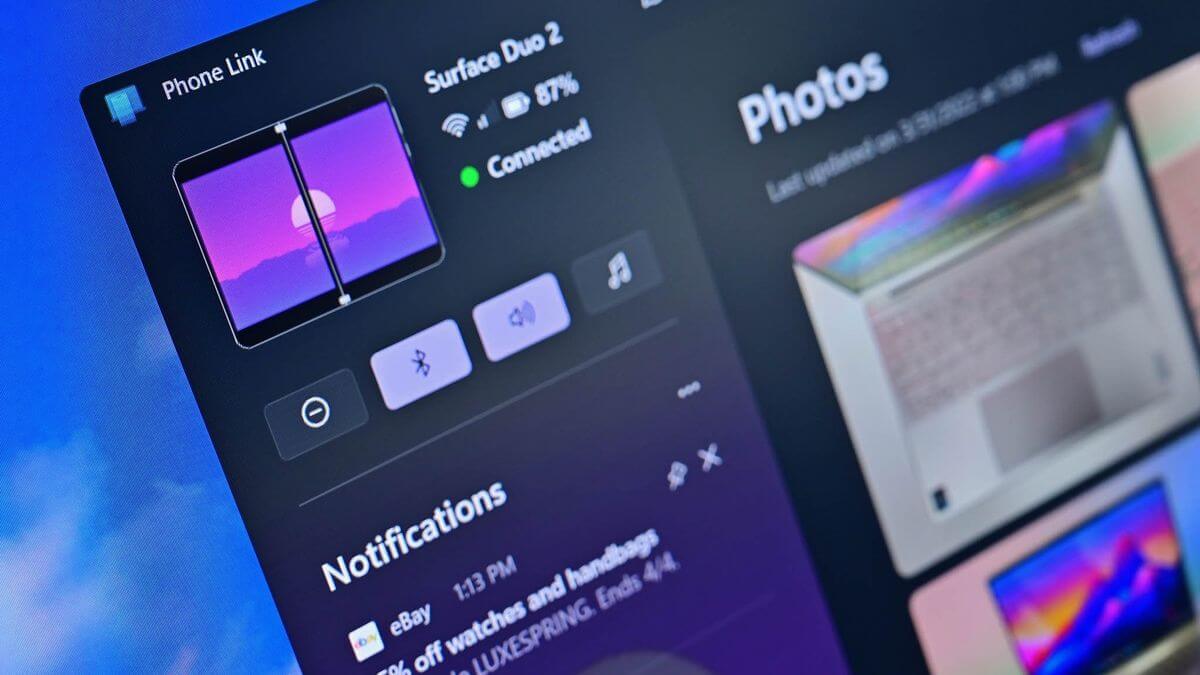
今天就为大家带来两种方法,让大家学会一键安装Win11。
一键安装Win11的方法
Win11相比于Win10在功能和布局上有一些变动,赢得很多人的青睐,据统计,目前Win11的用户超过4亿,足见大家对这个版本的认可。
如果你想升级或安装Win11系统,可以用这两种方法一键安装Win11。
方法一.通过Windows更新检查更新系统
如果您现在还是使用的以前的版本,可以通过微软自带的升级方式来检查更新到Win11:
步骤1. 快捷键「Windows+I」打开电脑设置界面,点击「更新和安全」。
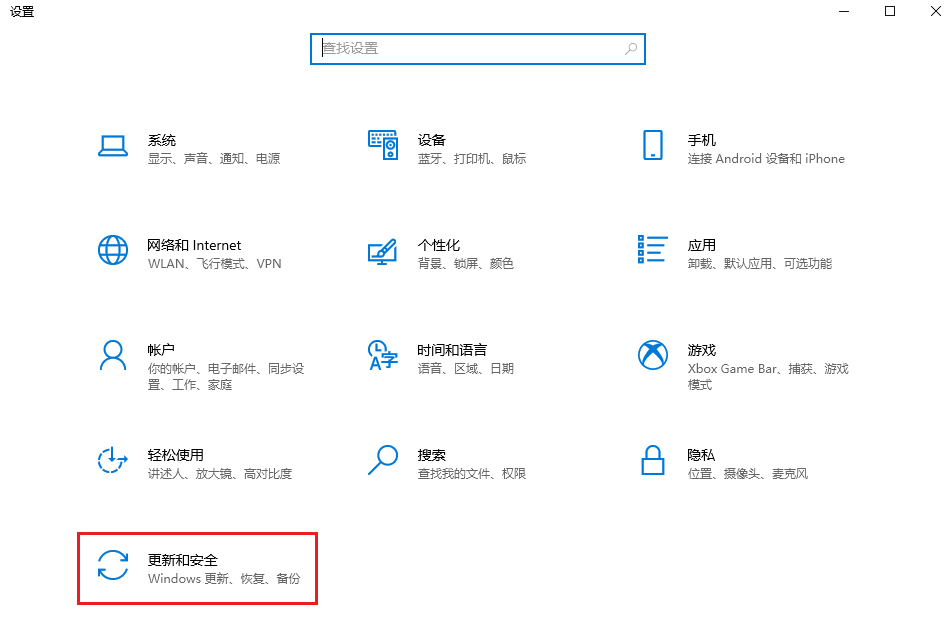
步骤2. 在打开的页面选择「检查更新」点击后电脑会自动检测新版本系统,并下载更新,按照指示操作即可。
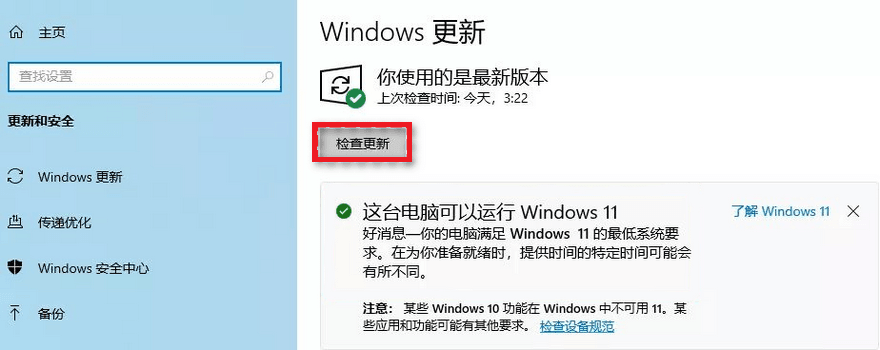
如果之前设置了暂时停止更新,只需要点击「继续更新」即可。
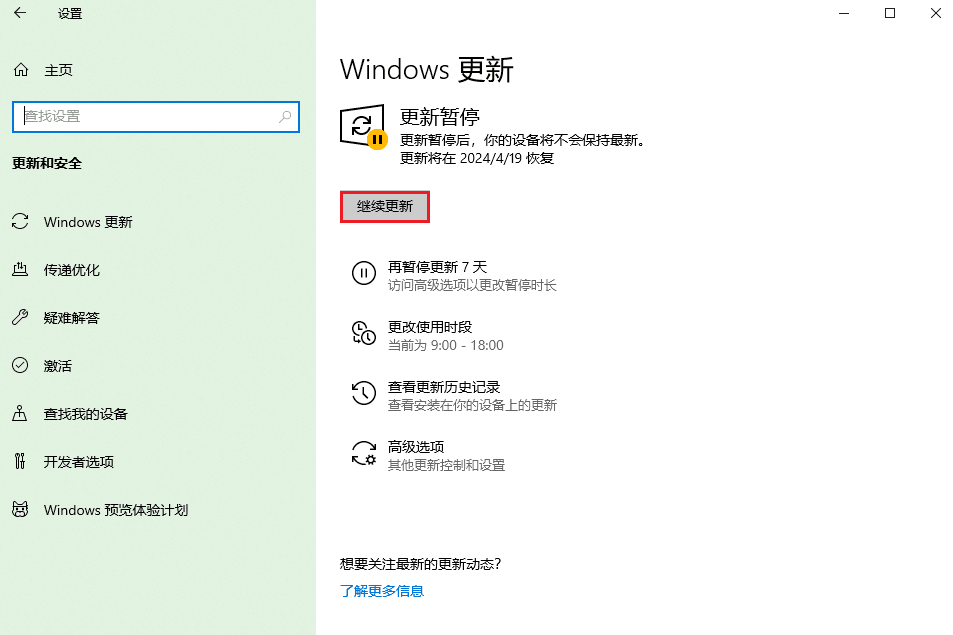
方法二.使用电手装机一键安装
上面的方法适合从旧版本升级到新版本,但是如果你想重新安装系统呢?这里也有一个一键安装Win11的好方法——使用电手装机软件。
步骤1. 准备工作。将电脑系统以及重要数据进行备份,注意这一步非常重要,重装系统后文件会被清除,如果没有备份很多重要内容都找不回来了,建议先用傲梅轻松备份快速备份;下载安装电手装机。
步骤2. 启动电手装机软件,加载完成后进入在线安装。软件会自动完成环境检测,并显示当前电脑的配置,点击「下一步」。
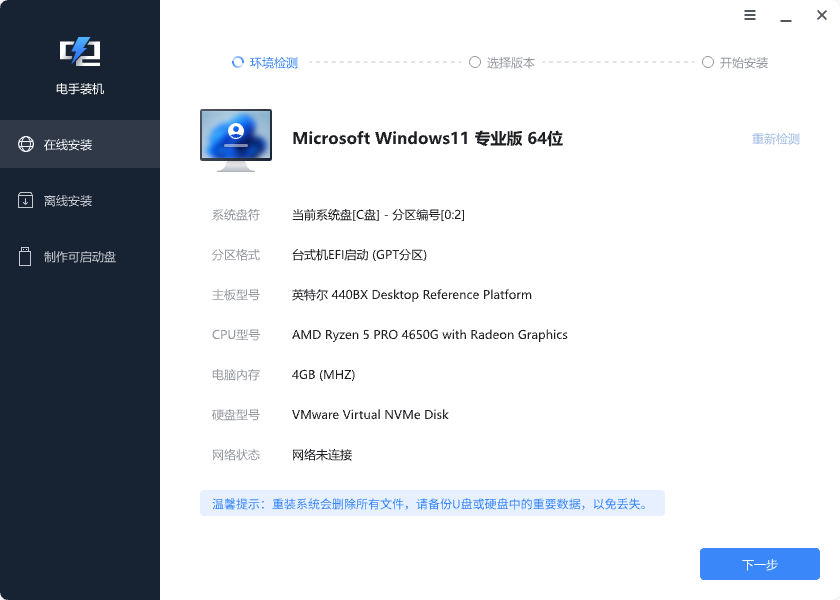
步骤3. 选择合适的版本。软件显示在第一个的就是根据电脑配置判断的最合适的版本,当然您也可以选择其他的版本,这里为了演示一键安装Win11,我们选择Windows 11 64位esd三合一家庭版,点击「下一步」。
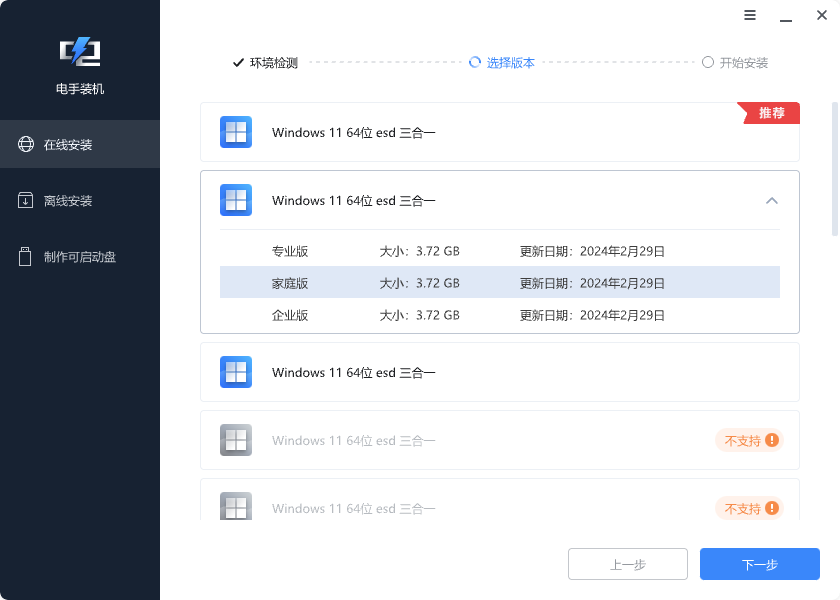
步骤4. 软件开始下载资源,耐心等待。这里是默认勾选「下载完毕后立即重启」的,也可以取消勾选,但是后面反正要重启,建议勾选上,会更方便一些。
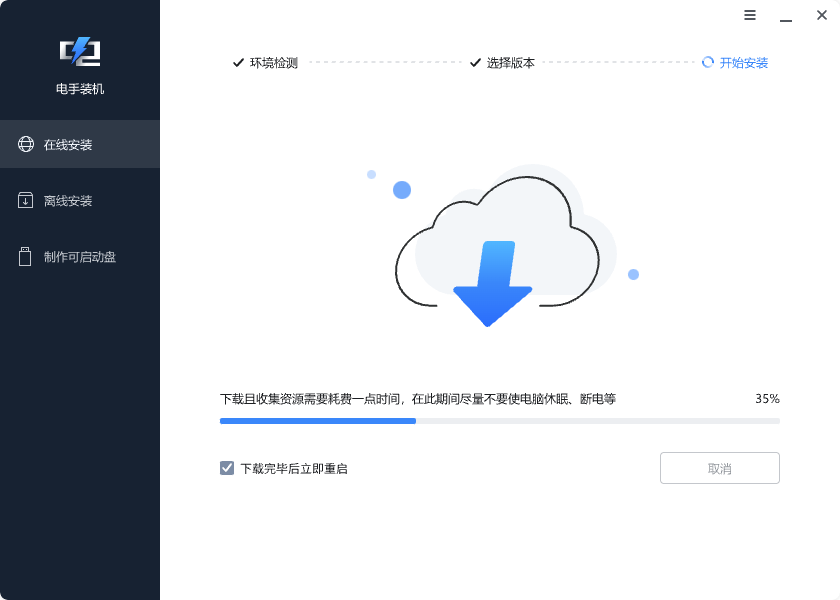
步骤5. 重启后进入PE环境,电脑会自动部署环境,无需手动操作,只要耐心等待。
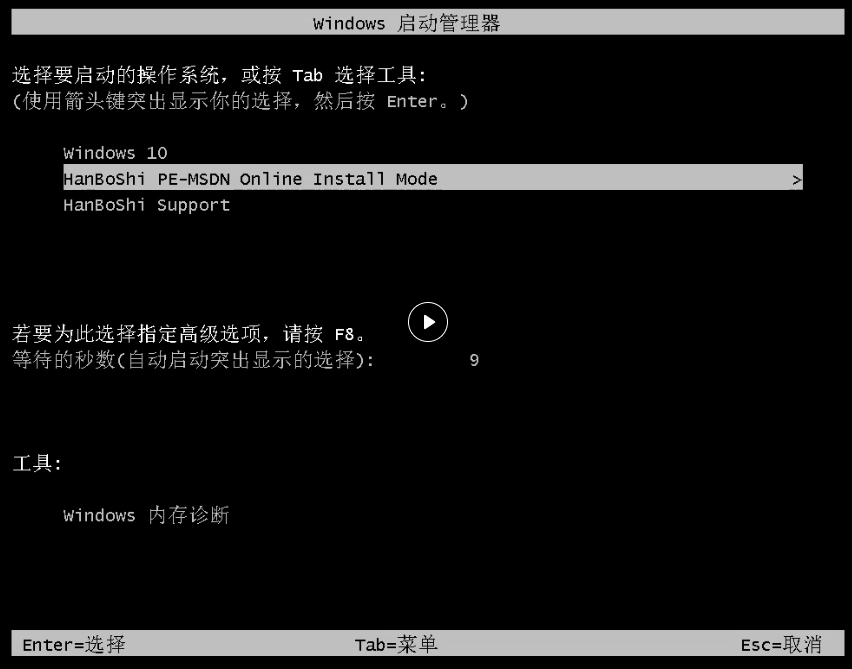
环境部署完毕后会显示如下界面,刚才勾选了自动重启,这里10秒后将自动重启。
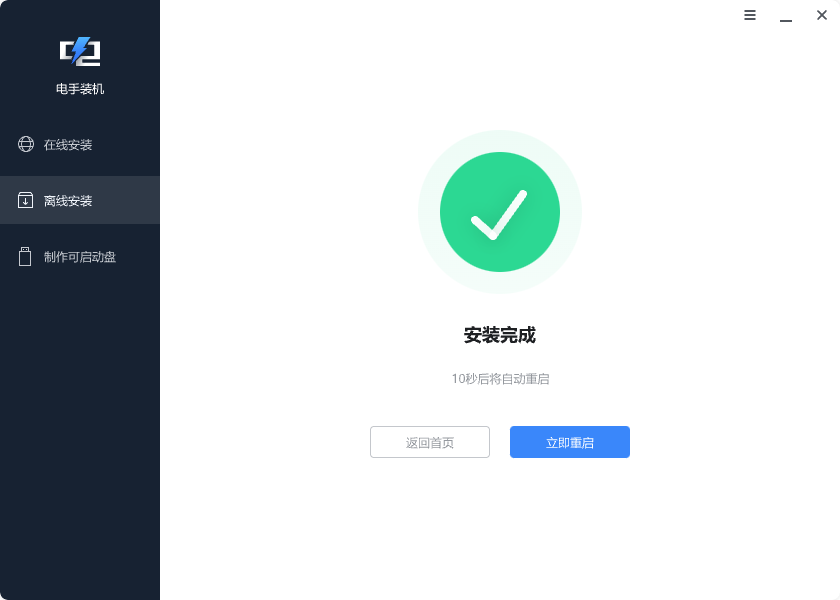
安装时新系统直接覆盖原系统分区,若检测不到系统分区,软件会弹出弹窗让用户自主选择安装位置。
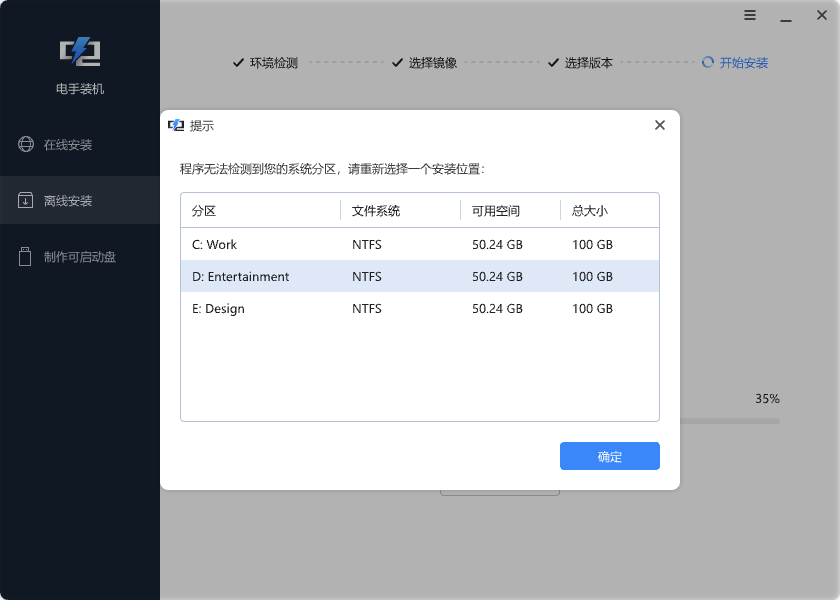
结论
这就是一键安装Win11的两种方法,无论是从旧版本升级还是重新安装,建议大家都对系统和重要数据进行备份再操作,因为在系统安装的过程中有可能出现很多突发情况,老手也不一定都能解决,何况对电脑不算很熟悉的新手,小心驶得万年船,做好备份工作,不至于在文档丢失之后后悔。
本文编辑:@ duty
©本文著作权归电手所有,未经电手许可,不得转载使用。
