如何一键安装电脑系统?详细教程供您参考
一般要安装电脑系统你会用什么方法?以前帮同学安装的时候我都是先从微软官网找到下载工具,然后制作U盘启动盘,备份电脑,再手动进入BIOS安装系统,经过一长串的选择完成系统安装。
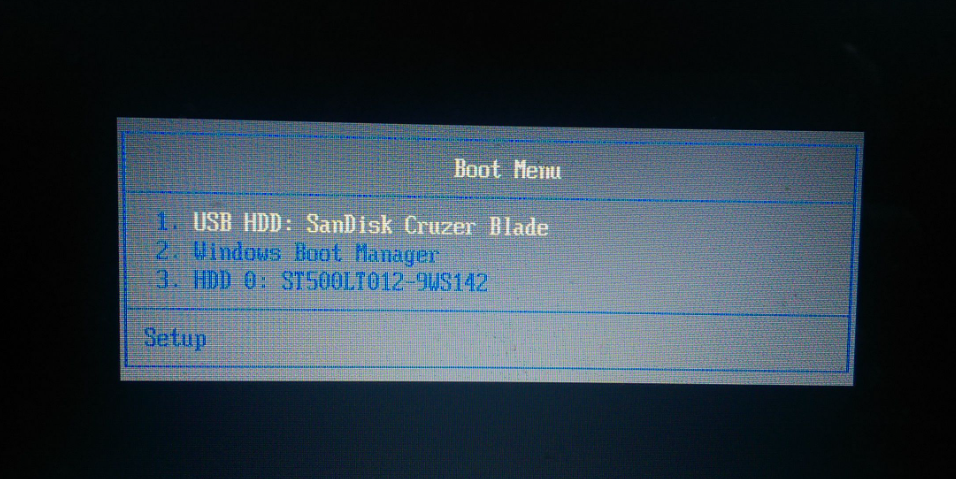
但是很明显,这种方法对于电脑新手来说有点太复杂了,一是对制作启动盘的操作不熟悉,另一方面,只要界面变成蓝底的,对很多新手来说压迫感一下就上来了,总害怕哪一步不对系统是不是就崩溃了。
告别传统的系统安装方法,今天我们来说说如何一键安装电脑系统。
如何一键安装电脑系统
由于很多用户都有一键安装电脑系统的需求,所以很多安装工具也应运而生,多种多样的安装工具看得人眼花缭乱,其中也不乏有鱼目混珠的,下载之后有各种弹窗和广告。
本次就为大家介绍一个页面简洁、干净的装机软件——电手装机。电手装机是一个针对Windows打造的装机软件,可以制作启动盘,也可以一键在线、离线安装电脑系统,页面指示清晰明了,操作方法简单、易上手,能帮助用户节省大量的时间,电脑小白也可以轻松操作。
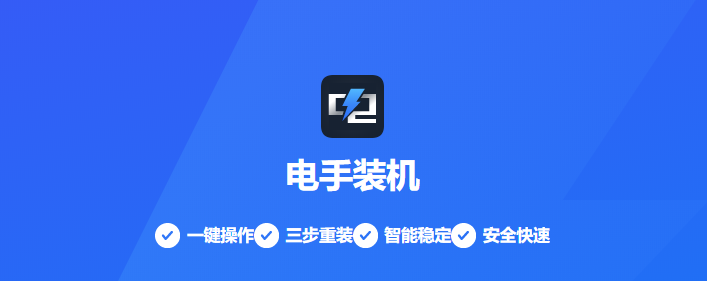
接下来为大家详细介绍利用电手装机如何一键安装电脑系统:
步骤1. 准备工作。首先对电脑进行备份,电脑重装后,安装分区内的文件会被覆盖,为了避免文件丢失,同时也为了防止安装过程出问题导致系统崩溃,简要把原系统和重要文件进行备份。可以使用傲梅轻松备份,点击备份后内容会在线保存,需要还原的时候在软件内选择还原即可。
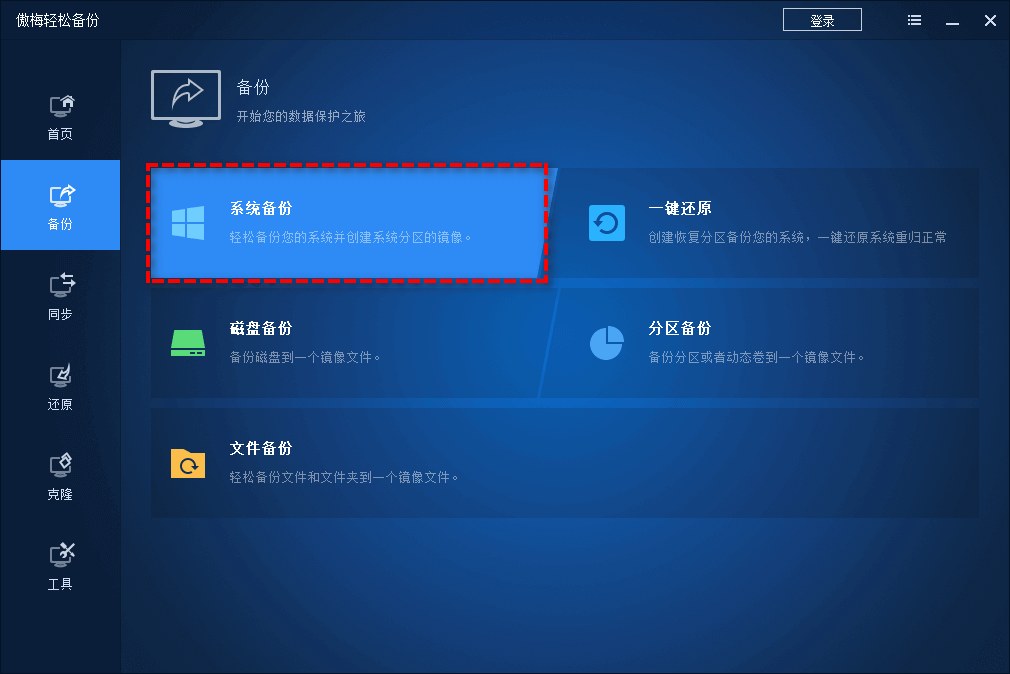
步骤2. 下载安装电手装机,双击运行。
步骤3. 打开软件后点击左边栏的「在线安装」,软件自动检测环境,检测完毕后点击「下一步」。也可以选择「离线安装」,但是要提前准备好镜像文件,因为重装系统一般是联网状态,所以我们这里先介绍在线状态下如何一键安装电脑系统。
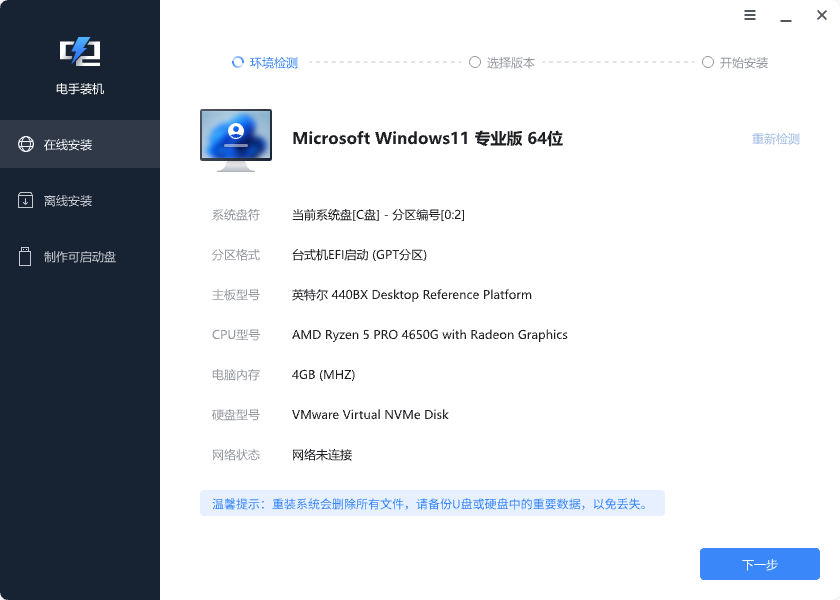
步骤4. 选择合适的版本,点击「下一步」,默认勾选「下载完毕后立即重启」,电手装机会自动获取资源,耐心等待。这里电手装机会根据电脑配置和环境推荐适合安装的系统版本,对于不能安装的版本也会有标注提醒,方便用户选择版本。
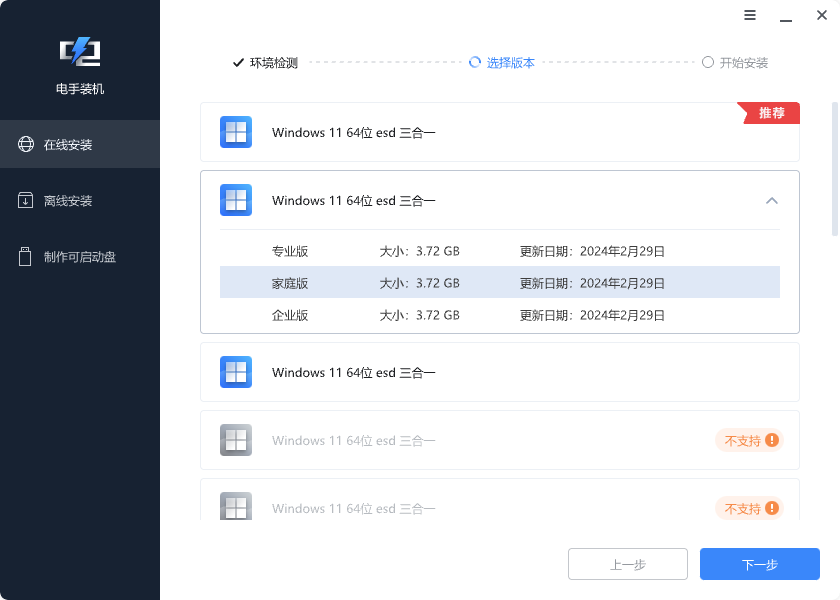
下载完毕后,因为刚才默认勾选了「下载完毕后立即重启」 ,所以这里资源获取完毕后电脑会自动重启,进入PE界面并自动开始安装,无需动手操作。
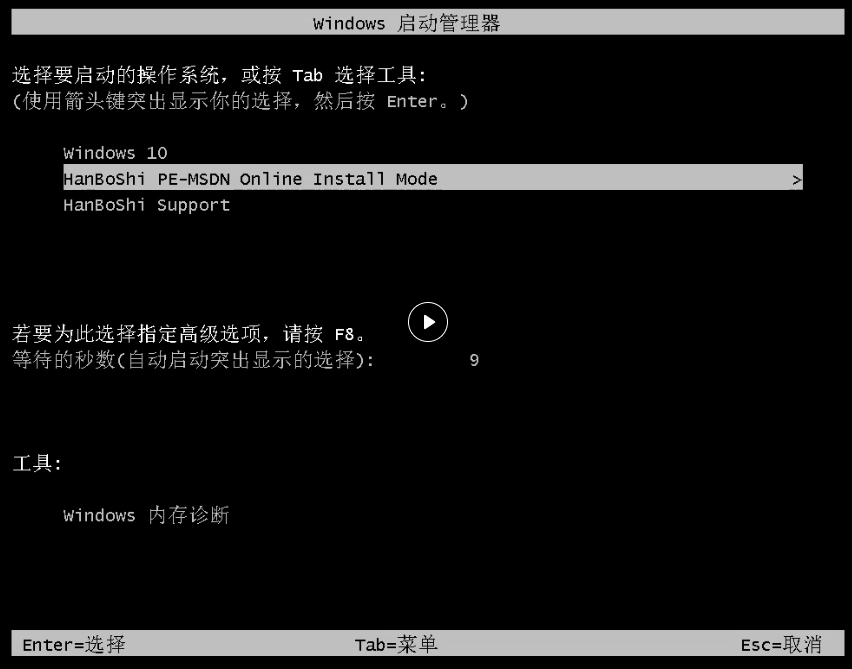
安装完毕后会弹出提示,然后电脑自动重启,系统安装完毕。
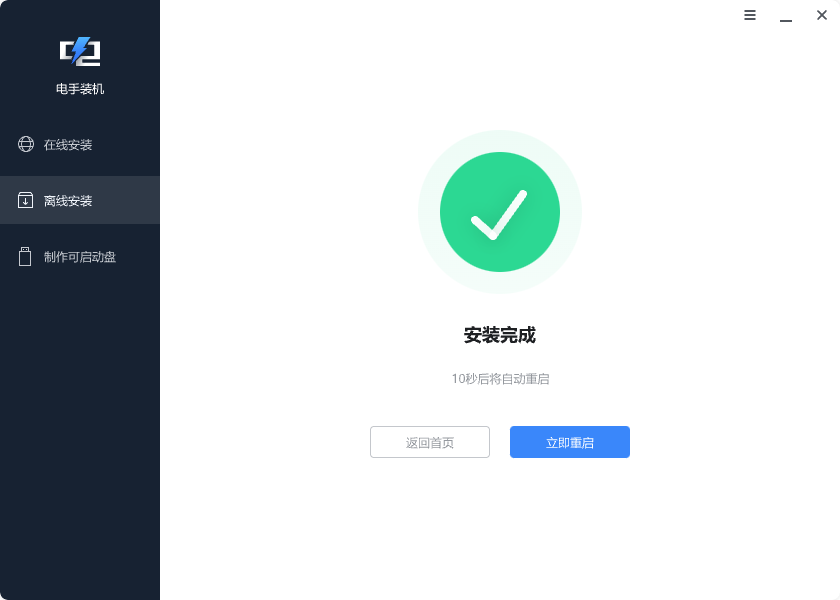
如何离线安装电脑系统
上面说了在线一键安装电脑系统,这里再简要介绍一下离线安装电脑系统,使用离线安装要提前准备好镜像文件,当然同样也要做好备份工作。
步骤1. 打开软件,点击左边栏的「离线安装」,环境检测完毕后,点击「下一步」进入镜像文件选择。
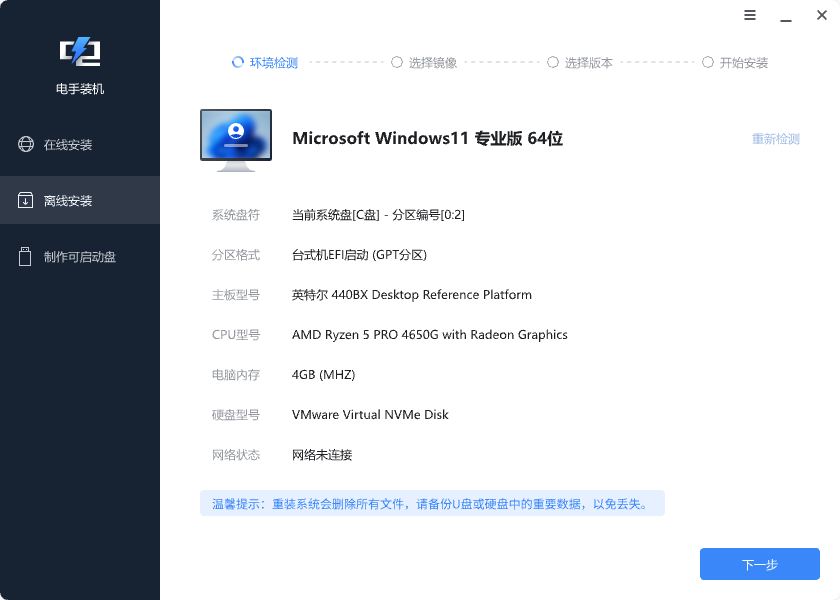
步骤2. 点击「浏览」找到电脑内准备好的镜像文件,点击「下一步」进入选择镜像。
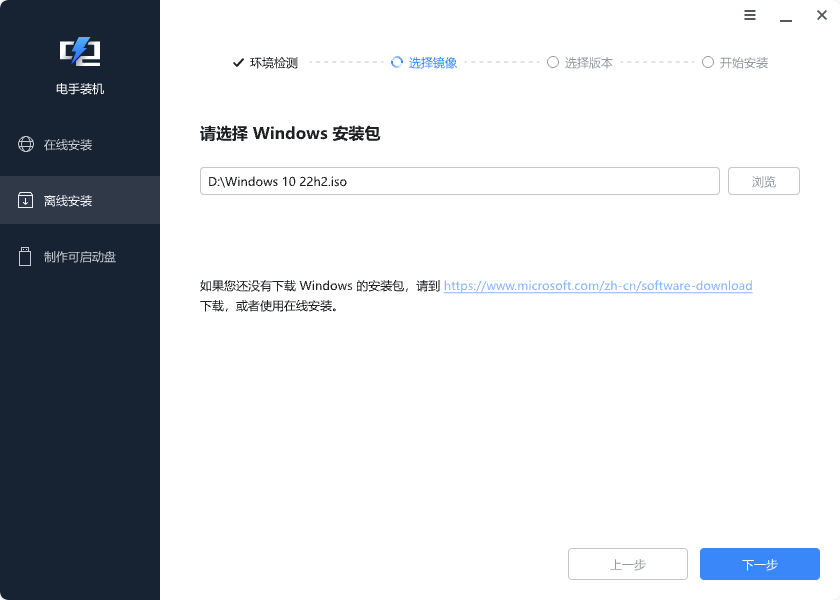
步骤3. 选择合适的版本,点击「开始安装」。新系统会直接覆盖原系统,注意检查一下是否备份。如果检测不到分区,用户也可以自主选择分区。
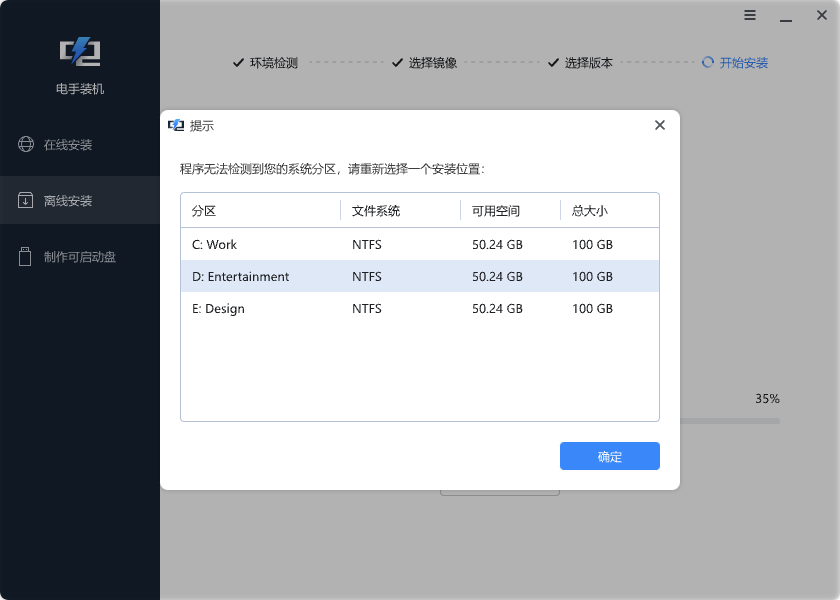
步骤4. 和在线安装一样,这里默认勾选了「制作完毕后立即重启」,电手装机会自动安装系统并且重启,不需要大家手动操作,等待就可以了。
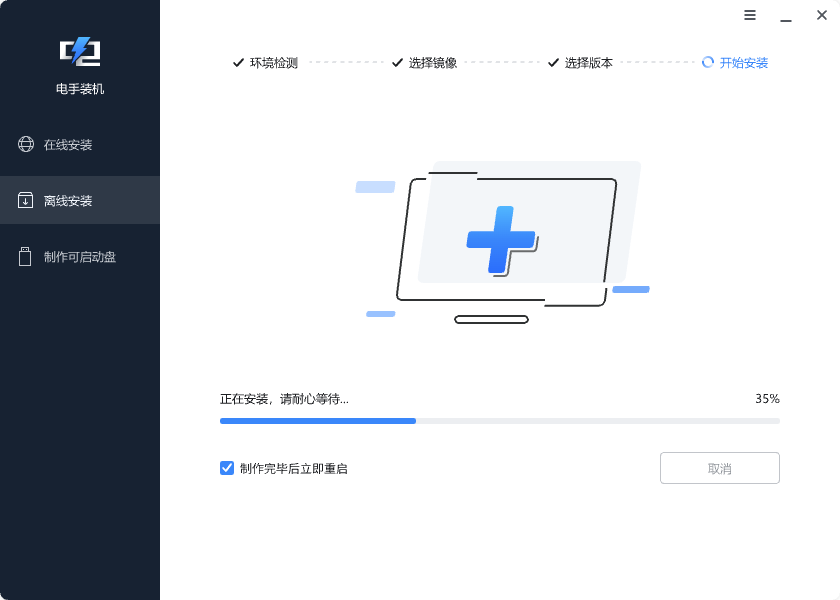
结论
以上就是用电手装机如何一键安装电脑系统,再次强调无论是在线安装还是离线安装,都要提前做好备份,避免文件丢失!
本文编辑:@ duty
©本文著作权归电手所有,未经电手许可,不得转载使用。
