镜像文件ISO怎么安装系统?这方法“一键”就可以搞定
网上找了个系统,看着还不错,可是下载下来却是一个我们不认识的东西——ISO镜像。这是个什么鬼,这个镜像文件ISO怎么安装系统呢?咱们今天就来聊聊镜像安装系统操作步骤。
镜像文件ISO怎么安装系统?
接下来我们将介绍几种常用,好用的办法,以及它们相关的镜像安装系统操作步骤供大家参考:
直接安装镜像
说起系统镜像怎么安装,直接安装不失为一种方法。当然,最好得是官方原版ISO镜像,Win10及以上的操作系统,不然可能会遇到报错,或者直接无法运行setup.exe。
1、 物理断开网络(拔网线),右键单击镜像然后选择“装载”;

2、 然后到此电脑(文件资源管理器)中,会出现一个新的 DVD 驱动器,双击打开;

3、 右键 > 以管理员身份运行其中的setup.exe(如果报错请放弃该方法),完全重装建议选择“无”,重要资料请自行备份。
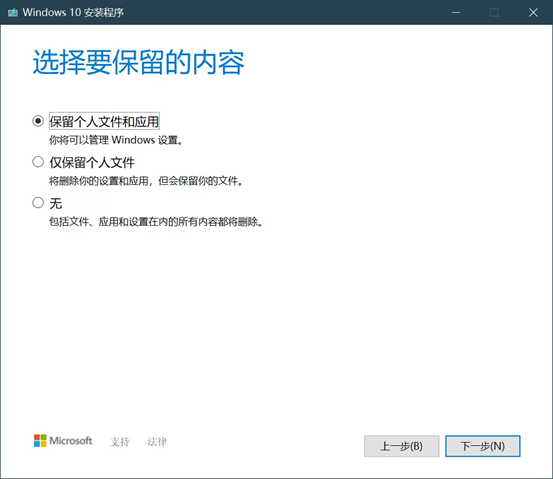
4、 此后,电脑会自动重启并进入正常的系统安装界面,等待安装完成即可。
使用U盘启动盘
镜像文件ISO怎么安装?U盘启动盘啊!为什么不是PE?U盘启动盘单纯用来装系统无疑比PE更方便更快,以下是启动盘镜像安装系统操作步骤:
1、 将一块不小于8G 的U盘(最好16G,SD卡加读卡器也行)插入电脑,然后打开Rufus;
2、 一般来说Rufus打开后会自动选中当前的外置存储设备,如果有多个U盘/外置存储设备,请选择要制作的启动盘U盘;
3、 然后点击“选择”,找到ISO镜像,并点击打开;如无特殊要求,其它选项可不动,直接点击“开始”;
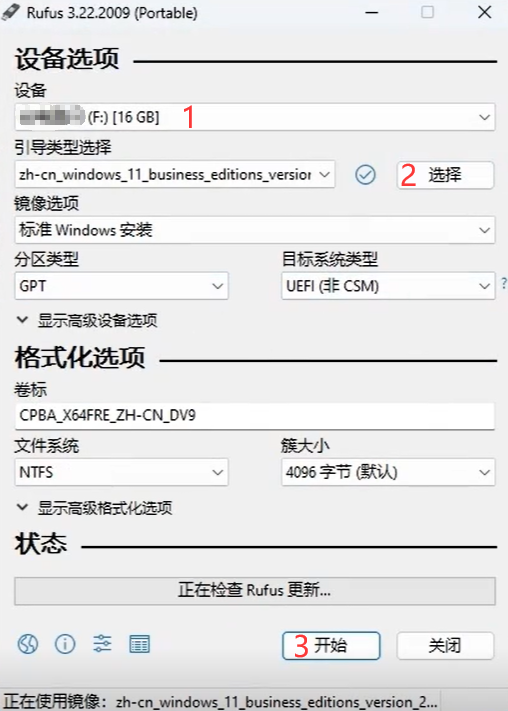
4、 如果是安装Win11则建议勾选先弹窗中的“移除…TPM2.0…要求”以及“登录要求”,再点击OK即可开始制作。
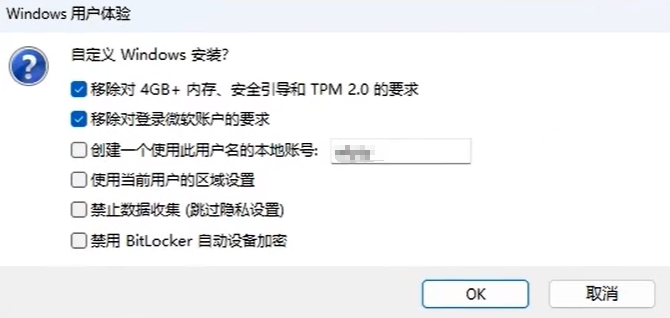
5、制作完毕后,重启电脑在开机(主板品牌LOGO出现)时按下启动热键进入启动项选择,不同品牌主板略有不同,可以参考下图:
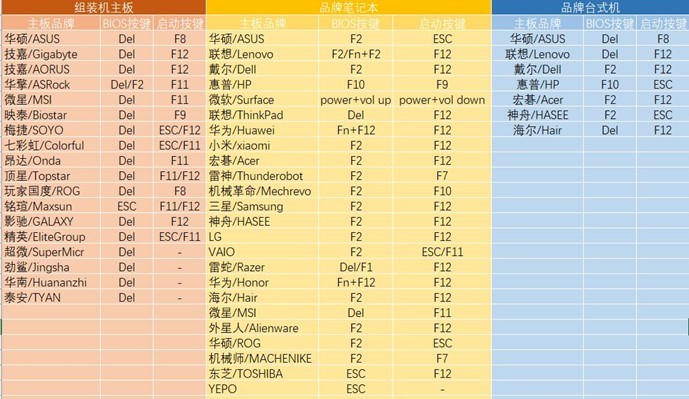
6、在设备选择界面选择(鼠标或键盘上下键)启动U盘,一般是带有USB字样或者是U盘的品牌名(Sandisk、Toshiba, Samsung Flash Drive之类),然后回车重启就会进入系统安装界面。
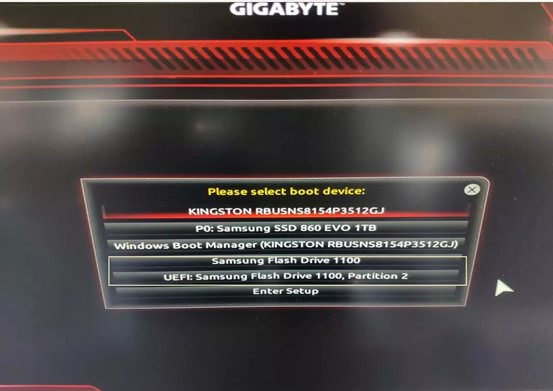
7、接下来的就是大家熟悉的安装流程了,基本就是下一步下一步,等待系统安装完成即可。
电手装机离线安装
当然,要解决系统镜像怎么安装,还想方便省事,也可以试试电手装机的离线安装,以下是电手装机镜像安装系统操作步骤:
1、 下载安装后打开电手装机,选择离线系统安装后点击下一步;
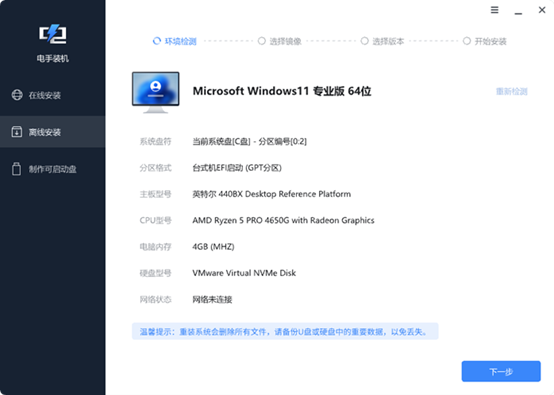
2、 进入选择镜像页面,点击浏览找到自己所需要安装的系统镜像;

3、 如果该镜像能正常打开,即会进入选择版本页面,建议优先选择专业版,然后再点击开始安装;
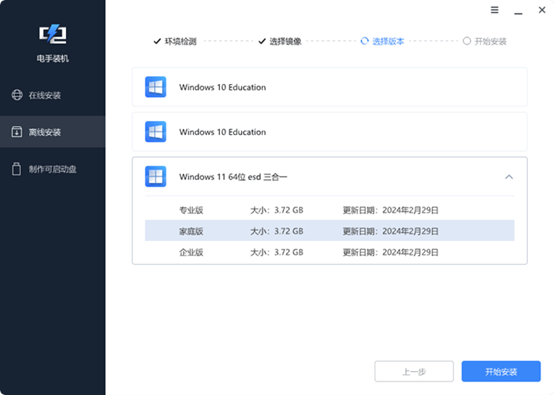
4、 开始安装后即会立刻开始制作PE环境,无需任何操作,制作完成后即会重启并进入PE环境;
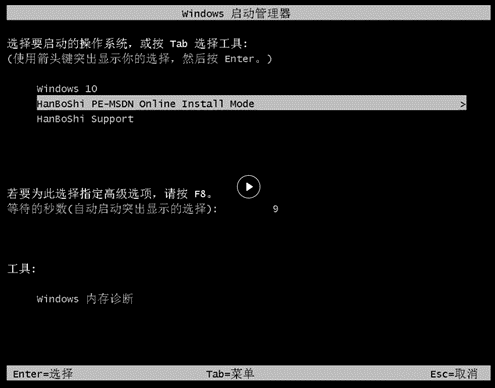
5、 加载文件后自动执行系统安装程序,无需任何操作,等待系统安装完成后击立即重启即可以进入新系统。
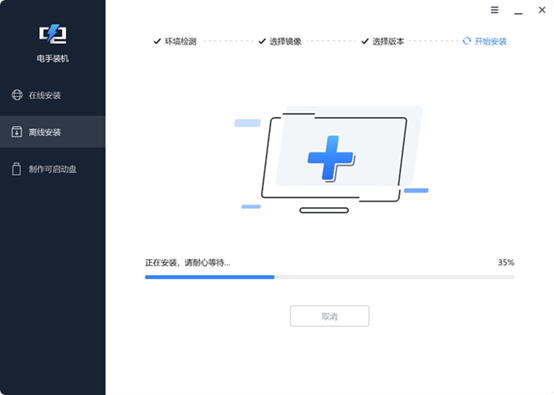
结语
以上就是关于镜像文件ISO怎么安装系统的全部分享了。最后要告诉大家的是,无论采用哪种办法,记得备份好资料再操作,丢了再恢复可就比较麻烦了。
本文编辑:@ 江城子
©本文著作权归电手所有,未经电手许可,不得转载使用。
