电脑重新安装系统怎么安装?注意选好安装工具
系统受损、病毒入侵,电脑重新安装系统怎么安装?还在到处找制作启动盘的教程,找自己想安装的系统的镜像文件?其实已经有一键安装系统的方法了,今天我们就从传统方法开始,讲得一键重装系统的简单方法。
一键重装系统的方法
重装系统的原因多种多样,可能是现在的系统受损,可能是安装后发现自己的电脑配置不能很好地支持新系统,也可能只是单纯习惯用之前的系统。
不过很多人想到重装系统就觉得很复杂,望而却步。其实重装电脑系统并没有想象的那么难,我将为大家分享几种方法的详细步骤。
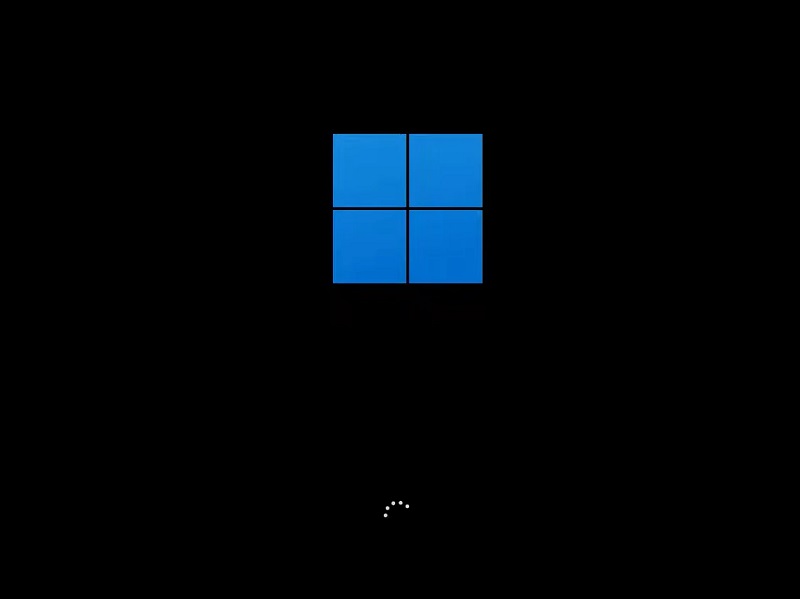
注意:重装系统会覆盖安装区域的文件,所以建议大家在正式操作前,将系统以及重要文件进行备份,可以使用傲梅轻松备份一键备份。
方法一.通过官网制作安装工具重装系统
重装系统一般要准备好重装的工具,比如启动U盘。再次提醒注意提前备份好系统以及重要文件。
PE工具和镜像文件。校验信息。激活软件。
步骤1. 在微软官网下载媒体安装工具然后准备好安装盘,如果还没有准备好安装盘可以开始制作。以Windows11为例,官方的安装工具和镜像文件下载地址:https://www.microsoft.com/zh-cn/software-download/windows11?774b232c-a48d-452a-a8fb-3906dc168d5c=True&4cd9df4f-deef-4431-9497-a04303f34986=True&9d47a9e1-e53b-49a1-92ca-a647d62dc410=True
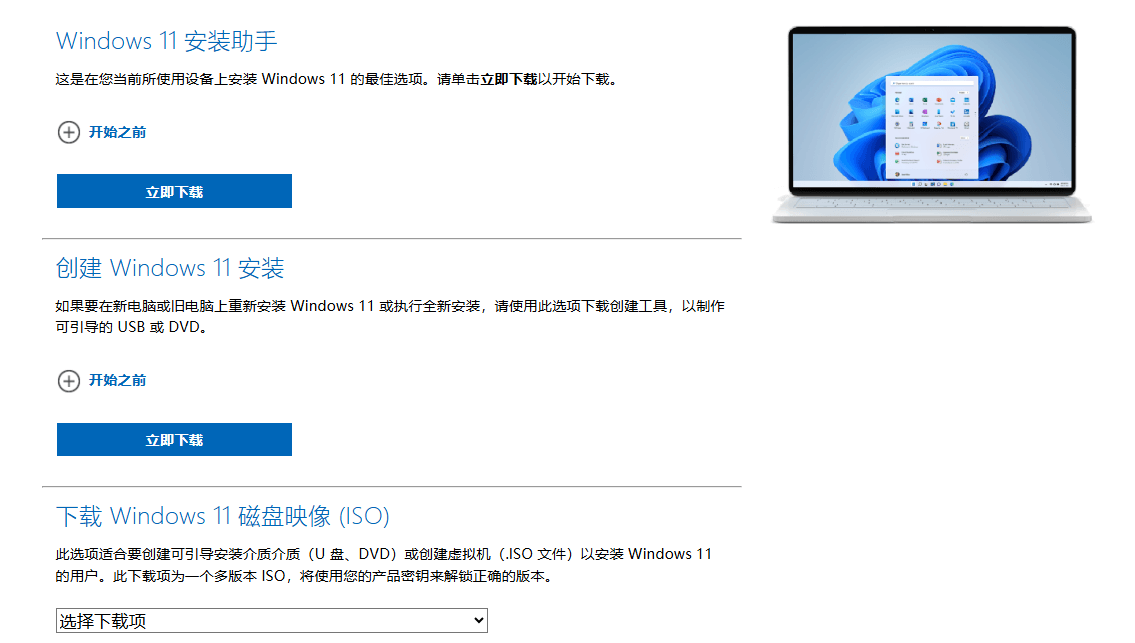

插入U盘并格式化,选择制作工具,右键以管理员身份运行,设备选择为刚才格式化的U盘,下载镜像文件,开始制作启动U盘。
步骤2. 重装系统。进入BIOS,一般在开机的过程中按F2或者Delete或者Esc等按键可以进入BIOS界面,也可以按电脑型号搜索对应的进入bios的方法。在BIOS界面选择「启动设备选项」,然后找到刚才制作好的U盘,回车选中,开始安装。
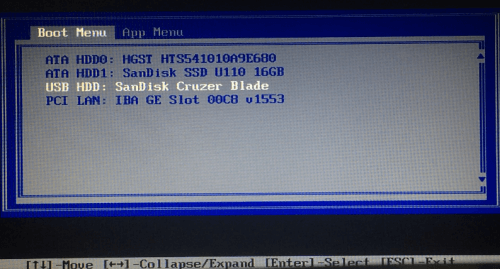
步骤3. 重装过程中会有很多选项,比如语言时间、系统安装盘等等,按照自己的实际需求选择并按提示进行安装就可以了。
方法二.使用电手装机重装系统
如果你觉得上一种方法找镜像文件并下载太耗费时间,又担心中途有哪些步骤没有指引,担心自己不会操作,也可以直接使用电手装机一键重装系统。用电手装机进行电脑重新安装系统怎么安装?具体步骤如下:
步骤1. 下载电手装机软件并打开,默认进入「在线安装」,软件会自动检测电脑环境,等待检测完毕,点击「下一步」。
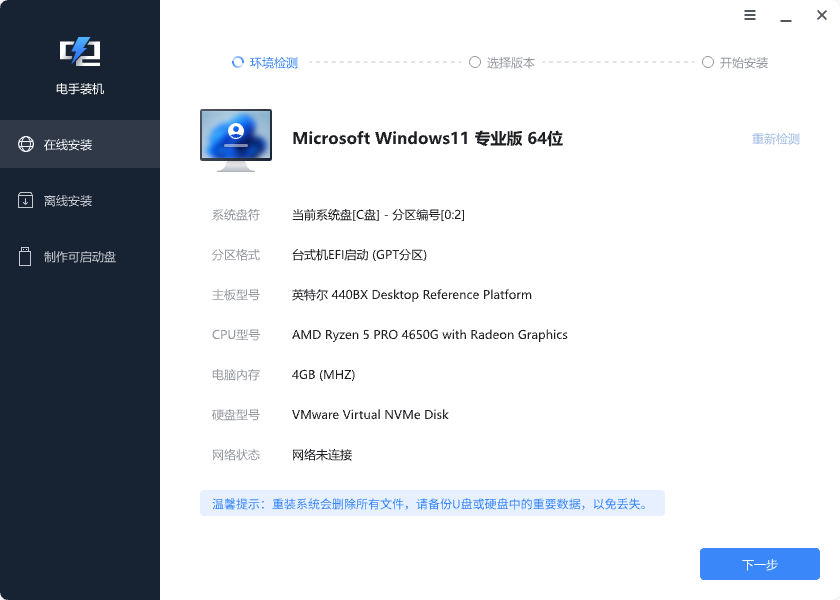
步骤2. 选择要重装系统的版本,如果电脑配置不支持,版本后会注明「不支持」,点击支持的版本,点击「下一步」。
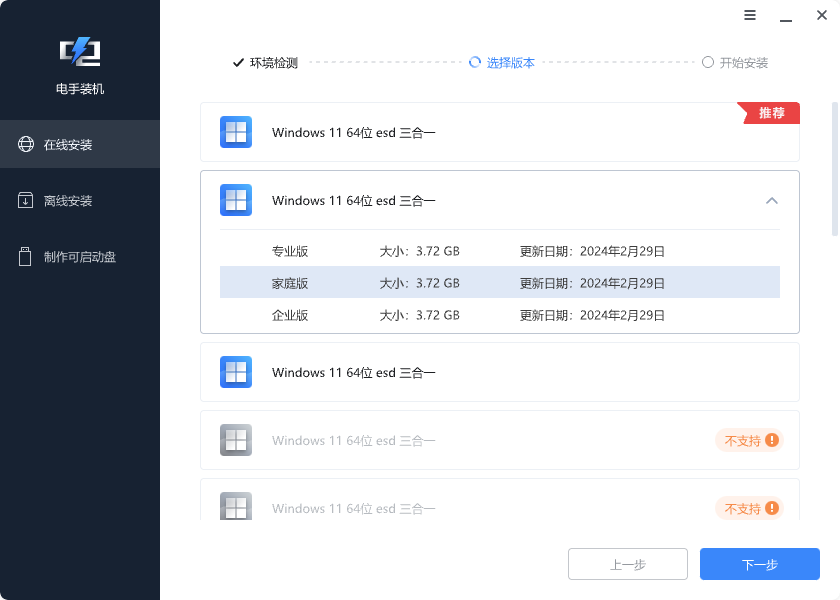
步骤3. 为了后续操作方便,建议勾选「下载完毕后立即重启」,不过一般默认也是勾选的,等待系统下载完毕。
步骤4. 下载完毕后会自动重启,并开始系统安装,等待安装完毕,电脑自动重启。
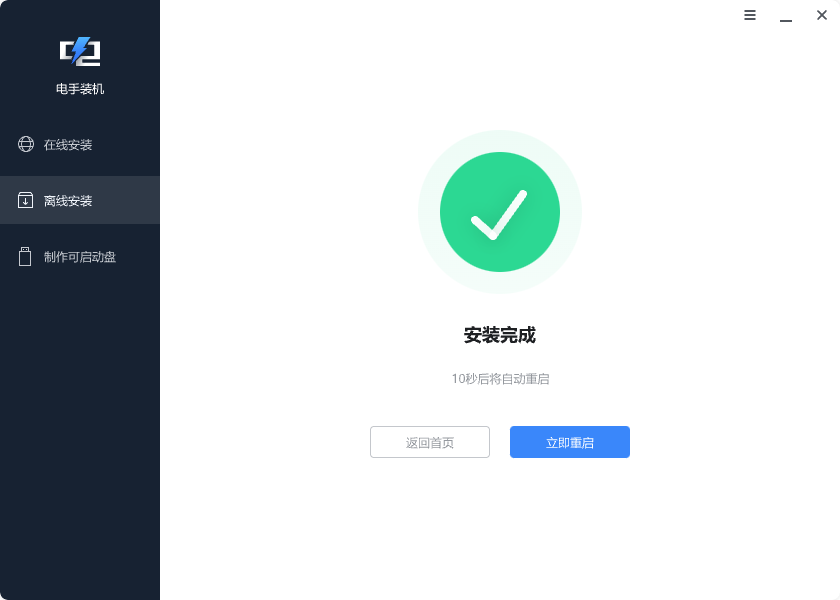
这就是电脑重新安装系统怎么安装的具体步骤。安装的时候系统会覆盖原系统的分区,所以再次强调,提前进行备份!
结论
相信现在大家知道电脑重新安装系统怎么安装了,两种方法其实都不是很复杂,但是相对来说,使用电手装机来重装系统,操作界面更加直观清晰,也不需要大家自己找镜像文件以及制作安装盘,更适合新手。大家可以根据自己的实际情况选择合适的安装方法。
本文编辑:@ duty
©本文著作权归电手所有,未经电手许可,不得转载使用。
