U盘制作启动盘的具体操作,电脑小白也能轻松上手
U盘不只能用来存储和传输数据,还可以用来制作U盘启动盘,当电脑进不了系统或者旧的系统不想用了,想重装系统,就可以用U盘启动盘来访问电脑或者重装系统。那么你知道U盘制作启动盘该如何操作吗?一起来看看。
U盘制作启动盘的方法
要用U盘制作启动盘,先要准备好一个容量在8G及以上的U盘,用一般制作工具时建议将U盘里面的文件先备份到其他地方,然后把U盘格式化,这次我们为大家介绍怎么用电手装机制作U盘启动盘,可以后续再格式化,但是也要提前将U盘里面的文件备份,可以使用傲梅轻松备份。

电手装机是一款用于在线安装系统、离线安装系统,以及制作可启动盘的软件,操作步骤简单,页面简洁干净,用电手装机制作好启动盘之后,还可以一键装机,后续操作也很简单。
步骤1. 准备U盘,准备一个大小至少为8GB的U盘。
步骤2. 打开制作启动盘的软件,点击「制作可启动盘」。一般比较常见的软件有微PE工具箱、电手装机等,这里以电手装机为例为大家介绍后续步骤。
步骤3. 勾选USB启动设备,即可选择制作方式为U盘,点击「开始」。如果这里显示「没有USB盘」可能是U盘没有识别出来,可以点击刷新按钮重新识别,也可以重新插拔U盘。
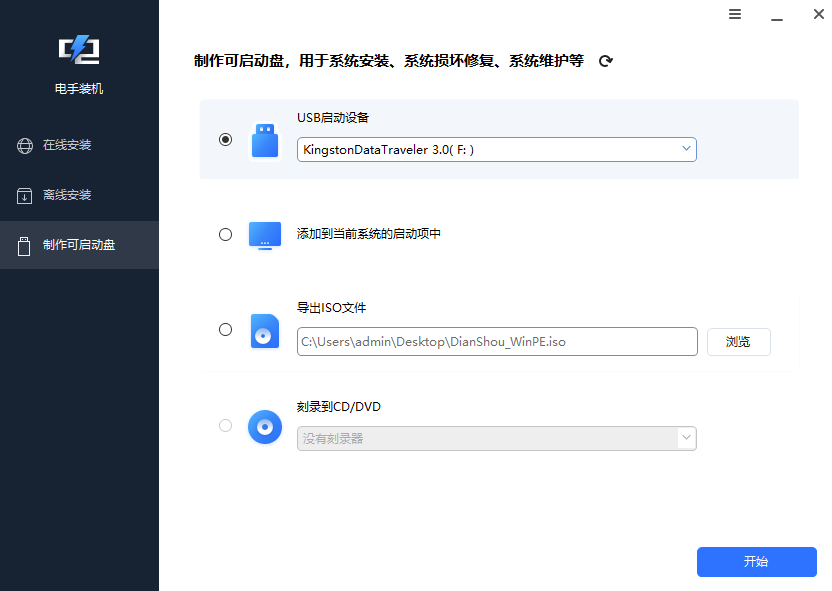
点击开始后电手装机会自动检测系统中是否缺少Windows AIK和Windows ADK,如果缺失会有提示,按提示点击去下载即可,如果有,则直接点击「下一步」。
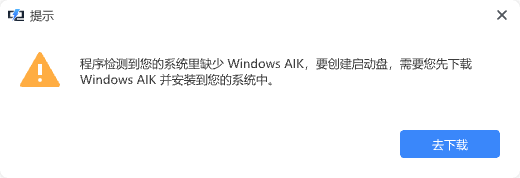

步骤4. 电手装机弹出格式化U盘的提示,确认U盘内的重要文件已备份后,点击「确定」。如果这里发现自己没备份,可以退出备份再操作。
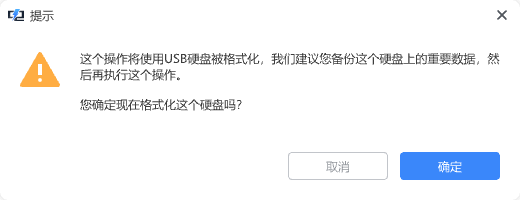
步骤5. 选择系统版本,点击开始,软件会自动制作启动盘,耐心等待,U盘制作启动盘完毕之后会显示如下的软件界面,提示制作完成。
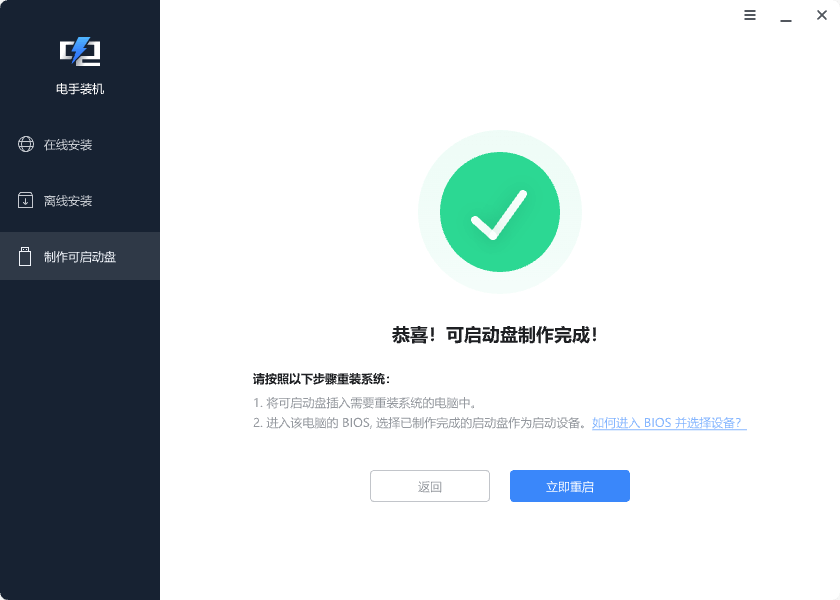
使用U盘启动盘重装系统只需要将启动盘插入电脑,然后在电脑开机的过程中进入BIOS界面(一般是开机过程中按「F2」「Esc」「F12」等按键进入BIOS,具体方法可以带电脑型号搜索),然后将启动方式选为「U盘启动」,再按提示安装系统,选择语言等基础设置即可。
结论
以上就是U盘制作启动盘的具体方法,有了制作工具之后操作真的很简单。另外,再次提醒大家,在制作启动盘之前,一定要把U盘的重要文件备份,不然格式化之后就找不回来了。
本文编辑:@ duty
©本文著作权归电手所有,未经电手许可,不得转载使用。
