Win10 U盘启动盘制作教程,手把手详细教学
制作启动盘或者系统光盘,可以把系统「随身携带」,方便在操作系统出问题的时候随时恢复或者重装系统,今天我们就以Win10系统为例,为大家带来Win10 U盘启动盘制作教程。
Win10 U盘启动盘制作教程
制作U盘启动盘需要用到制作工具,可以选择微软官方的制作工具Media Creation Tool,也可以使用第三方软件,比如电手装机,这里两种方法都为大家介绍一下。
方法一.使用微软制作工具制作启动盘
使用微软制作工具的Win10 U盘启动盘制作教程如下:
步骤1. 准备一个大小至少8GB的U盘,注意将里面的重要文件提前备份。
步骤2. 找到微软官网下载Media Creation Tool,要制作Win10 U盘启动盘,工具下载地址是:https://www.microsoft.com/zh-cn/software-download/windows10/
如图,点击「立即下载工具」。
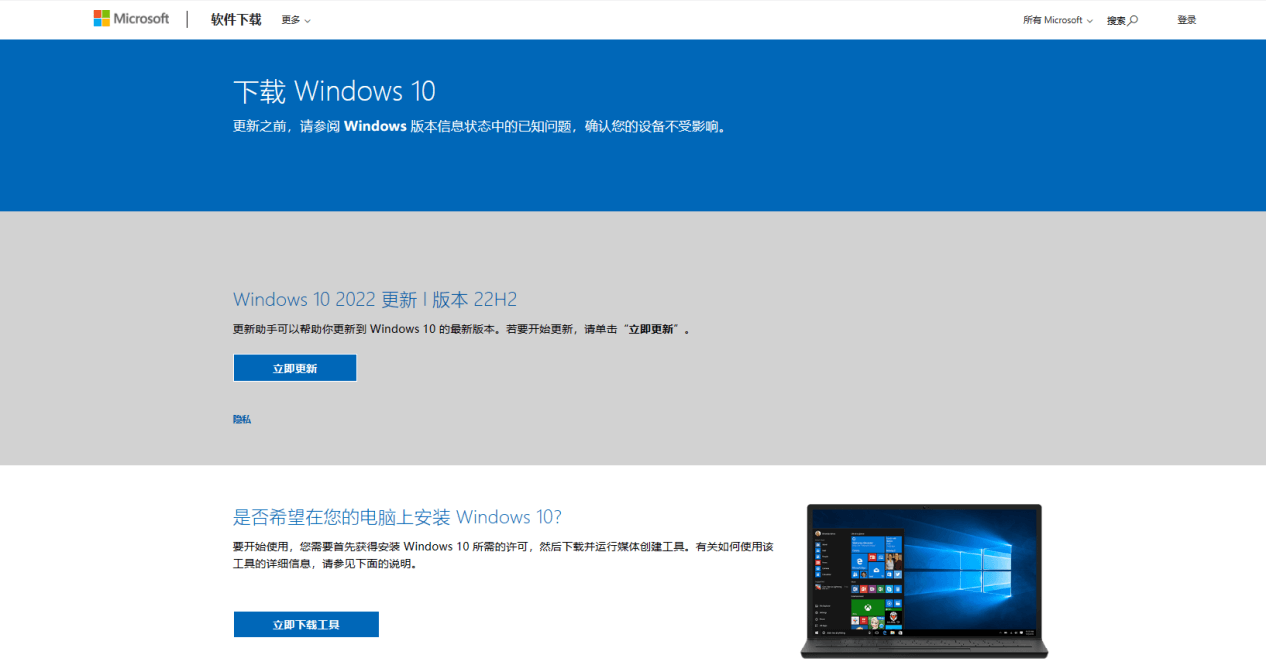
步骤3. 把刚才准备好的U盘插入电脑,双击运行下载的安装工具并接受条款。
步骤4. 在弹出的窗口中会询问你要执行的操作,选择「为另一台电脑创建安装介质(U盘、DVD或ISO文件)」。
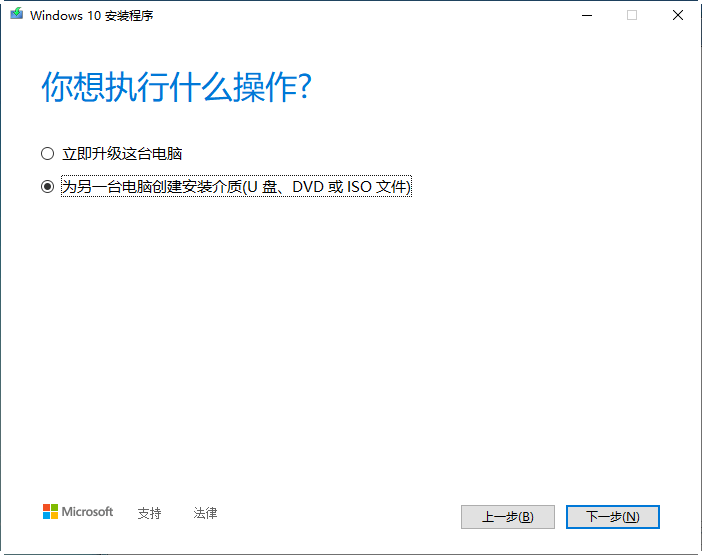
步骤5. 点击「下一步」。
步骤6. 选择「U盘」,然后点击「下一步」,工具会自动制作Win10 U盘启动盘,等待程序自动关闭,启动盘就制作好了。
方法二.使用电手装机制作启动盘
除了使用微软的工具之外,还有一些第三方软件也可以制作Win10 U盘启动盘,以电手装机为例,不仅可以制作启动盘,还能一键安装系统,要进行完整的操作也很方便。
用电手装机完成Win10 U盘启动盘制作教程如下:
步骤1. 同样准备好一个大小至少8GB的U盘,将重要文件备份方便后续将U盘格式化。

步骤2. 下载安装电手装机软件,双击运行,当软件成功打开后,点击左边栏的「制作可启动盘」,然后选择「USB启动盘」,设备选为刚才的U盘,点击「开始」。如果这里识别不了U盘。可以点击上面的刷新符号进行刷新,也可以拔掉U盘再插稳。
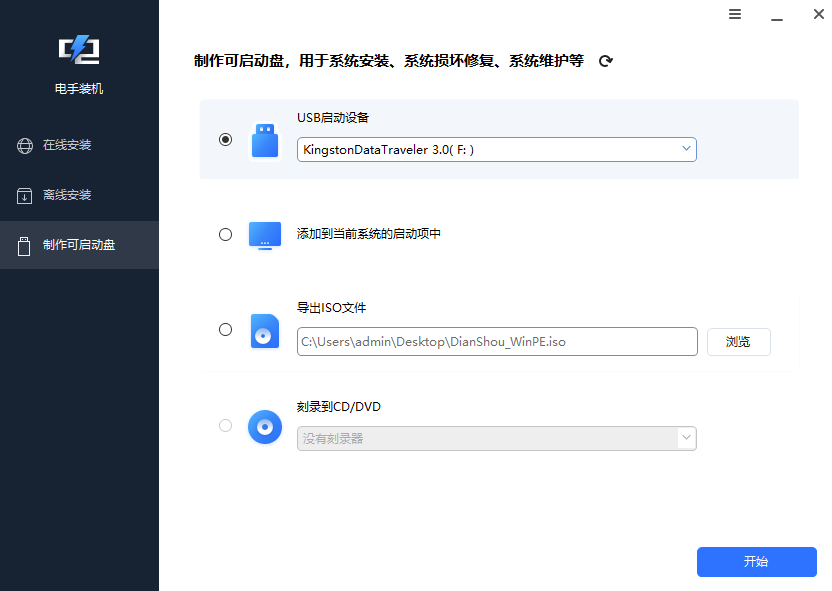
步骤3. 电手装机会自动检测电脑配置和环境,制作启动盘需要Windows AIK和ADK,如果没有,会弹出提示框,点击「去下载」下载安装即可。如果没有提示就是有,直接进入下一步。

步骤4. 软件会弹出格式化U盘的提示,确认U盘内容已经备份之后,点击「确定」格式化U盘。
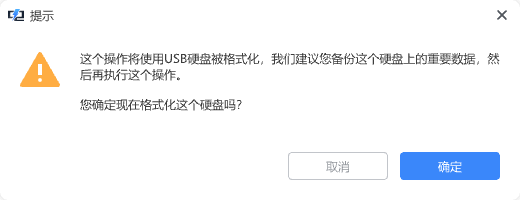
步骤5. 选择要制作的版本,因为我们这是Win10 U盘启动盘制作教程,所以选Win10系统,开始制作启动盘,耐心等待制作完成,软件会弹出制作成功界面。
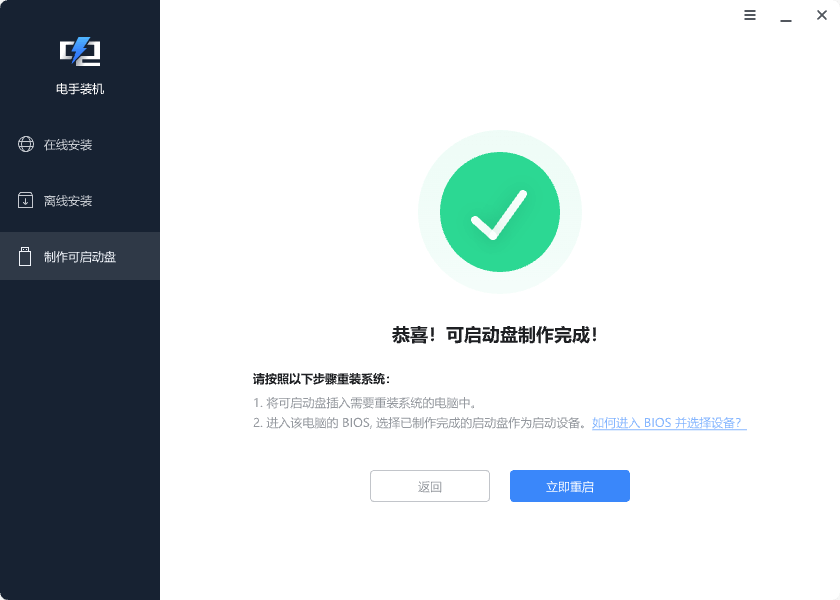
结论
以上就是我为大家带来的Win10 U盘启动盘制作教程,以Win10系统为例,通过两种不同的工具来制作启动盘,其他系统的启动盘制作方法大致也是一样,大家可以进行参考。
本文编辑:@ duty
©本文著作权归电手所有,未经电手许可,不得转载使用。
