Win7启动盘制作教程,安装Win7方便测试程序
虽然Windows11都已经出来很久了,但是Win7还是有一定受众,尤其是使用一些比较老的软件的时候,很多软件的发行公司都倒闭很久了,软件也未能与时俱进,所以只能在Win7上运行。

这个时候制作一个Win7启动U盘,安装Win7系统就很方便了,接下来就为大家带来Win7启动盘制作教程。
Win7启动盘制作方法
一般制作启动盘需要找到制作工具以及系统对应的镜像文件,为了节省大家找Win7镜像文件的时间,我们这里介绍用电手装机来制作启动盘的方法,在电手装机内可以直接选择操作系统的版本,不用自己去找。
通过电手装机来进行Win7启动盘制作教程如下:
步骤1. 准备工作:首先准备好电脑、U盘。U盘需要容量在8GB及以上,注意提前将U盘内的文件进行备份,或者直接转移到其他地方保存,后续U盘会被格式化,避免重要文件丢失。
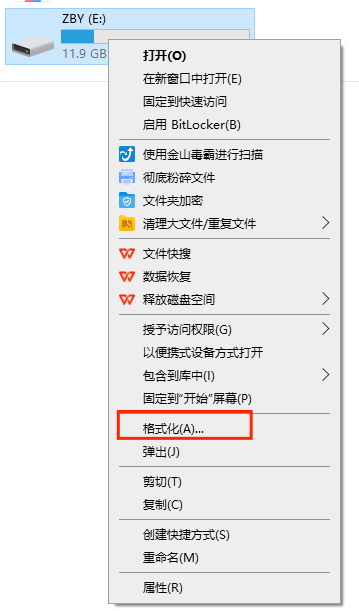
步骤2. 下载U盘启动盘制作工具。这里我们以电手装机为例,来为大家讲解用电手装机怎么制作Win7启动U盘,电手装机内还有很多其他版本的Windows系统可以选择,也支持一键安装系统,操作界面简洁,使用起来非常方便。
步骤3. 插入准备好的U盘,并打开电手装机软件,待软件成功打开后,点击「制作可启动盘」。
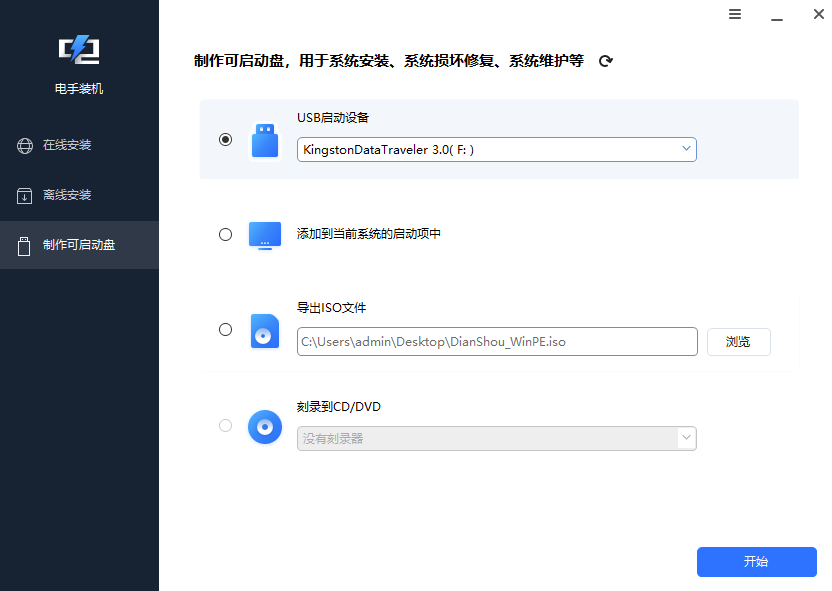
步骤4. 在右侧勾选「USB启动设备」,选择刚才准备好的U盘,点击「开始」。
步骤5. 软件会检查Windows AIK和ADK,如果没有会弹出提示窗口,点击「去下载」;如果有会直接跳过这一步。

步骤6. 按照弹出的格式化提示窗口,确认好U盘内没有重要文件,或者文件已经备份之后,点击「确定」格式化U盘。
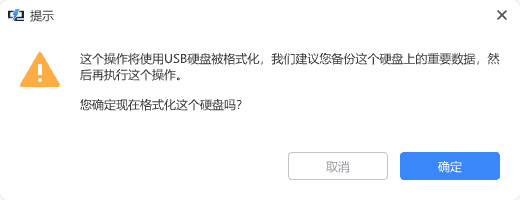
步骤7. 选择要制作启动U盘的系统版本,这里选择Win7,点击「开始」软件会自动开始制作Win7 U盘启动盘。等待制作完毕,电手装机会弹出制作成功的提示,关闭软件,启动盘制作完毕,这就是Win7启动盘制作教程。
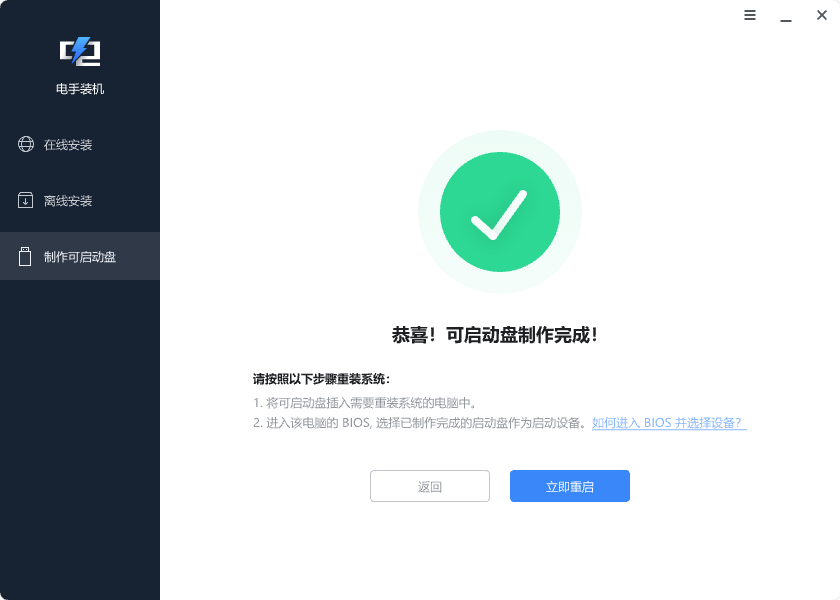
结论
以上就是Win7启动盘制作教程,使用制作工具来制作启动盘,不仅每步操作都有提示指引,并且制作完毕后还可以通过软件来一键装机,想制作其他系统的启动盘也不需要再下载其他的制作工具,非常方便,大家如果有制作Win7 启动U盘的需求,可以按照上面的教程进行操作。
本文编辑:@ duty
©本文著作权归电手所有,未经电手许可,不得转载使用。
