Win10系统一键安装新方法,用鼠标即可完成
Windows 10作为微软的王牌产品,11虽出,但仍处当打之年。当然,也是许多求稳用户装机的首选系统。不过,在眼下这个快节奏的数字时代,装机在求稳之余也得求快,Win10系统一键安装也就成了越来越多用户的需求。
Win10系统一键安装的快捷方法
对于许多小白同学而言,安装Win10系统要么靠百度一步步摸索,要么抱着主机到电脑店花30,50块钱安装。而今天要介绍的也不再是常规的系统安装方法,整点新活儿——借助电手装机来搞定Win10系统一键安装。
小白特供入门一键教程
1、 电手装机软件提供了三种装机模式:在线安装、离线安装、制作可启动盘。因为是一键安装Win10系统,所以本文仅介绍更快捷的在线安装模式。
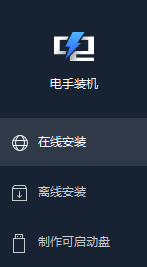
2、 下载安装好电手装机后,打开软件并等待环境检测完毕,然后在“在线安装”选项卡中点击“下一步”按钮;
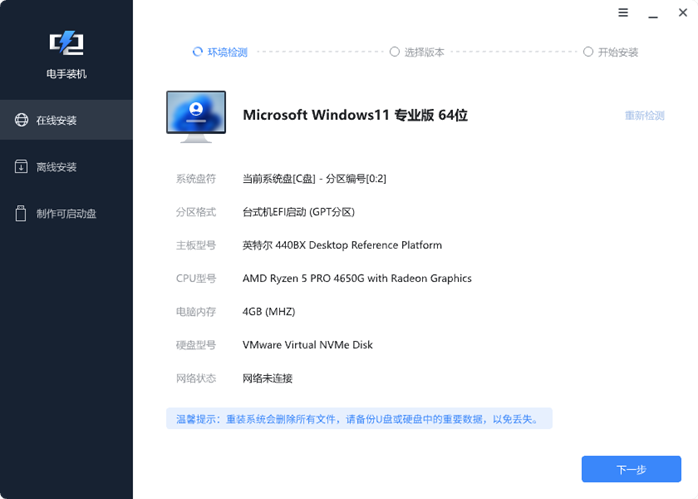
3、 在新窗口“选择版本”中选择自己需要的版本,建议优先选择Win10 64位专业版,然后点击“下一步”。(以下图中仅为功能演示,不影响安装Win10步骤)
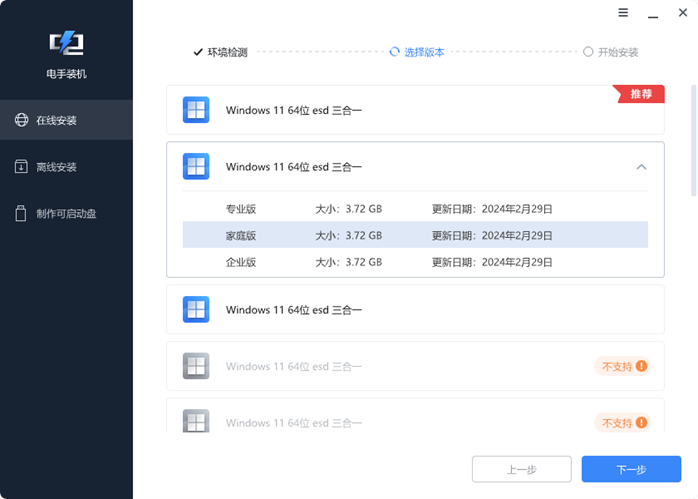
4、 进入下一步后,软件会开始自行下载选择的系统镜像,记得勾选“下载完毕后立即重启”(注意:勾选后会覆盖当前系统分区,注意保存重要资料;如未勾选“下载完毕后立即重启”跳转至步骤7);
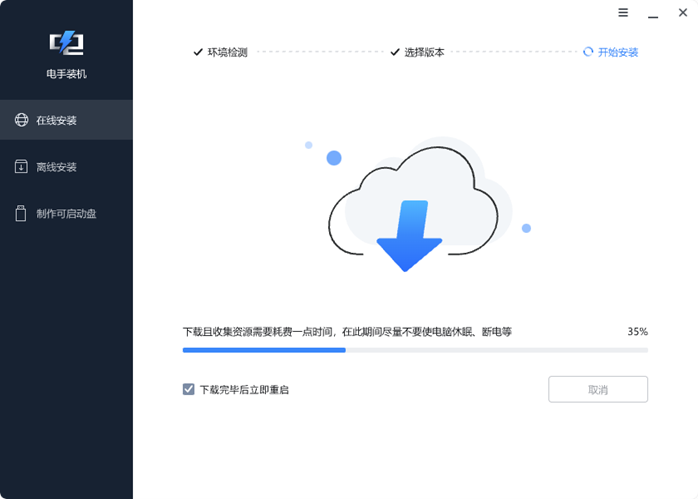
5、 下载完成后会立即重启进入PE环境,无需任何手动操作即可完成安装Win10系统。在此过程中会重启进入PE环境继续安装,请不要惊慌,或断电。
加载所需文件:
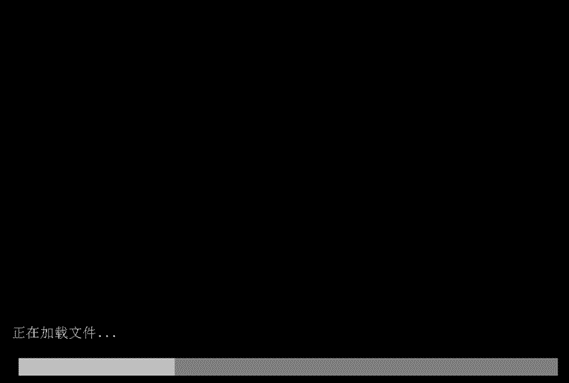
进入PE环境正在安装:
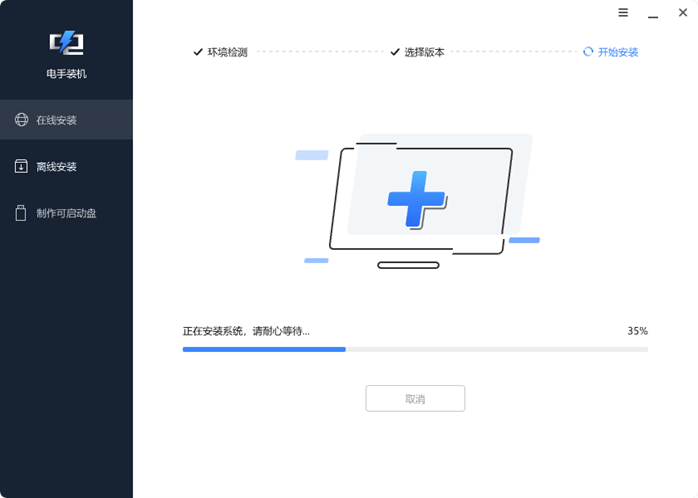
6、 安装完成后,将在10S后自动重启并进入新系统,一键安装Win10系统成功。

7、 若取消勾选“下载完毕后立即重启”,环境部署完毕后显示以下界面:
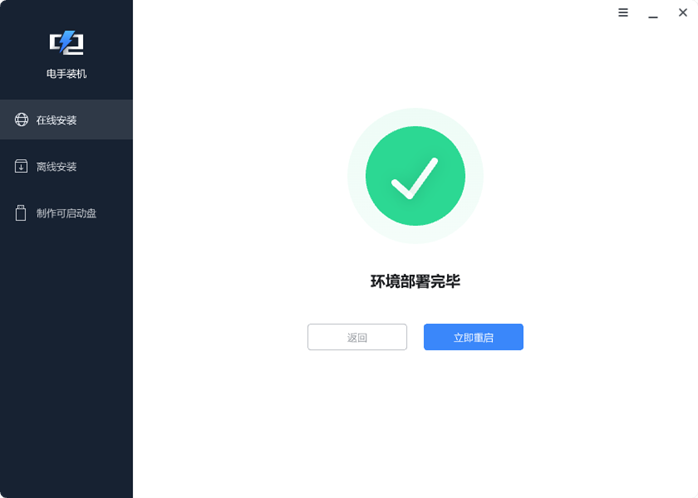
8、 点击“立即重启”进入第5步执行安装程序,等待安装完成即可。
极速版安装方法
以上内容主要针对小白同学,所以一键安装Win10的步骤看着比较复杂。提炼下步骤:下一步>选版本后再点下一步>等待下载完成后执行自动安装程序>安装完成进入系统,我们所要做的就是点三下鼠标左键,比一键多两键……
结语
以上就是关于借助电手装机搞定Win10系统一键安装的全部分享了。当然,除了电手装机提供的方法外,还有许多装机方法,但能比电手装机更快捷的应该不多。
本文编辑:@ 江城子
©本文著作权归电手所有,未经电手许可,不得转载使用。
