一键重装电脑系统,小白也能轻松操作
虽然有Windows Defender保护电脑,还有一些杀毒软件来阻挡病毒,但是网上的攻击实在太多,有时电脑系统还是会出问题。电脑系统可以说是电脑的灵魂,一旦出了问题,可能导致电脑蓝屏、反复重启、系统运行缓慢等种种后果,影响电脑正常使用。
当电脑系统出问题的时候,一个常用的解决方法是重装系统,如果您不会重装系统也不要担心,今天为大家讲解如何一键重装电脑系统。
一键重装电脑系统
重装电脑系统的时候新的系统会覆盖所选区域的所有内容,简单来说就是之前的东西都没有了,所以在重装系统之前,记得把重要的文件备份,为了避免重装的时候出问题系统崩溃,建议把旧系统也进行备份,留一个退路。
备份可以使用足够大的磁盘,也可以使用备份软件,比如傲梅轻松备份,作为一个免费且专业的备份软件,它的界面简明,操作简单,恢复备份内容也很方便。
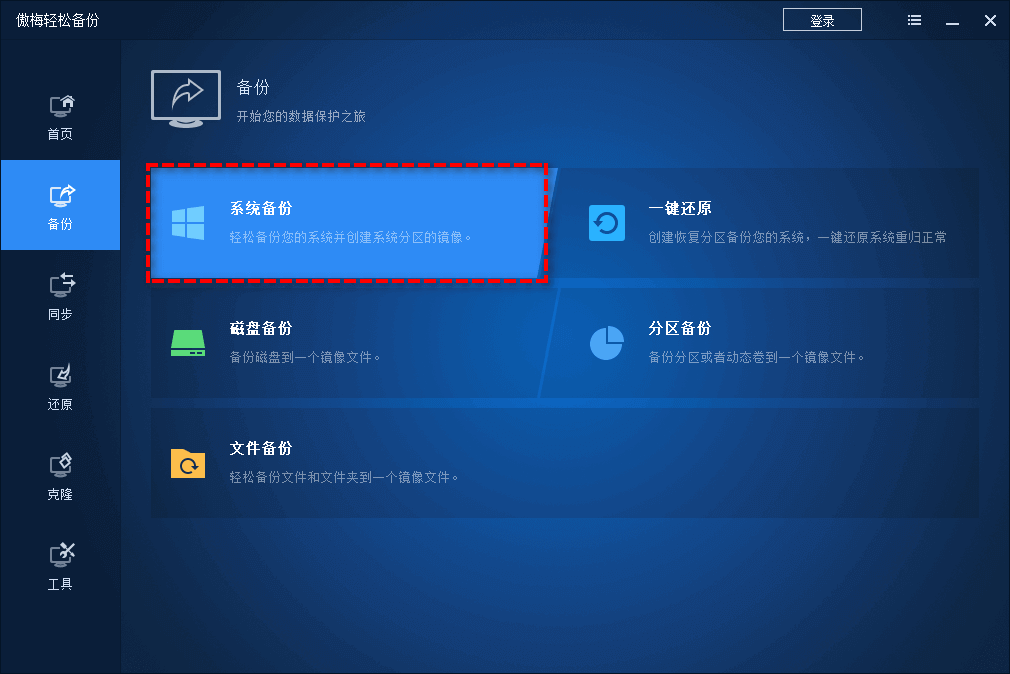
备份完成之后就可以开始准备重装系统了,一般重装系统要准备镜像文件等等,而今天为大家介绍的是更加简单的方法,使用装机软件一键重装电脑系统。
以电手装机为例,电手装机的操作简单,会自动检测电脑环境,还有不同版本系统的可供选择,不用自己到处找,重装系统十分方便。
步骤1. 下载并安装电手装机软件,双击运行软件,软甲会自动检测电脑环境并显示出来,方便大家了解自己的电脑。这里默认的是「在线安装」,不用管,点击「下一步」。
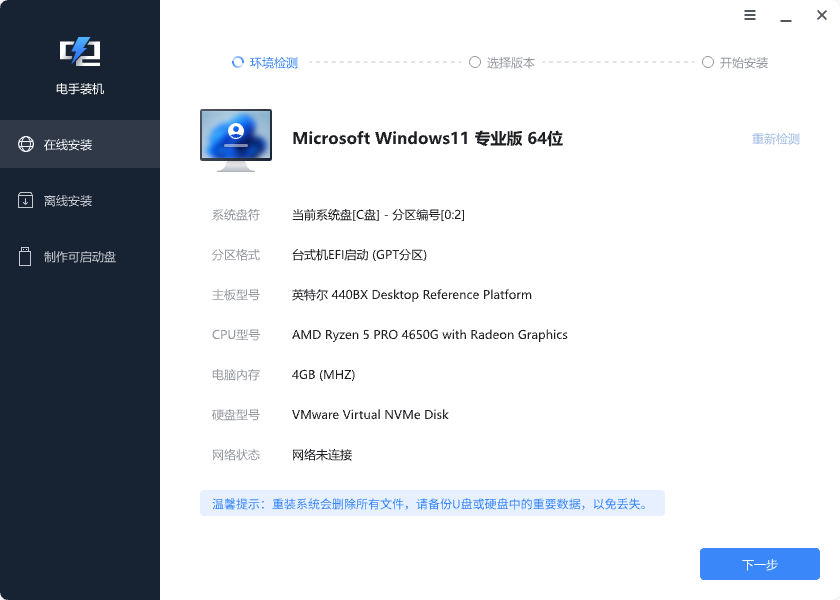
步骤2. 选择版本,点击「下一步」。重装系统可以选择原来的版本也可以选择新的系统,有的电脑配置可能不能支持新系统,没关系,电手装机也会自动检测能否支持,装不了的系统会显示「不支持」,并且是灰色的,不能下载。
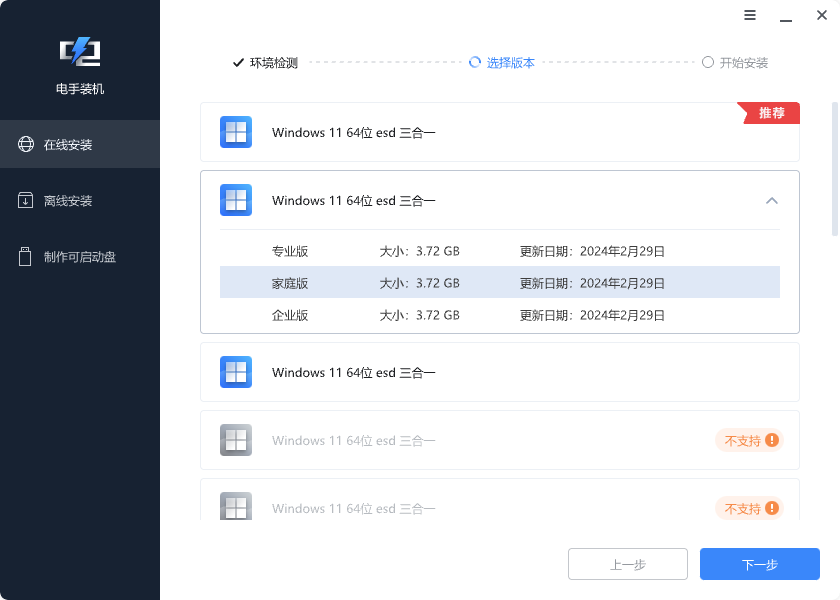
步骤3. 软件自动获取系统,等待系统下载完毕。这里会默认勾选「下载完毕后立即重启」,建议勾选上,后续安装会自动重启,更加方便。
步骤4. 系统下载完毕后电脑会自动重启进入PE界面,然后开始自动重装系统,等待系统安装完毕之后电脑会自动重启进入新的系统。
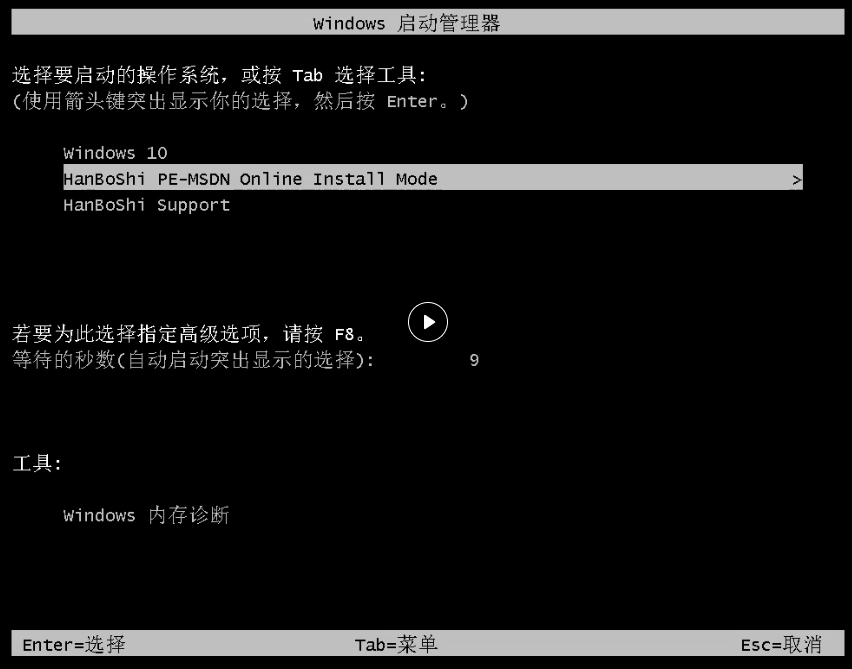
以上就是用电手装机重装系统的过程,仔细一看你会发现,整个重装过程几乎都是软件自动操作,需要我们做的基本上就是选择一个喜欢的系统版本,什么叫一键重装电脑系统?这就叫一键重装电脑系统!整个过程非常省心,小白也能轻松操作。
结论
以上就是一键重装电脑系统的具体操作方法,当然除了电手装机软件之外还有其他的装机软件,只不过相对来说电手装机的页面会更简洁,操作要方便一些,所以本次主要介绍了如何用电手装机来重装系统。
本文编辑:@ duty
©本文著作权归电手所有,未经电手许可,不得转载使用。
