Win10系统镜像下载与安装方法分享,官方原版更安全
很多时候相较于硬件故障,其实更容易得病的反倒是系统,可能因为我们的手残设置,也可能纯粹是微软更新带来的BUG。面对重装系统的窘境,一个靠谱的Win10系统镜像,官方镜像也能给我们更多的安全感。今天本文聊聊Win10原版镜像安装与下载的常用方法。
Win10系统镜像的获取与安装
友情提醒:本文不仅提Win10官方镜像的常用下载方式,也将介绍一键式Win10原版镜像安装方法,大家根据需要采用即可。
Windows官方下载安装工具
基本属于小白必学的装机软件,既可以用来升级本机,制作启动盘,也可以单独下载镜像,十分的实用。主题原因,以下仅介绍Win10系统镜像的获取方法:
1、 点击下载微软官方工具,下载后打开接受条款;
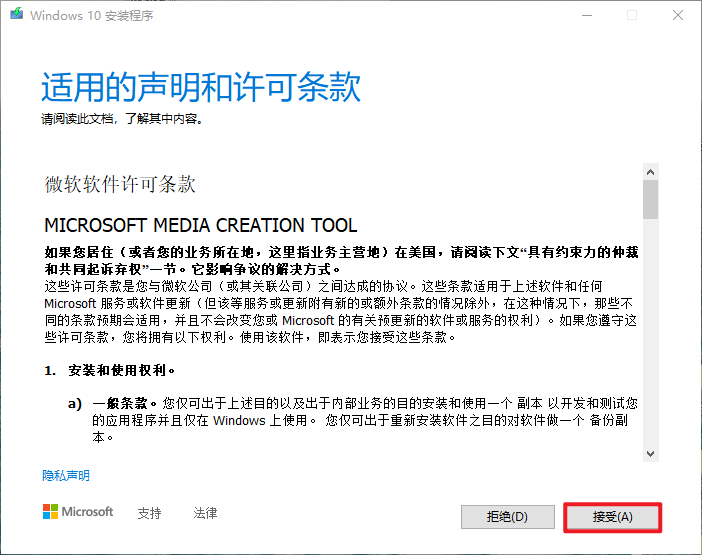
2、 接下来选择”为另外一台电脑创建安装介质(U盘、DVD或ISO文件)”,然后点击下一步
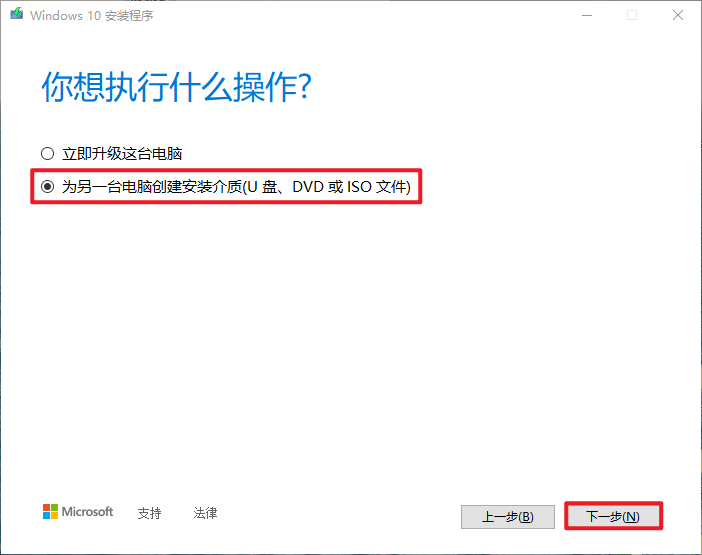
3、 选择语言、版本、体系结构,根据自己的需要选择即可,版本一般来说选择Windows 10,体系结构选择64位(x64)就好;
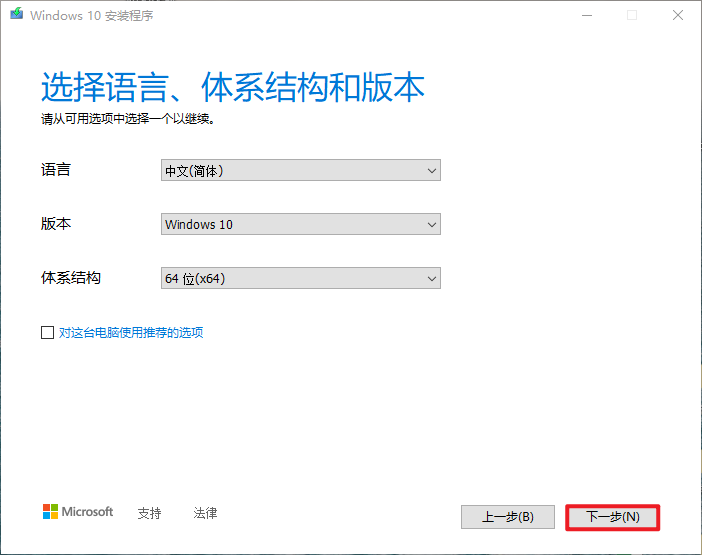
4、 选择要使用的介质:选择U盘即会制作U盘启动盘(需提前准备8G 的空U盘,然后U盘启动安装系统);选择ISO文件会直接将Win10系统镜像保存到本地,后续也可根据需要将U盘做成PE。
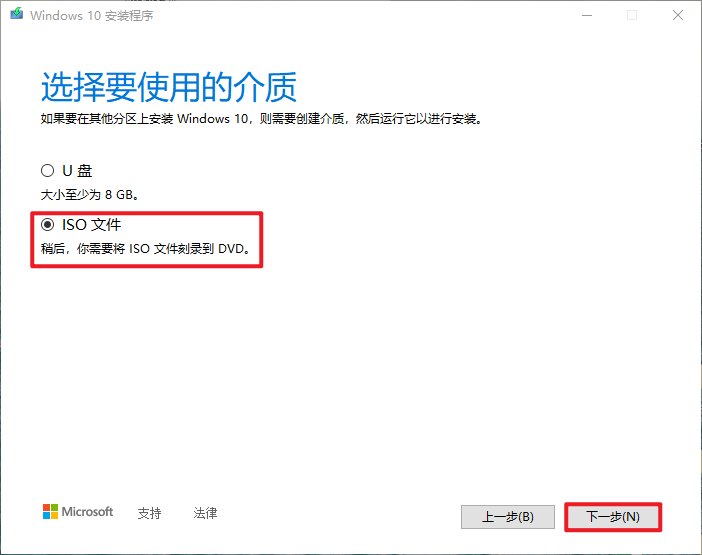
5、选择Win10官方镜像保存位置,等待下载完成即可
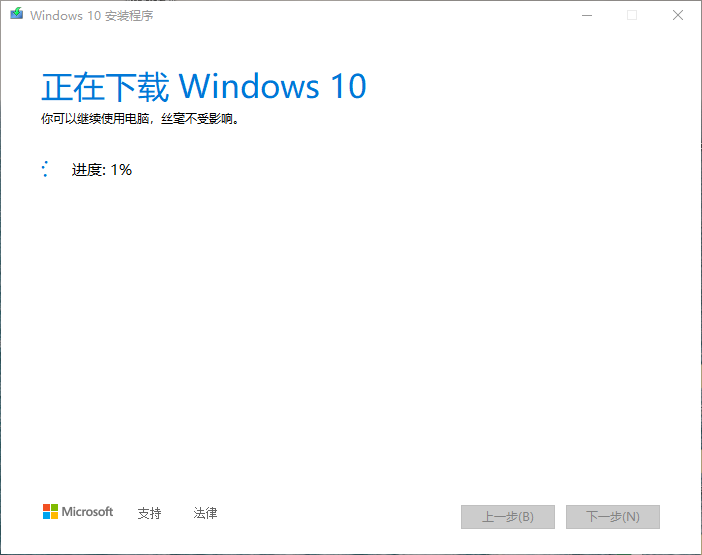
电手装机原版镜像安装工具
不同于官方软件的种种限制与可能抽风的下载速度,电手装机软件直接包揽了Win10原版镜像安装下载,适用于本机升级系统或重装系统等情况(也可以制作启动盘)。
1、 下载安装好电手装机后,打开软件并等待环境检测完毕,然后在“在线安装”选项卡中点击“下一步”按钮;
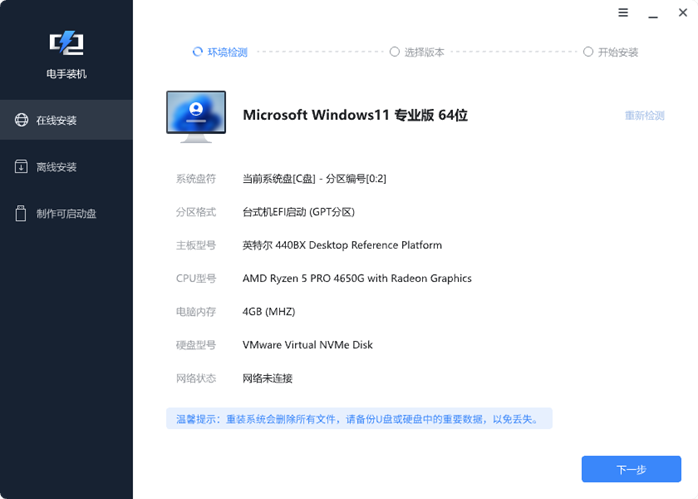
2、 在新窗口“选择版本”中选择自己需要的版本,建议优先选择Win10 64位专业版镜像版本,然后点击“下一步”。(下图为功能演示)
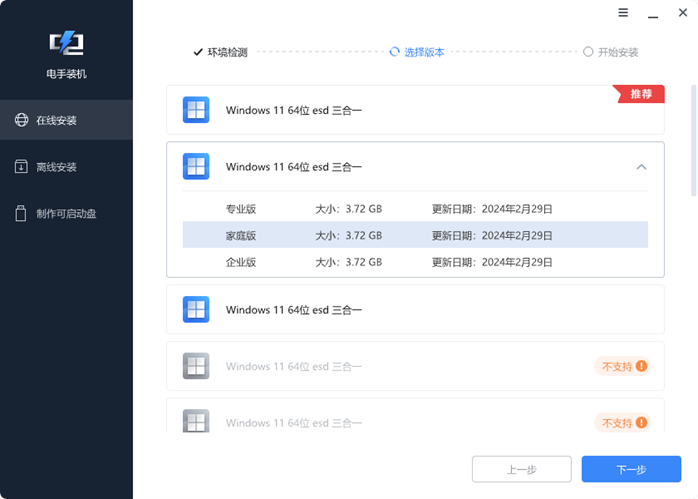
3、 进入下一步后,软件会开始自行下载选择的Win10系统镜像,记得勾选“下载完毕后立即重启”(注意:勾选后会覆盖当前系统分区,注意保存重要资料;如未勾选“下载完毕后立即重启”跳转至步骤6);
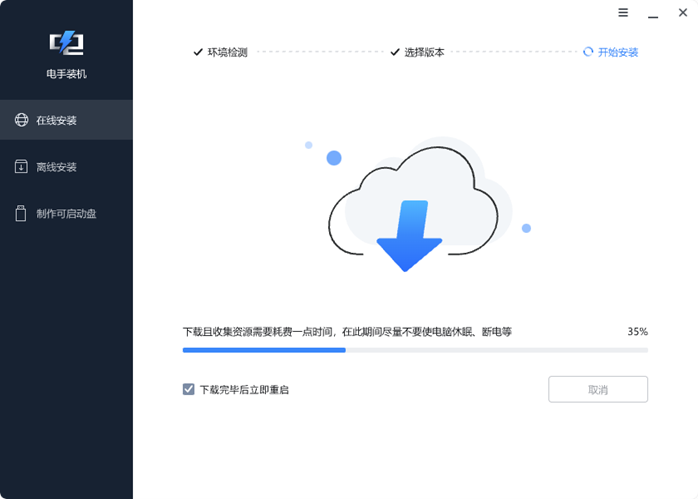
4、 下载完成后会立即重启进入PE环境,无需任何手动操作即可完成。
加载所需文件:
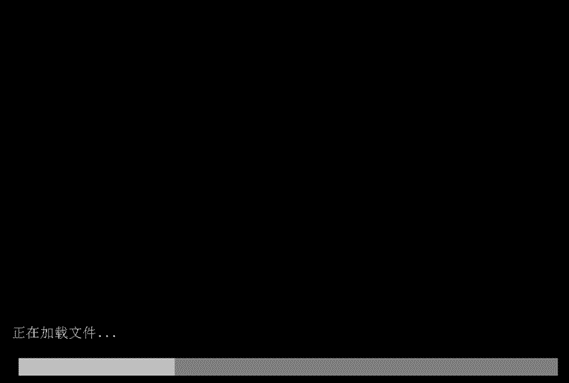
正在安装:
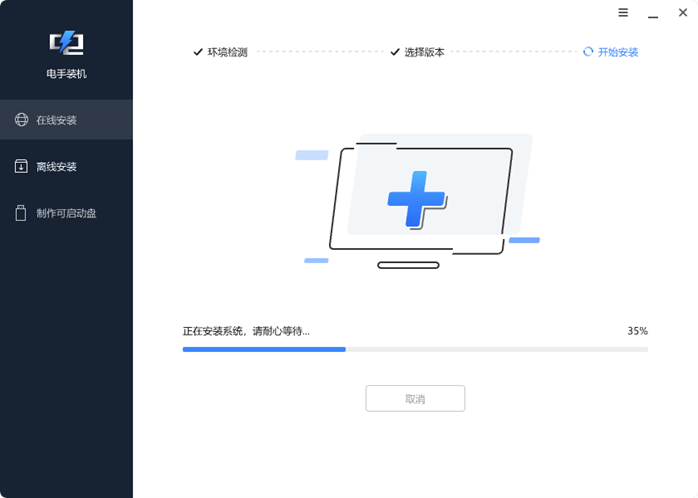
5、 安装完成后,将在10S后自动重启并进入新系统。

6、 若取消勾选“下载完毕后立即重启”,环境部署完毕后显示以下界面:
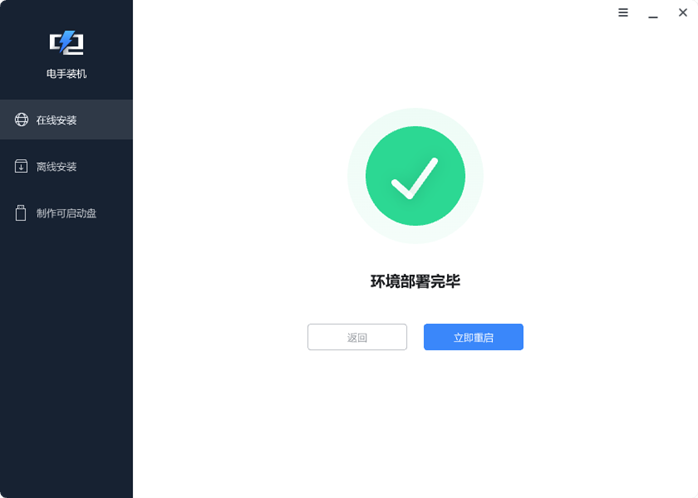
7、 点击“立即重启”进入第4步执行安装程序,等待安装完成即可。
结语
以上分别介绍了两种Win10系统镜像获取与安装方式,当然,除此之外,单纯获取Win10官方镜像的方式还有很多,如鼎鼎大名的ITELLYOU等等,大家可以根据自己需求选择。
本文编辑:@ 江城子
©本文著作权归电手所有,未经电手许可,不得转载使用。
