Win7系统重装教程,用U盘启动盘或者第三方软件重装系统
电脑使用时间久了之后可能会出现卡顿、蓝屏、死机等等问题,在尝试其他方法无果之后,重装系统往往是一个很好用的解决方法。本文将为您带来Win7系统重装教程,帮助您重装电脑系统。
Win7系统重装教程
要重装Win7系统先要做好一些准备工作,重装系统会覆盖之前的文件,安装过程也可能出问题,所以为了避免文件丢失以及系统崩溃,建议大家在看Win7系统重装教程之前先对原系统和电脑内的重要文件进行备份。
可以使用傲梅轻松备份来备份电脑系统或文件,重装系统后使用同一个软件登录,选择文件还原到新系统就可以了。
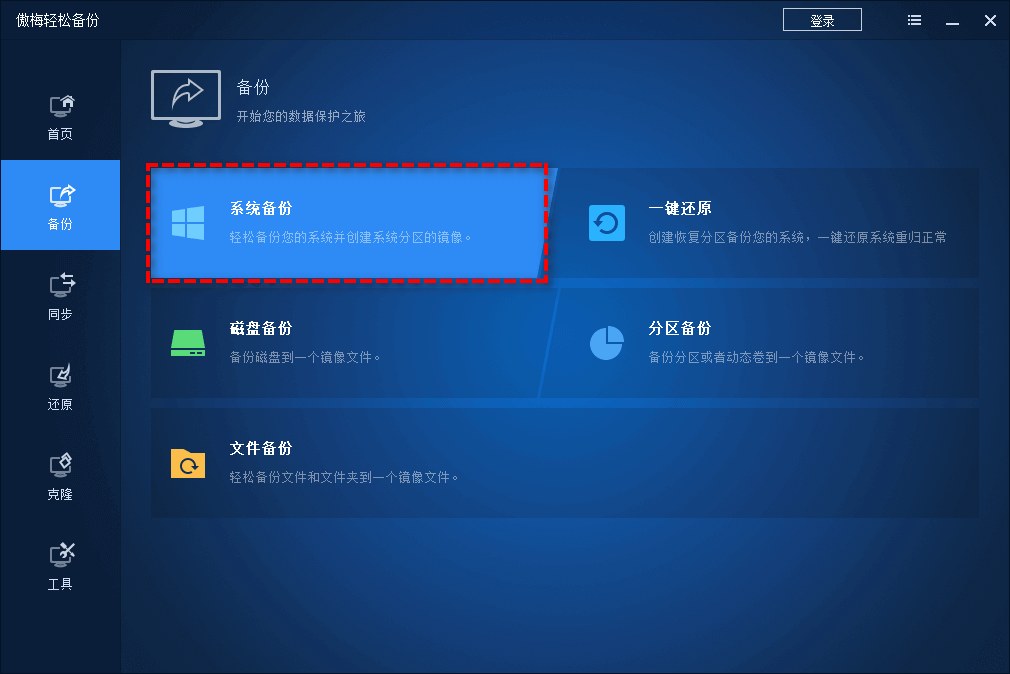
备份完毕之后,我们可以通过几种渠道重装Win7系统,可以从官网下载镜像文件以及安装工具,或者准备好启动盘U盘通过启动盘安装,也可以使用第三方软件重装系统,这里我们为大家介绍软件重装系统,本次使用电手装机来重装系统,操作会更简单,方便新手上手,软件也可以用来制作U盘启动盘。
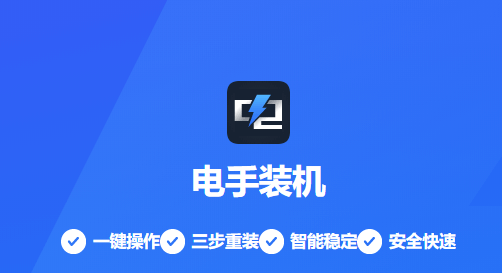
在线安装Win7系统
Win7系统重装教程:
步骤1. 下载并安装电手装机,打开软件,切换到「在线安装」,然后点击「下一步」。
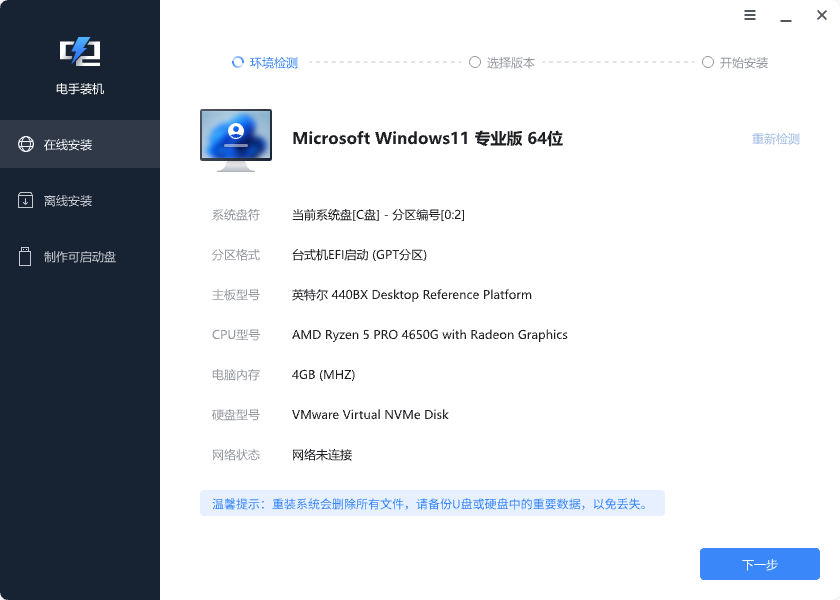
步骤2. 选择系统版本。电手装机内提供Windows XP、Win7、Win10、Win11等多种版本的Windows系统,可以选择Windows7然后点击「下一步」。
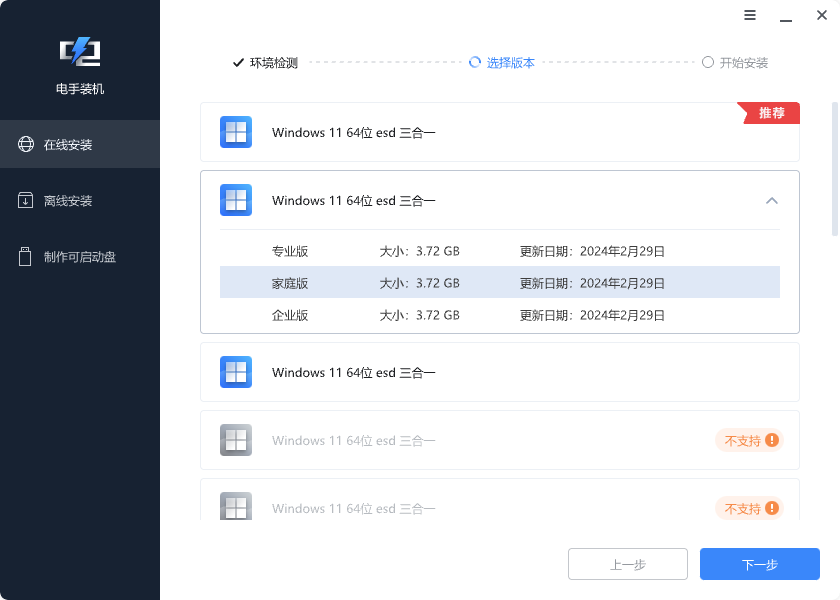
软件会自动获取Win7系统,然后默认勾选「下载完毕后自动重启」,获取系统资源后会自动重启进入PE界面开始重装Win7系统,重装完毕后会自动重启电脑。
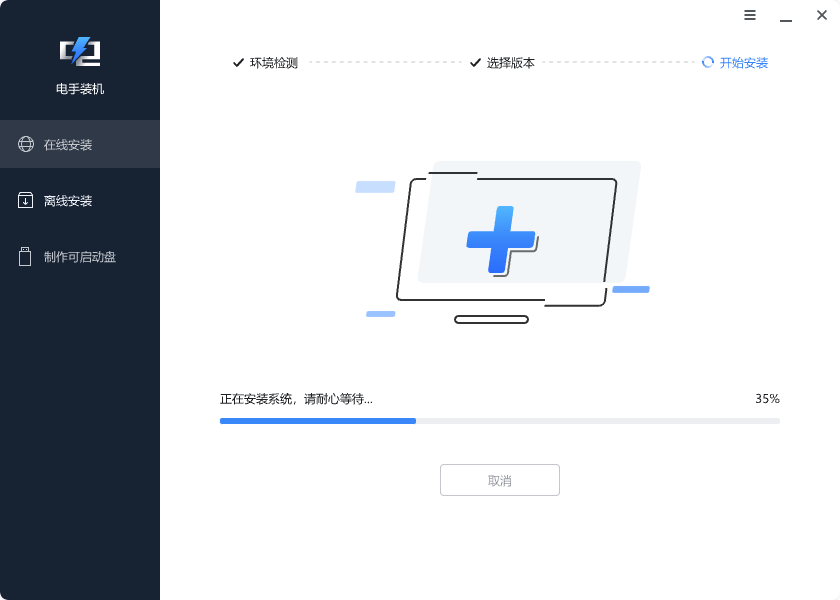
U盘启动盘重装Win7系统
步骤1. 先准备好U盘启动盘。如果没有可以自己制作,准备一个8GB及以上的U盘,格式化,然后下载U盘启动盘制作工具,也可以使用上面提到的电手装机。
打开电手装机,切换到「制作可启动盘」,然后按照软件提示,在「USB启动设备」内选择刚才准备好的U盘,点击「开始」并按系统指引操作,软件会自动制造U盘启动盘。
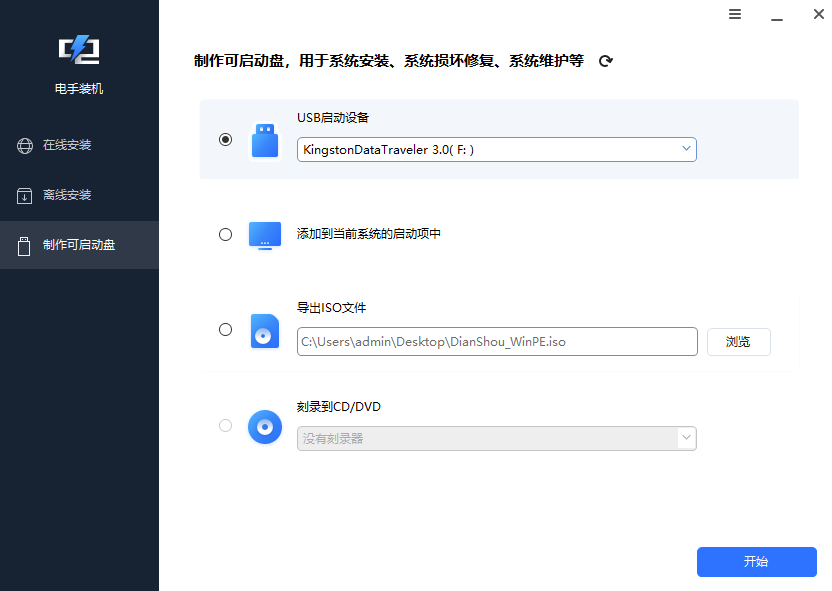
步骤2. 将U盘启动盘插入电脑,电脑重启时按F2键进入BIOS界面,也可以按电脑型号搜索对于进入BIOS的方法,将启动方式选为「USB」。
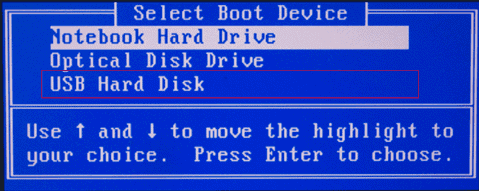
电脑会从U盘启动盘启动,进入系统安装程序,按照自己的实际需求,一步步选择要安装的位置、语言、格式等等,知道Win7系统重装完毕。
结论
以上就是以电手装机为主的Win7系统重装教程,通过在线或者U盘启动盘来重装系统,可以解决很多系统问题,动手试一试吧。
本文编辑:@ duty
©本文著作权归电手所有,未经电手许可,不得转载使用。
