U盘启动盘是什么?如何制作U盘启动盘?
随着系统重装需求的增多,U盘启动盘也被越来越多的用户需要,下面教你如何制作U盘启动盘。
什么是U盘启动盘
可能还有的小伙伴不知道什么是U盘启动盘,U盘启动盘,也称为U盘引导盘或U盘安装盘,是将操作系统或者其他启动工具安装到U盘上,使其具备引导计算机启动的功能。通过U盘启动盘,用户可以在没有安装系统或者系统无法正常启动的情况下,使用U盘中的系统进行启动、修复和安装操作系统等操作。

制作U盘启动盘
我们如何制作U盘启动盘呢?首先我们需要准备一个存储空间足够的空白U盘。在不同的操作系统下制作U盘启动盘的方法也不同。
Windows 操作系统
在 Windows 系统中我们可以使用 Windows 官网制作U盘启动盘,我们可以直接搜索 Windows 官网找到U盘启动盘制作模块,在插入U盘就可以制作可启动盘。
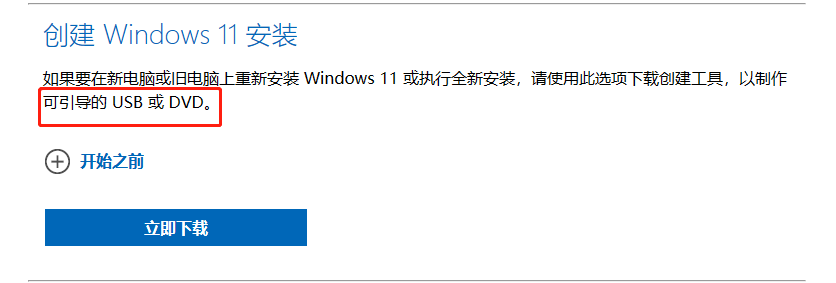
除此之外我们还可以使用命令行来制作U盘启动盘,首先插入U盘之后使用管理员权限打开命令提示符工具,然后输入命令“diskpart”,然后再输入“list disk”->”select disk U盘对应磁盘号”->”clean”->”create partition primary”->”format fs=NTFS quick”->”active”->”exit”,依次输入上面的命令之后,再将 ISO 镜像文件在U盘中解压就可以制作U盘启动盘。
MacOS 系统
在 MacOS 系统中想要制作可启动盘可以使用 Disk Utility 工具,首先,插入U盘并打开Disk Utility,选择U盘并点击“抹掉”,然后选择“格式”为“Mac OS Extended (Journaled)”并点击“抹掉”,最后点击“完成”。完成后,打开Terminal应用程序,并输入以下命令:sudo /Applications/Install\ macOS\ Mojave.app/Contents/Resources/createinstallmedia --volume /Volumes/MyVolume(MyVolume为U盘名称)。
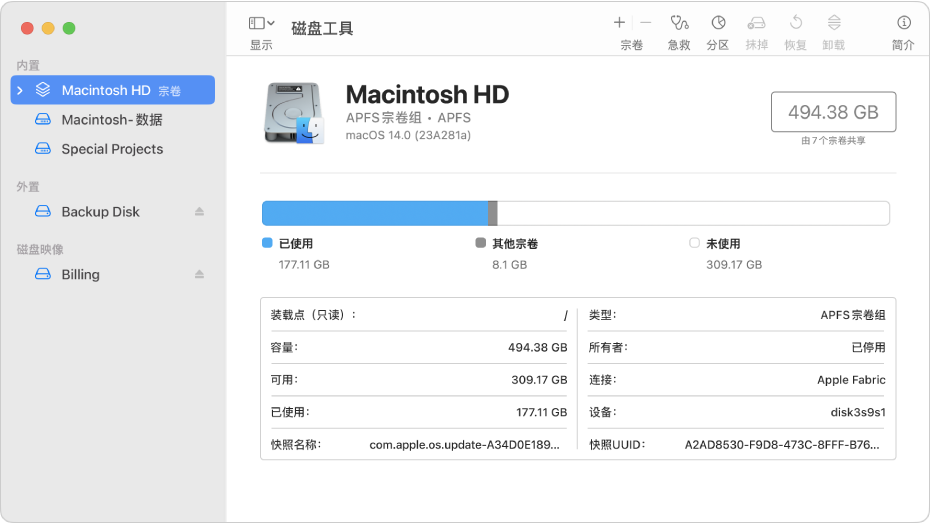
当然如果觉得上面制作U盘启动盘的方法比较复杂的话再给大家推荐一个简单的方法,那就是使用第三方软件来制作U盘启动盘。
比如我们使用电手装机来制作启动盘,只需要下载好软件之后打开,这款软件有在线安装、离线安装以及制作可启动盘功能,我们点击最后一个制作可启动盘功能。
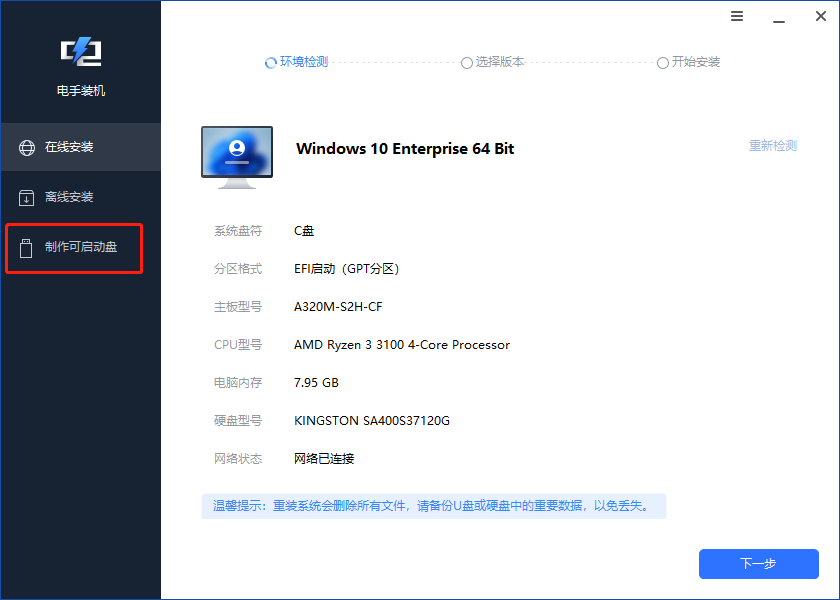
然后在 USB 启动设备模块选择插入电脑的U盘,点击下一步。
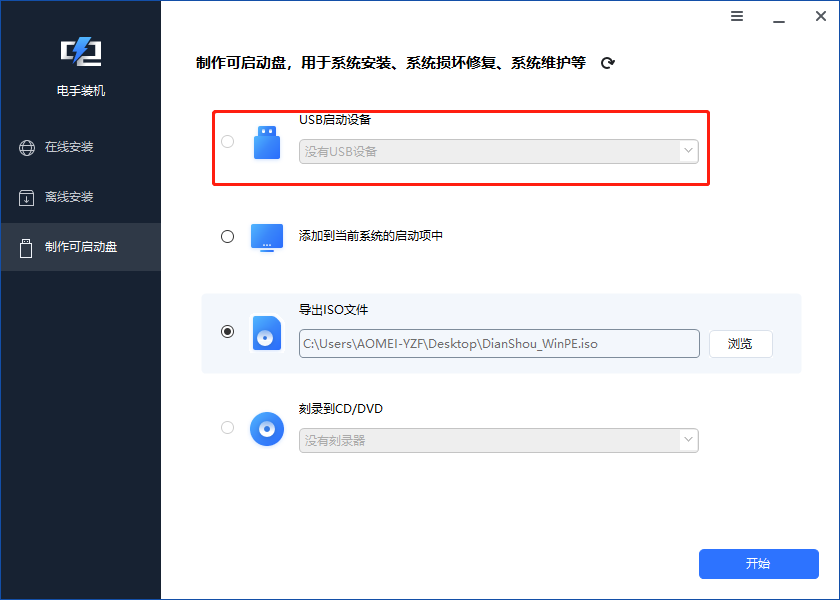
建议大家直接使用空白U盘,要不软件也会执行格式化操作,在点击开始之后会有弹出框提示你 USB 驱动器会被格式化。
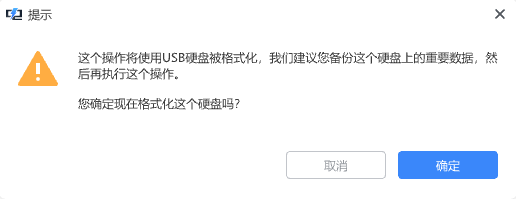
点击确认之后格式化成功就会进入版本选择界面,选择适合的版本之后,就可以等待制作可启动盘完成。
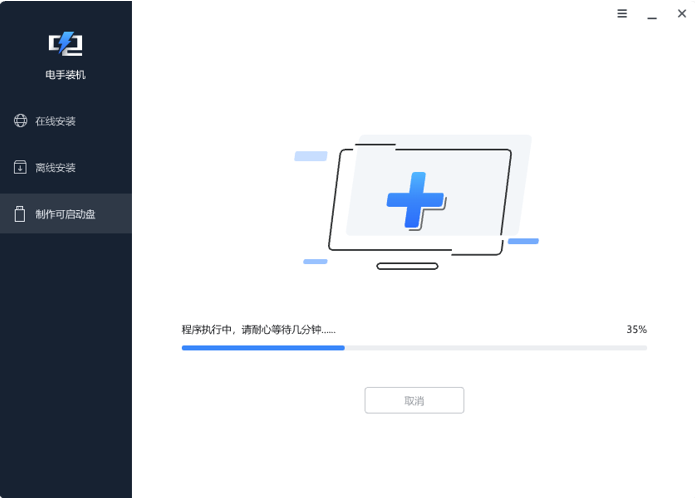
结论
制作U盘启动盘的方法挺多,我们可以选用自己比较适合的方法来制作,相较而言使用 Windows 官网或者第三方软件的制作可启动盘功能都可以快速的制作启动盘。
本文编辑:@ 小小辉
©本文著作权归电手所有,未经电手许可,不得转载使用。
