Win11重装系统教程,使用合适的工具重装系统很简单
你更新Win11系统了吗?Win11系统相比于Win10界面更简洁美观,性能优化,运行更流畅了,也增加了很多的新功能,从Windows不同版本的市场占有率来看,Win11已经受到很多用户的喜爱。
不过在电脑使用过程中,因为种种因素可能导致系统受损,这时如何重装Win11系统呢?下面为大家带来Win11重装系统教程。
Win11重装系统教程
在正式重装系统之前先提醒大家进行备份,系统安装会覆盖安装分区的数据,不提前备份可能导致文件丢失,建议使用傲梅轻松备份把重要文件和原系统一起备份,这样即使安装失败也能直接恢复原状。
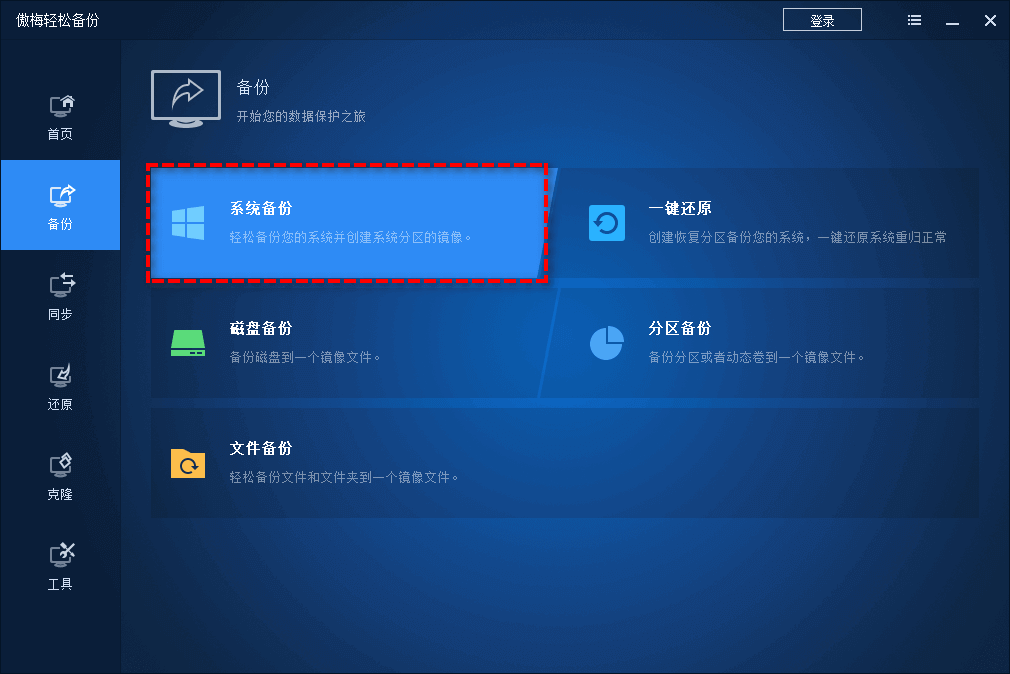
接下来进入Win11重装系统教程:
步骤1. 下载并安装电手装机软件,选择“在线安装”,点击“下一步”。电手装机打开后会自动检测电脑环境并在软件界面标注,大家可以查看自己电脑的配置,进一步了解电脑状态。
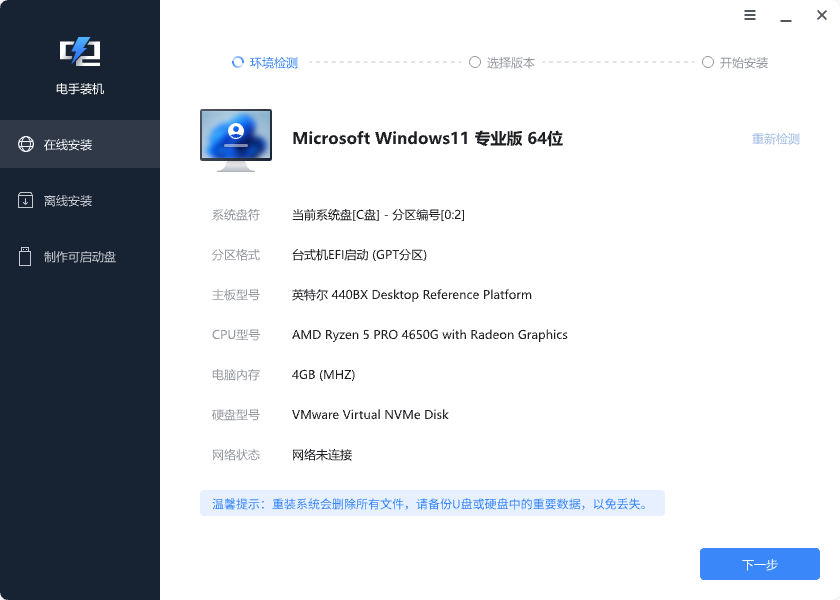
步骤2. 选择合适的Win11系统版本,点击“下一步”。电手装机会自动检测电脑环境,并根据电脑的状况给出可以安装的系统列表,仅Win11就包括Win11家庭版、专业版、企业版等多个版本的,基本能满足大家的使用需求。
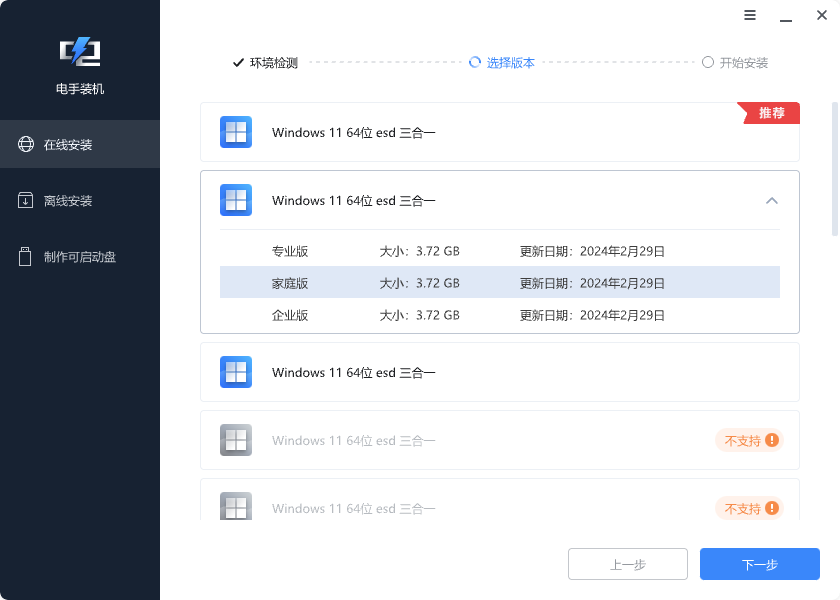
步骤3. 软件开始获取系统资源,耐心等待,这里会默认勾选“下载完毕后立即重启”,建议大家不要取消,如果取消勾选后面就需要自己手动安装系统。
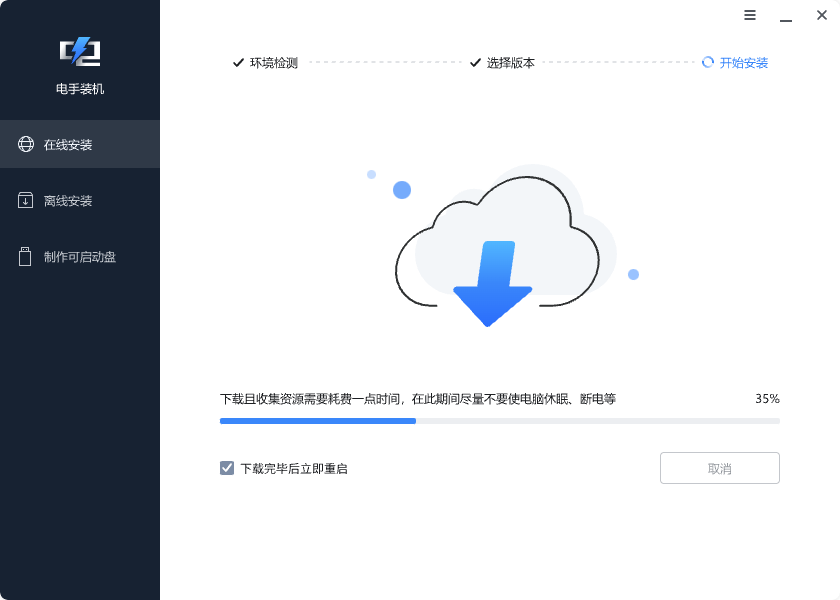
系统获取完毕之后,因为上面勾选了“下载完毕后立即重启”,所以这里电脑会自动重启并进入PE界面,然后开始自动重装Win11系统,等待安装完毕后会再次自动重启电脑。
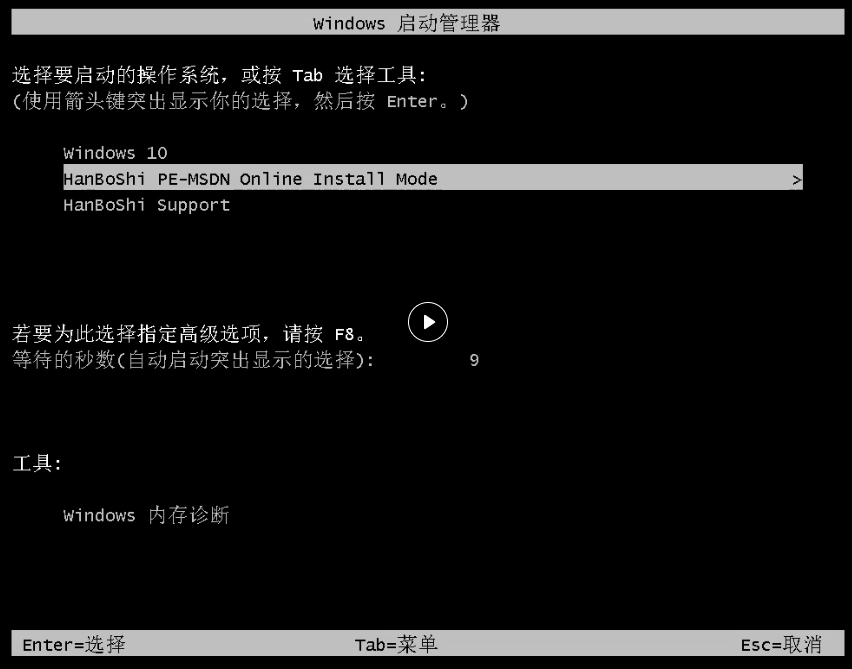
以上就是Win11重装系统教程,重装Win11之后再把自己经常需要使用的应用以及必要的驱动下载回来,就可以正常使用了。
重装之后系统一般会变得更加流畅,但是有的时候部分应用或者硬件也可能和Win11不兼容,建议卸载硬件,或者也可以用虚拟机安装双系统。
结论
以上就是Win11重装系统教程,其实使用了对的安装软件之后,重装系统一点都不难,吓住大家的可能是安装系统失败的后果,好在电手装机搭配傲梅轻松备份一起使用,即使系统安装失败也能恢复到备份状态,不用担心系统崩溃或者文件丢失。
本文编辑:@ duty
©本文著作权归电手所有,未经电手许可,不得转载使用。
