怎么离线安装Win7系统?不用U盘也可以
在互联网无处不在的今天,我们已经习惯了在线下载、更新软件。但有时候,特别是在没有稳定网络的情况下,能够离线安装Win7就显得尤为重要了。本文就重点来聊聊怎么离线安装Win7系统。
怎么离线安装Win7系统?
本文介绍的Win7离线安装的主要方法分别是U盘启动盘安装和电手装机安装,前者必备ISO镜像+启动盘;后者则至少需要一个ISO镜像。(镜像可在Itellyou网站下载)
用U盘启动盘
1、 提前备份好资料,然后把U盘(格式化后,且拥有至少8G空间)插入电脑,没有U盘也可用SD+读卡器或移动硬盘;
2、 打开Rufus,选择U盘,选择下载好的镜像,再点击开始,等待介质创建完成;
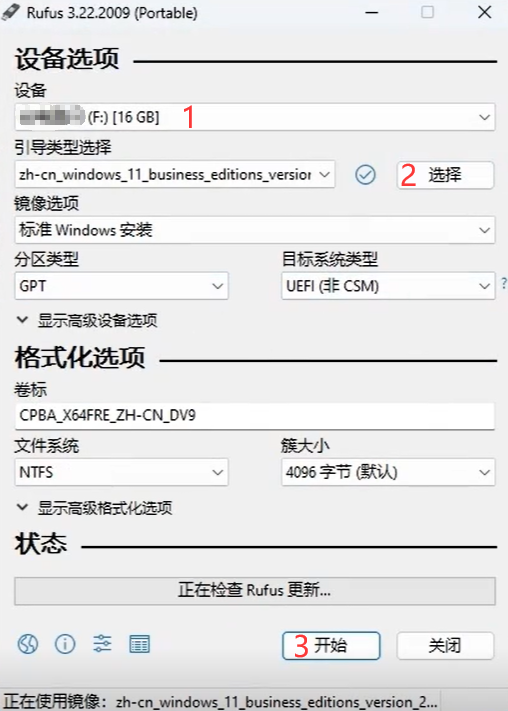
3、重启电脑在开机时快速连按启动项选择快捷键进入启动项选择,不同品牌主板略有不同,可参考下图:
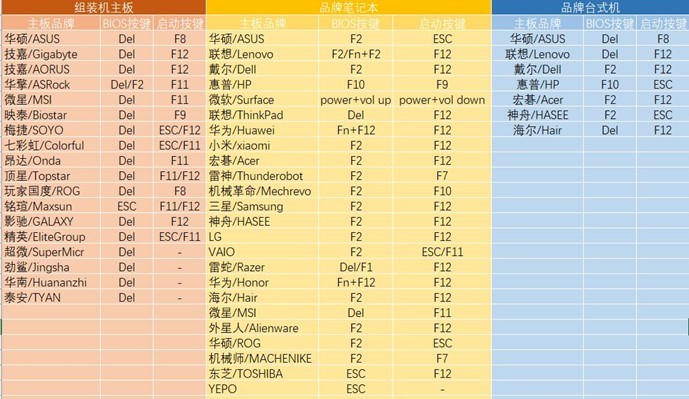
6、在启动项选择界面选择带有USB或U盘品牌名称字样的启动U盘并回车,之后电脑会自动重启并进入系统安装界面
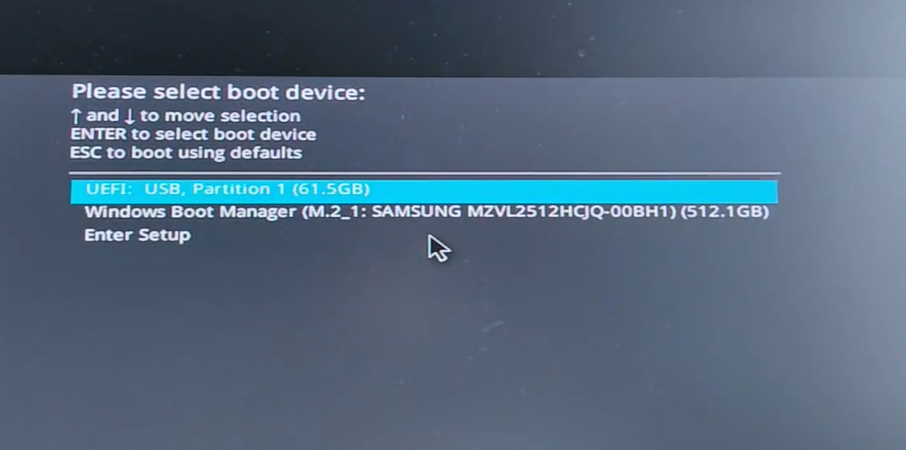
7、接下来的就是安装流程,点击接受条款>自定义安装;

8、如果保存资料的必要,或已备份好,建议直接删除系统盘的所有分区,然后新建,容量建议全部,再点击应用。接着选中主分区,点击下一步即开始安装流程。
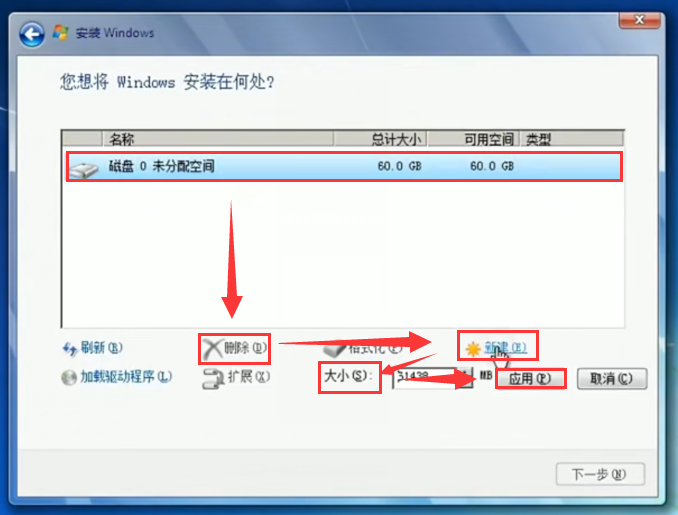
后面的自定义配置无需多言, Win7离线安装就搞定了。
电手装机离线安装
当然,要解决怎么离线安装win7系统,还想方便省事,也可以试试电手装机的离线安装,以下是电手装机Win7离线安装的操作步骤:
1、 下载安装后打开电手装机,选择离线系统安装点击浏览找到自己所需要安装的系统镜像;
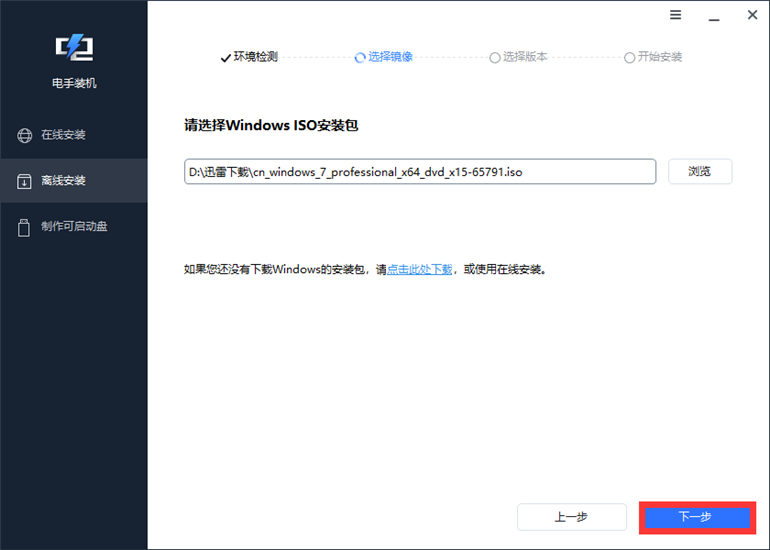
2、 如果该镜像能正常打开,即会进入选择版本页面,建议优先选择旗舰版,然后再点击开始安装;

3、 开始安装后即会立刻开始制作PE环境,无需任何操作,制作完成后即会自动重启并进入PE环境;

5、 加载文件后自动执行系统安装程序,无需任何操作,等待离线安装Win7系统完成后击立即重启即可以进入新系统。
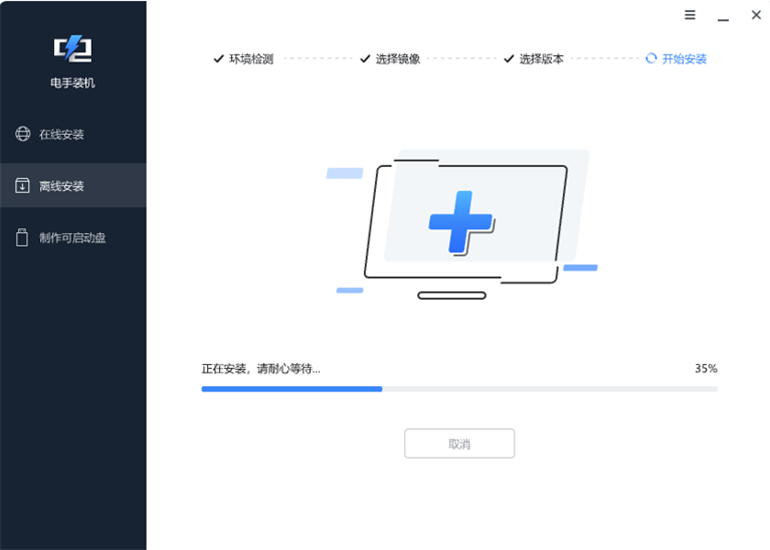
结语
以上就是关于怎么离线安装Win7系统的全部分享了。当然离线安装的方法还有很多,但无论哪种都记得提前备份资料。
本文编辑:@ 江城子
©本文著作权归电手所有,未经电手许可,不得转载使用。
