Win10系统安装方法详解:从镜像文件安装到一键在线安装
Win10系统界面简洁,功能丰富,深受很多用户的喜爱,Win10系统安装方法有很多种,下面为大家介绍几种常用的安装方法,尤其是第三种方法非常简单。
Win10系统安装方法
Win10系统安装方法主要有几种,可以通过微软官网下载镜像文件并安装,也可以使用U盘启动盘安装,还可以通过第三方软件安装。
方法一.从微软官网下载并安装Win10系统
微软官方网站提供了下载工具和镜像文件,可以通过官网下载并安装镜像文件,下载地址和下载方法参考:这3个地方下载的都是 官网Windows 10 镜像
然后打开电手装机,选择「离线安装」,点击「浏览」找到下载的镜像文件,点击「下一步」。
注意:重装系统之前,电脑内的重要文件要备份,可以使用傲梅轻松备份。
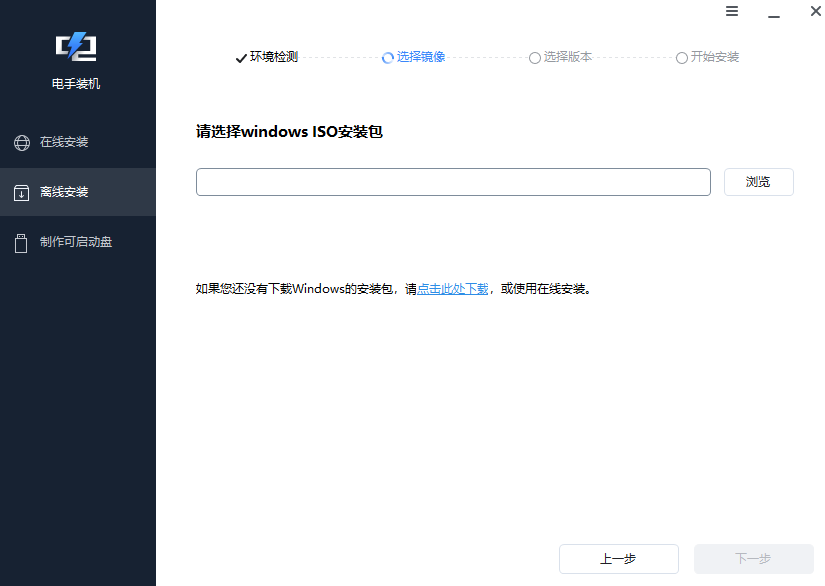
然后就可以选择需要的Win10版本,一般个人用户可以选择「专业版」,点击「开始安装」,电手装机会自动开始安装Win10系统,等待安装完毕即可。
方法二.使用U盘启动盘安装Win10系统
这种Win10系统安装方法要准备一个U盘启动盘,如果没有也可以制作一个,同样需要U盘启动盘制作软件,然后通过启动盘安装Win10系统。
这里还是用电手装机:
步骤1. 准备一个大小在8GB及以上的U盘,将U盘内的重要文件备份。重装系统会覆盖电脑内的文件,所以电脑也要备份。
步骤2. U盘插入电脑,打开电手装机,点击「制作启动盘」,在右边「USB启动设备」内找到插入的U盘,点击「下一步」。
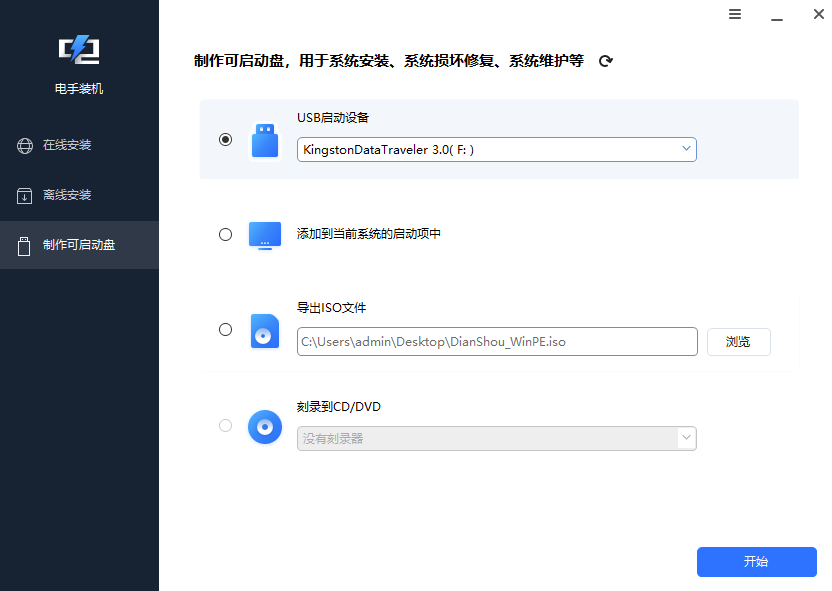
步骤3. 弹出U盘格式化提示,确认文件备份后点击「确定」开始格式化,然后进入版本选择,选择合适的版本,点击「开始」等待启动盘制作完毕。
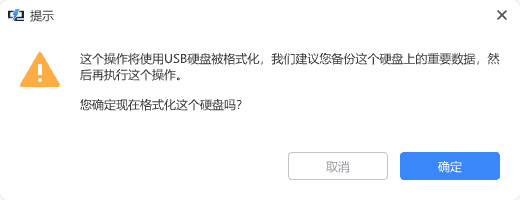
步骤4. 将U盘启动盘插入要重装系统的电脑,启动时按「F2」或者其他键进入BIOS,选择从U盘启动,电脑会进入安装引导,按照提示选择语言等接受协议进行安装即可。
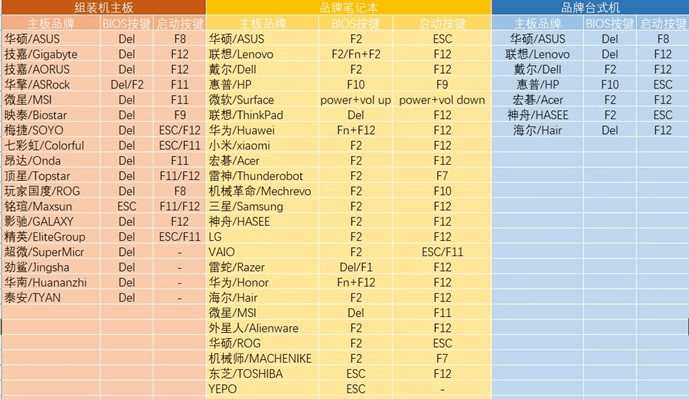
方法三.软件在线安装Win10系统
对电脑操作不太熟悉的朋友,自己安装Win10系统可能觉得步骤太复杂,这时也可以使用电手装机的在线安装功能在线安装Win10。
注意:使用这种Win10系统安装方法也要提前做好系统和重要文件的备份。
步骤1. 打开电手装机软件,默认进入「在线安装」,待软件检测完电脑的环境之后,点击「下一步」。
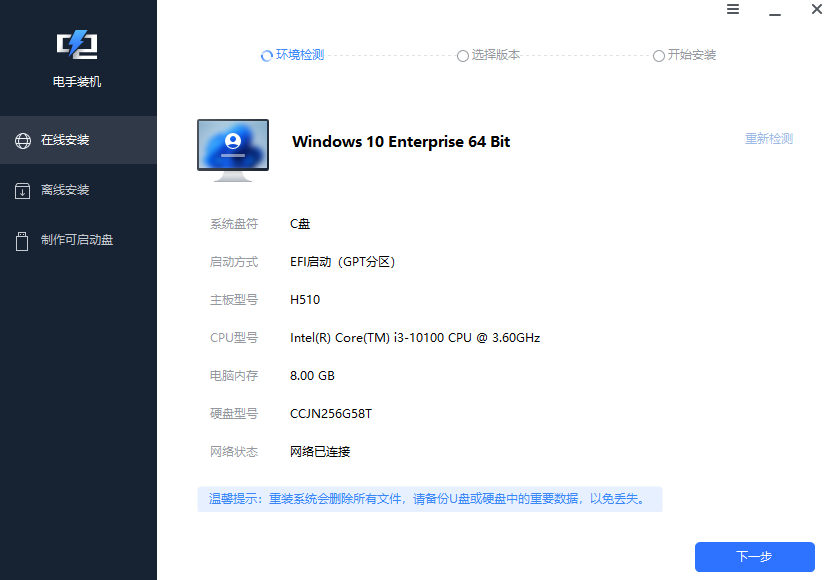
步骤2. 选择合适的版本,点击「开始安装」。根据电脑的实际情况,软件会给出「推荐」版本,大家也可以按自己的实际需求选择。
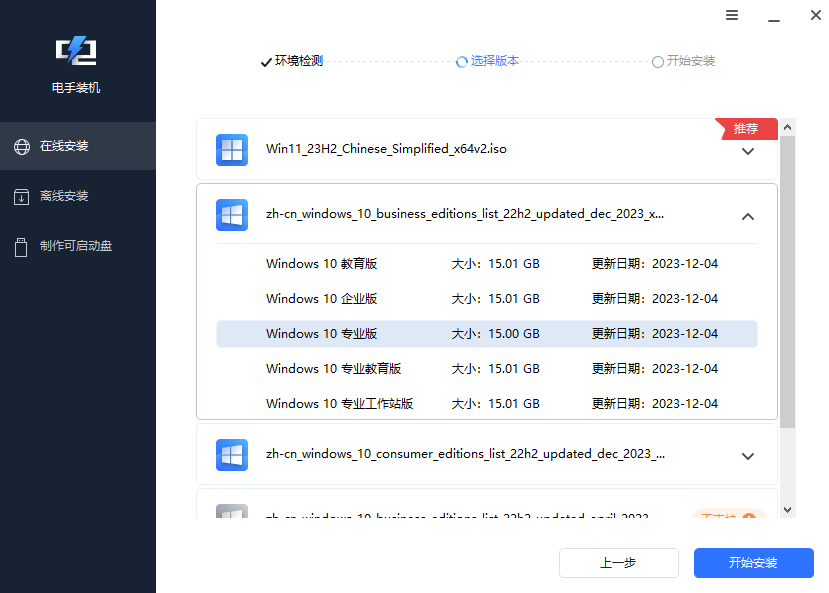
步骤3. 电手装机开始收集资源,并且会默认勾选「下载完毕后立即重启」,耐心等待资源收集完毕。
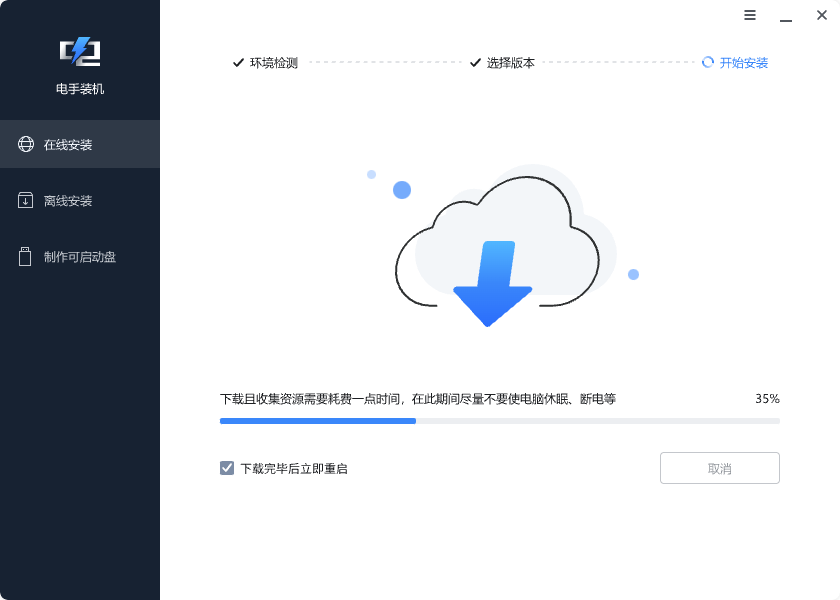
电脑会自动重启进入PE页面,然后开始安装Win10系统,等待安装完毕重启电脑。
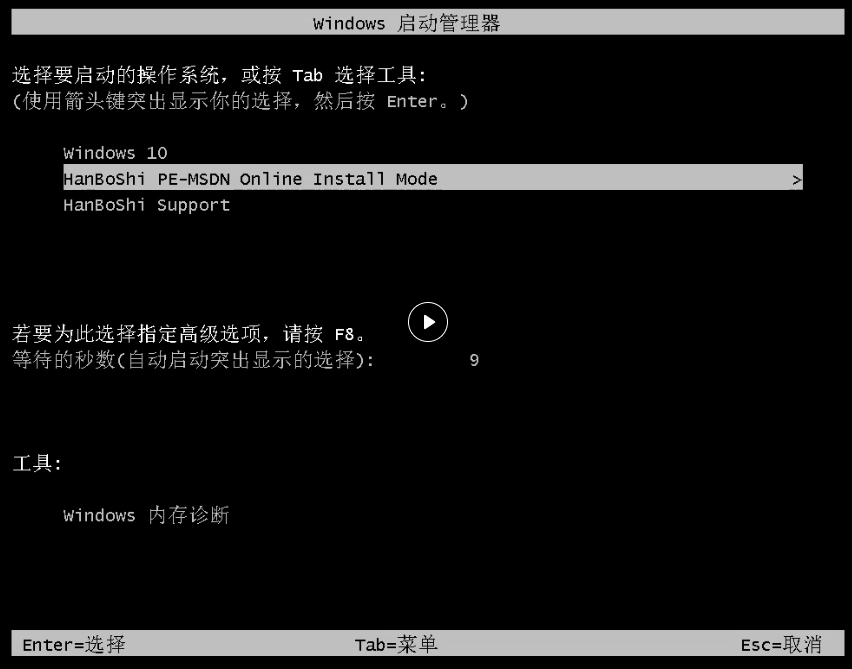
结论
本文给出了三种Win10系统安装方法,每种方法都将得很详细,大家可以按照上面的图文教程尝试自己安装Win10系统,不过一定要注意提前备份!
本文编辑:@ duty
©本文著作权归电手所有,未经电手许可,不得转载使用。
