Win7离线安装系统教程分享,不进BIOS也能搞定
出于某些原因,或者就是要在没网,不能联网的环境下离线安装Win7,那么要怎么才能安装呢。今天咱们就来分享下Win7离线安装系统教程供大家参考。
Win7离线安装系统教程
本文仅介绍基于电手装机的离线安装Win7方法,以下为电手装机的Win7离线安装步骤:
电手装机离线安装
无论是哪种Win7离线安装系统教程,再怎么都得准备一个Win7 ISO镜像,所以说我们还得找一台有网的电脑(网吧)来下载ISO镜像(百度搜Itellyou网站可下载),然后通过U盘/手机内部存储等介质把ISO镜像复制到问题电脑,期间可以下载电手装机到U盘/手机内部空间备用。
1、 将电手装机软件和ISO镜像一同拷贝到问题电脑,双击安装电手装机后打开,选择离线安装后点击下一步;
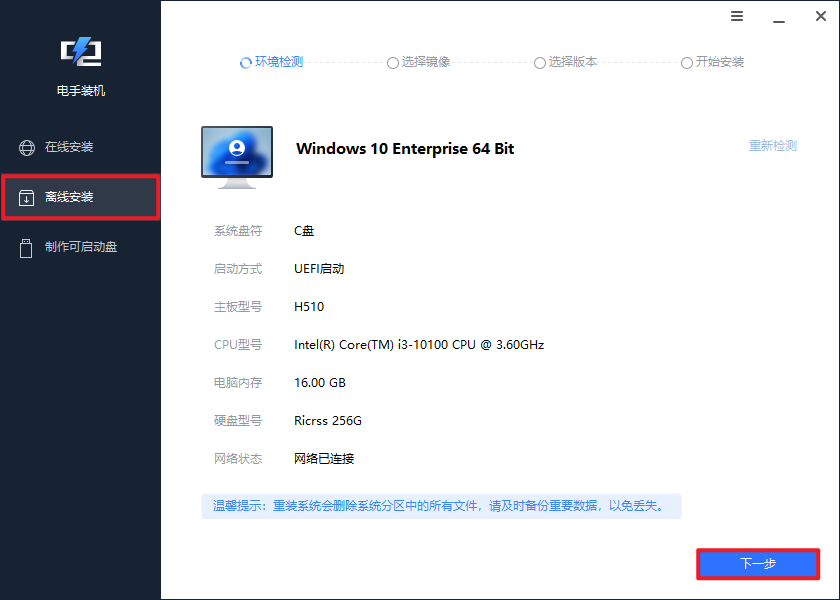
2、 进入选择镜像页面,点击浏览找到自己刚刚复制过来的系统镜像;
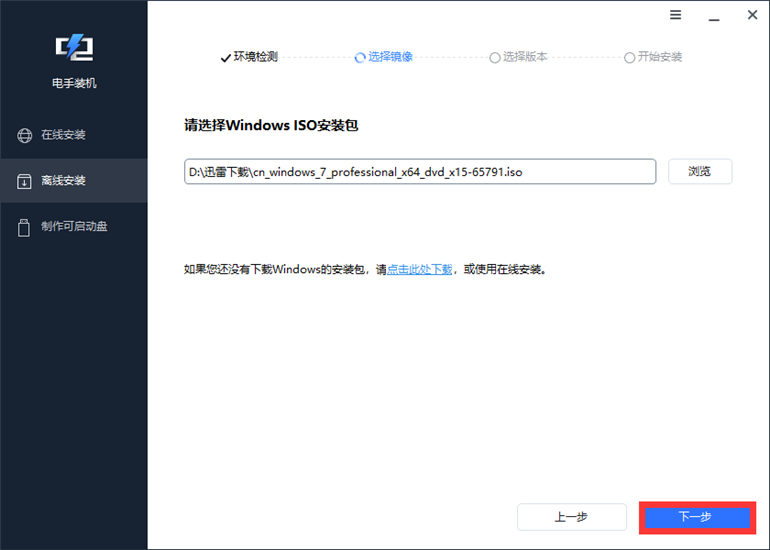
3、 如果该镜像能正常打开,即会进入选择版本页面,建议优先选择Win7旗舰版,然后再点击开始安装;

4、 开始安装后即会立刻开始制作PE环境,期间无需任何操作,(默认勾选不建议取消)制作完成后即会重启并进入PE环境,期间不要操作电脑,不要断电;

5、 加载文件后会自动执行系统安装程序,无需任何操作,等待系统安装完成后点击立即重启即可以进入新系统。
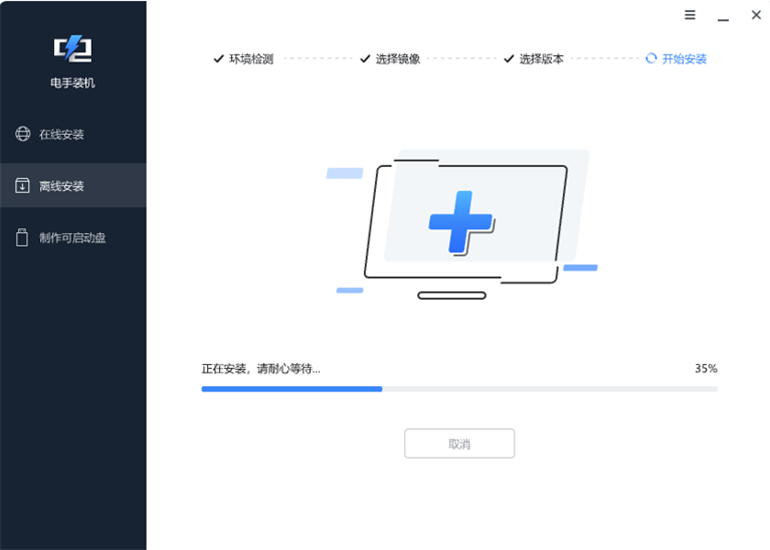
电手装机Win7离线安装步骤到此结束,虽然看着多,实际全程只需要鼠标点几下,以及花费一些时间。且相较于传统PE以及U盘启动盘等离线安装Win7方法,电手装机对小白来说更友好,更快捷。
注意事项
该Win7离线安装系统教程仅适用于电手装机离线安装模式,另外,该模式需要问题电脑仍旧能够正常工作,如已出现明显系统异常,建议使用U盘启动盘,或者PE盘来安装系统。
结语
以上就是关于Win7离线安装系统教程的全部分享了。离线安装Win7方法有很多,无论采用哪种办法,都记得备份好资料再操作,丢了再恢复可就比较麻烦了。
本文编辑:@ 江城子
©本文著作权归电手所有,未经电手许可,不得转载使用。
