Win7系统镜像离线安装,除了启动盘,还能一键搞定
找到了心仪的Win7镜像,却又不知道该如何安装?本文就来同大家唠唠Win7系统镜像离线安装的基本方法。
Win7系统镜像离线安装方法
Win7镜像安装的方法着实不少,不过我们也得与时俱进,本文将着重介绍启动盘安装以及一键安装工具安装。
Win7启动盘
ISO镜像离线安装Win7最常用的方法非U盘启动盘莫属,对小白同学也算是简单。
1、 下载并打开Rufus,选择U盘(容量大于8G),再选择镜像,点击开始,等待介质创建完成;
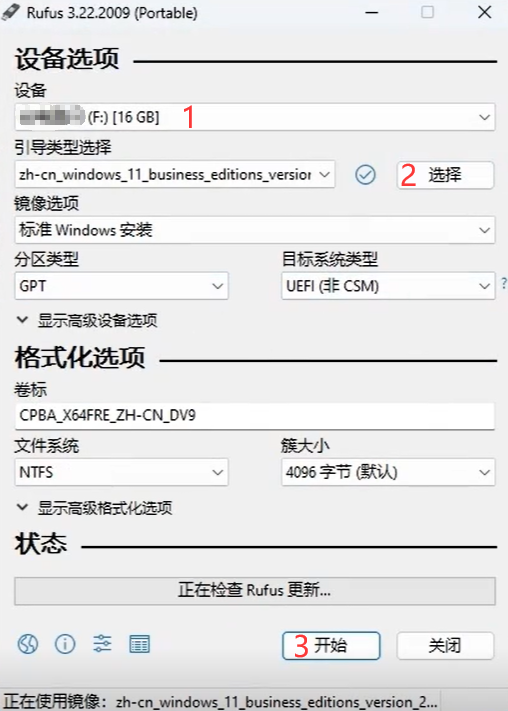
2、Win7启动盘创建完成后,备份好个人资料后即可重启电脑。在主板LOGO出现时快速连按启动项快捷键进入启动项选择,快捷键不同品牌主板有所不同,可参考下图:
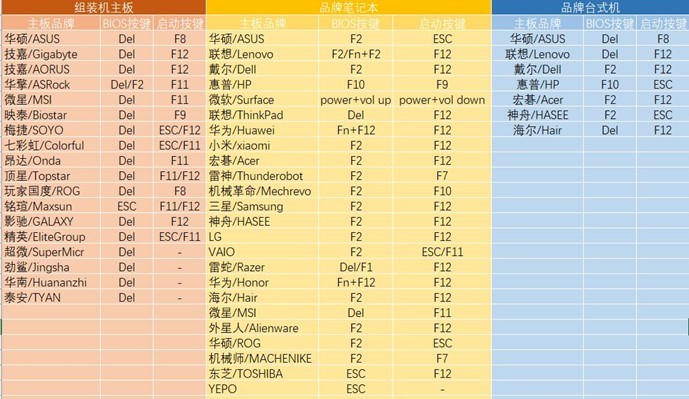
3、在选择界面选择带有USB或U盘品牌字样的启动项并回车,电脑会自动重启并进入Win7启动盘的系统安装界面
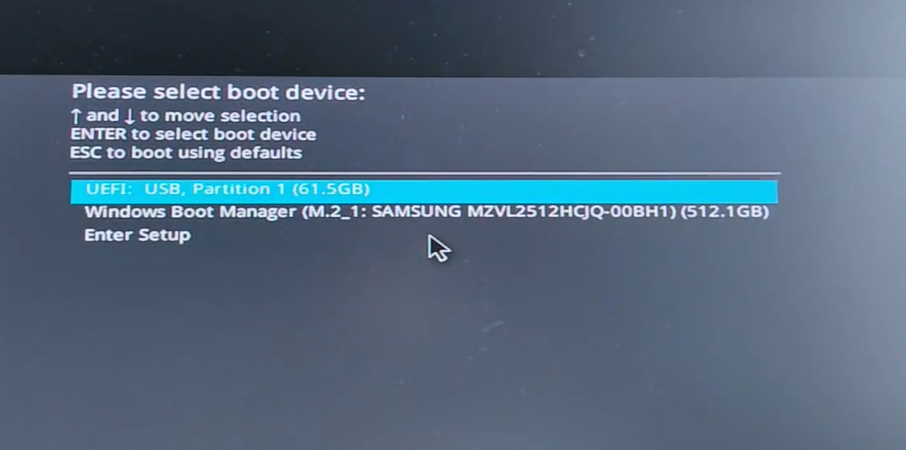
4、接下来的就是Win7镜像安装的正式流程了,点击接受条款>自定义安装;

5、接下来建议直接删除系统盘的所有分区(如果是多硬盘记得分清别删除格式化错了),然后新建,容量全部,再点击应用。接着选中主分区,点击下一步开始安装。
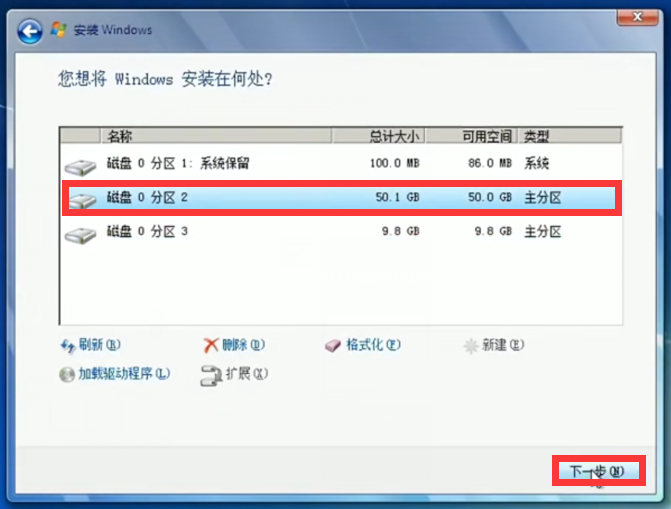
后面的自定义配置无需多言, ISO镜像离线安装win7就搞定了。
电手装机
Win7系统镜像离线安装同样可以借助第三方软件,而且更为方便,且无需U盘。
1、 将Win7 ISO镜像拷贝到电脑,下载安装电手装机后打开选择离线安装再点击下一步,再点击浏览找到Win7系统镜像(可能需要加载请稍等);
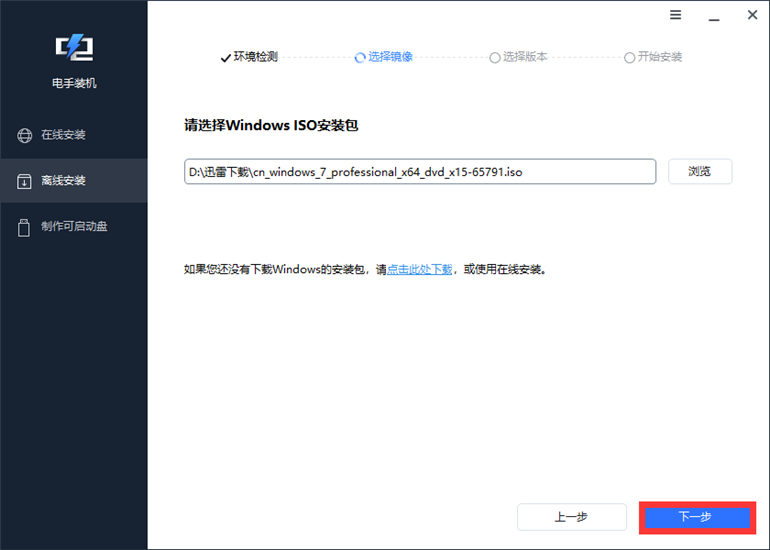
2、 如果该镜像能正常打开,即会进入选择版本页面,建议优先选择Win7旗舰版,然后再点击开始安装;

3、 接着就会开始制作PE环境,带制作完成后即会自动重启并进入PE环境,期间无需操作电脑;
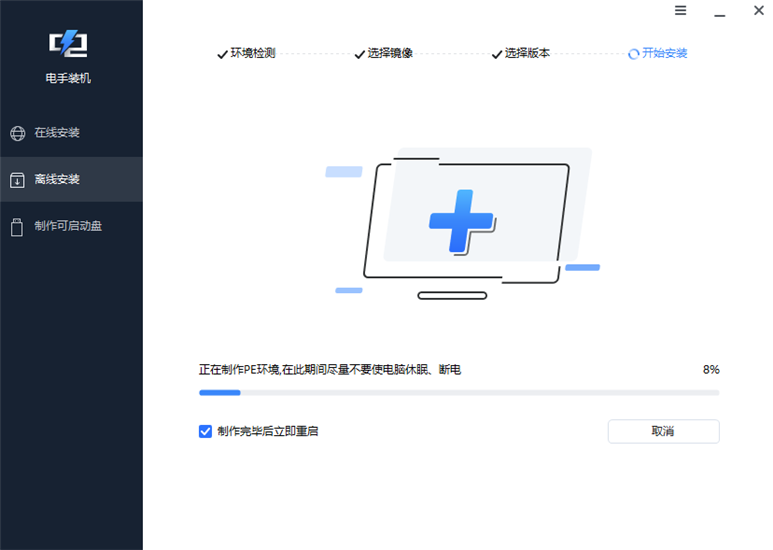
4、 之后会自动进行系统安装,过程中请不要操作电脑无需,待系统安装完成后点击立即重启,或等待10S即会自动重启进入系统。
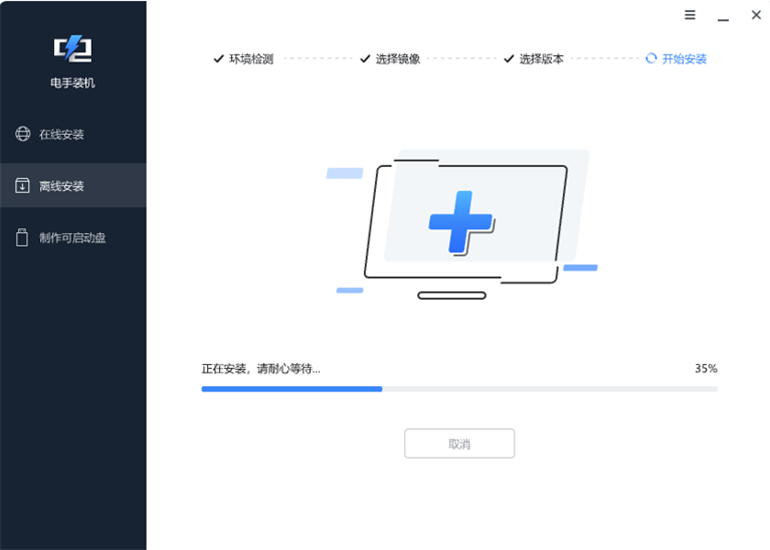
遗憾的是Win7镜像安装并不能像Win10/11那样,直接装载镜像进行安装,不然会简单很多。
结语
以上就是关于Win7系统镜像离线安装的全部分享了。ISO镜像离线安装Win7的方法有很多,无论采用哪种办法,都记得备份好资料再安装系统。
本文编辑:@ 江城子
©本文著作权归电手所有,未经电手许可,不得转载使用。
